버그코드 Wifiadapter 드라이버 오류 0x000001DE 수정: 포괄적인 가이드
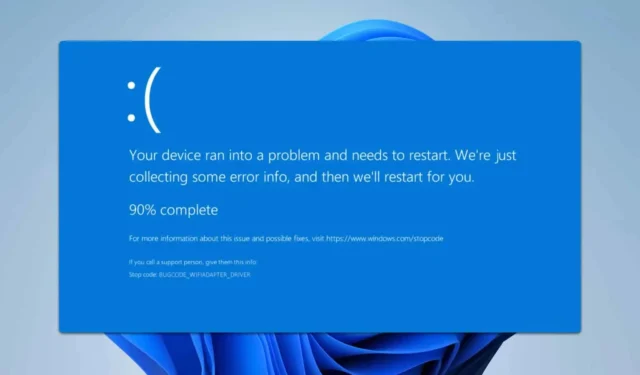
BUGCODE_WIFIADAPTER_DRIVER 0x000001DE와 같은 BSOD 문제가 발생하면 시스템 충돌이 발생하여 잠재적인 데이터 손실 및 추가 합병증의 위험이 있습니다. 따라서 이러한 오류를 즉시 해결하는 것이 중요합니다. 이 가이드에서는 이 문제를 해결하기 위한 여러 단계를 안내해 드리니 자세히 살펴보겠습니다.
BUGCODE_WIFIADAPTER_DRIVER를 어떻게 해결하나요?
문제 해결을 진행하기 전에 운영 체제가 완전히 업데이트되었는지 확인하세요. 또한 VPN 및 바이러스 백신 소프트웨어의 설정을 조정하는 것을 고려하세요. 네트워크 연결이 중단될 수 있습니다.
1. 무선 어댑터 드라이버를 다시 설치하세요
- Windows + 키를 누르고 장치 관리자를X 선택합니다 .
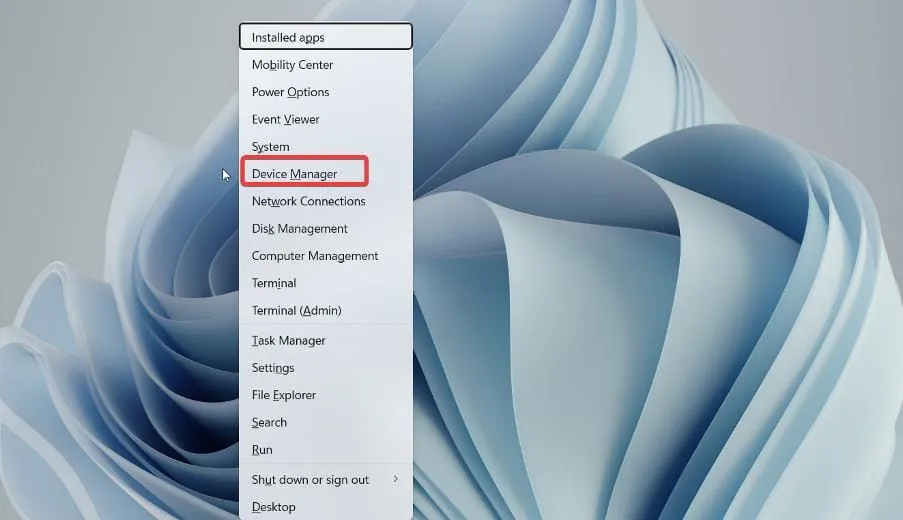
- 목록에서 무선 어댑터를 찾아 마우스 오른쪽 버튼으로 클릭하고 장치 제거를 선택합니다 .
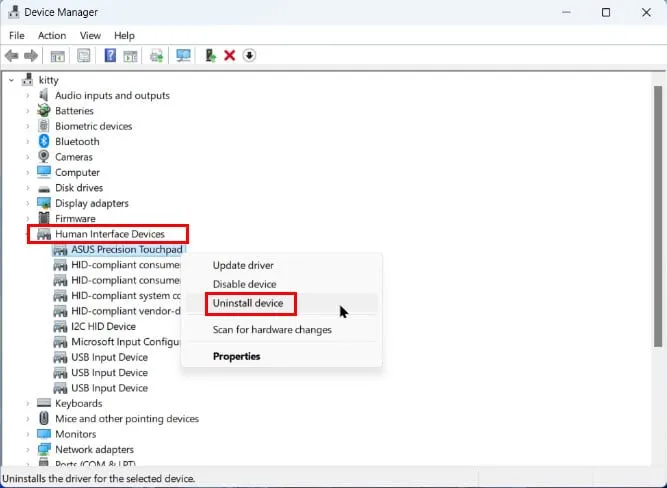
- 제거를 클릭하여 제거를 확인합니다 .
- 제거 후 >작업으로 이동하여 하드웨어 변경 사항 검색을 선택합니다 .

기본 무선 드라이버가 제대로 작동하는지 확인하세요. 그렇지 않은 경우 제조업체 웹사이트에서 최신 드라이버를 다운로드해야 할 수 있습니다.
2. 클린 부팅을 실행합니다.
- Windows + 키를 누른 R후 msconfig를 입력합니다 .

- 서비스 탭으로 가서 모든 Microsoft 서비스 숨기기를 체크합니다. 그런 다음 모두 비활성화를 클릭합니다 .
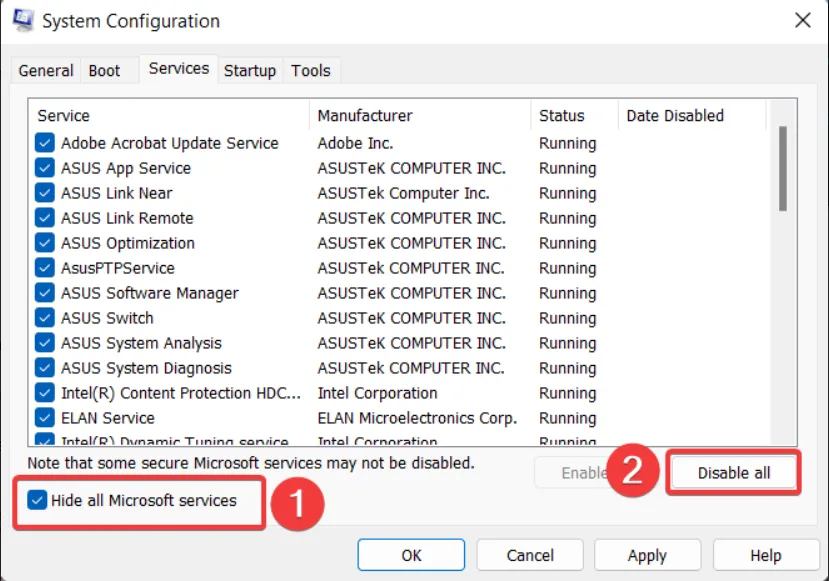
- 적용 및 확인을 누르세요 . 하지만 아직 컴퓨터를 재시작하지 마세요.
- Ctrl+ Shift+ 를 눌러 작업 관리자를 엽니다 Esc.
- 시작프로그램 탭 에서 모든 시작 프로그램을 비활성화합니다.
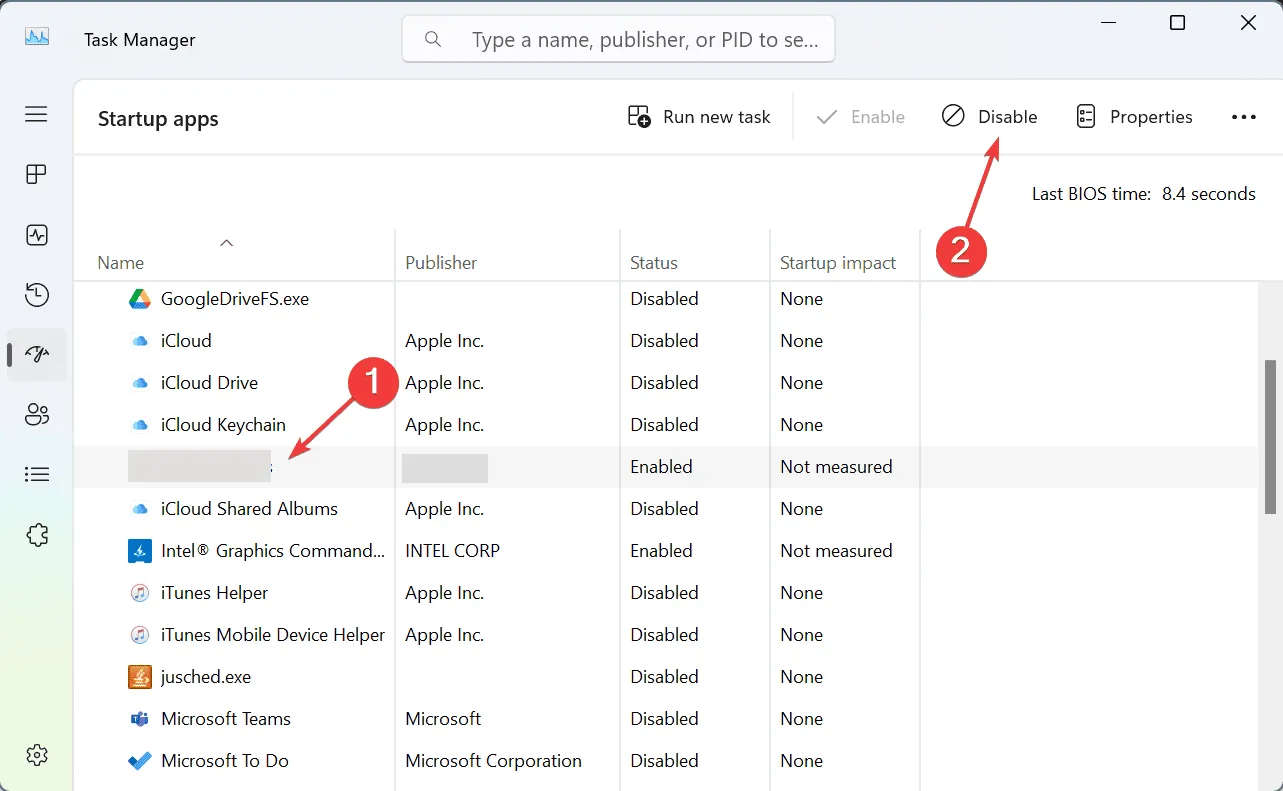
이 접근 방식이 BSOD 오류를 해결하는지 확인합니다. 그렇다면 원인을 식별할 때까지 서비스와 애플리케이션을 개별적으로 다시 활성화해야 합니다.
3. 충돌하는 소프트웨어 제거
- 키 + 를 눌러 설정 앱을 엽니다 .WindowsI
- 앱으로 이동한 다음 설치된 앱을 선택합니다 .
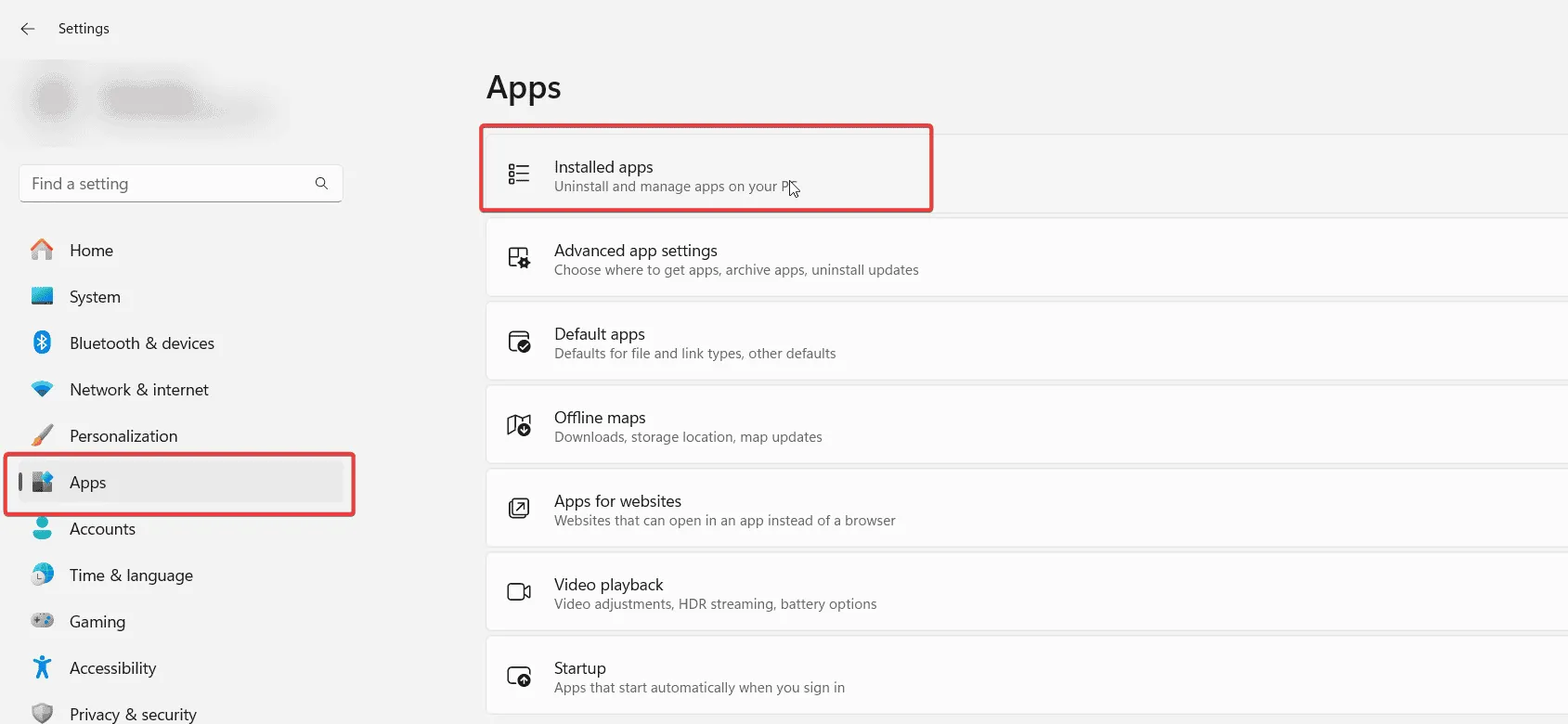
- 제거하려는 애플리케이션을 찾아 옆에 있는 세 개의 점을 클릭하세요.
- 제거를 선택 하고 화면의 지시를 따릅니다.
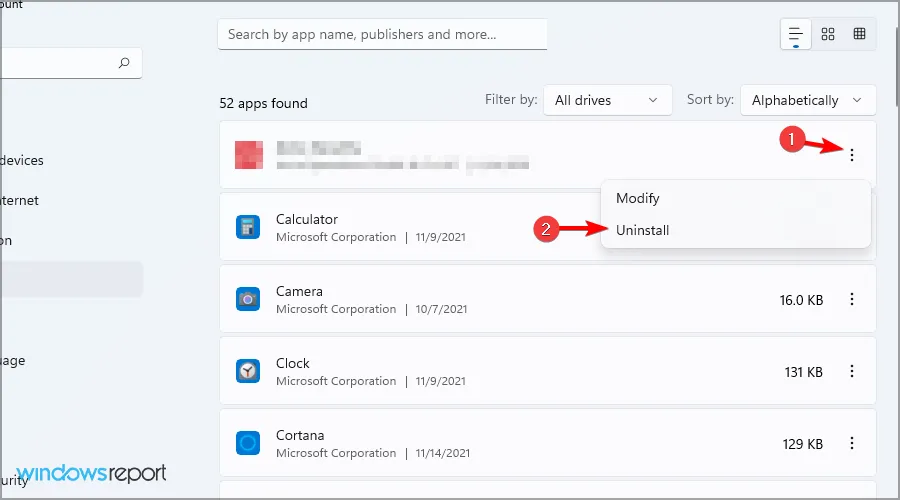
제거한 후 문제가 해결되었는지 확인하세요.
4. 시스템 복원을 실행합니다.
- Windows 키 + 를 누르고 rstrui를R 입력한 후 Enter를 누릅니다.
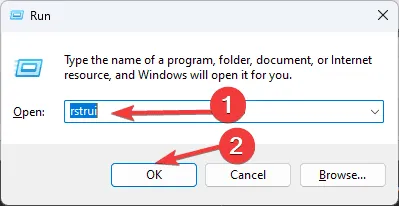
- 제공된 지침을 따르세요.
- 적절한 복원 지점을 선택하세요.
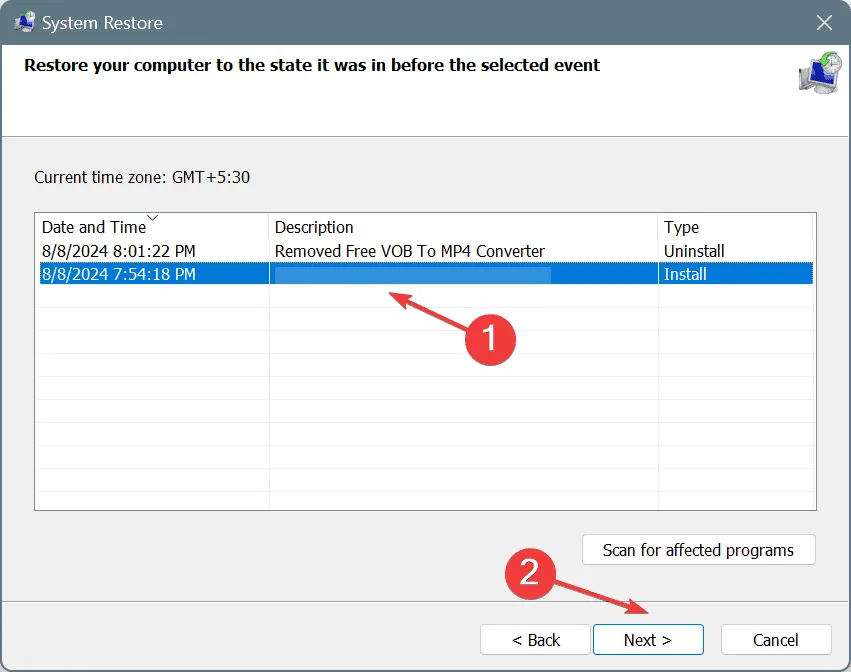
- 화면에 나타나는 단계에 따라 과정을 완료하세요.
시스템을 복구한 후 문제가 지속되는지 확인하십시오. 문제가 지속되면 네트워크 어댑터를 검사하거나 교체하는 것을 고려해야 합니다.
BUGCODE_WIFIADAPTER_DRIVER 오류는 문제가 될 수 있지만, 이러한 솔루션이 문제를 해결하는 데 도움이 되기를 바랍니다.


답글 남기기