Dell SupportAssist 빈 화면 문제를 해결하는 6가지 쉬운 솔루션

최근에 드라이버를 업데이트했거나 진단을 실행 중이면 Dell SupportAssist에서 빈 화면이 나타날 수 있습니다.
Dell SupportAssist 애플리케이션에서 화면이 검은색으로 표시되는 것은 호환성 문제를 나타낼 수 있으며, 특히 새로 설치한 드라이버나 기타 소프트웨어와 관련된 문제일 수 있습니다.
Dell SupportAssist에서 빈 화면을 해결하는 방법
1. 안전 모드에 액세스
- 컴퓨터가 완전히 꺼질 때까지 전원 버튼을 길게 누르세요 .
- 잠시 후 장치의 전원을 다시 켭니다.
- 부팅하는 동안 고급 부팅 옵션 메뉴가 나타날 때까지 계속 누르세요 . F8
- 시작 설정을 선택하세요 .
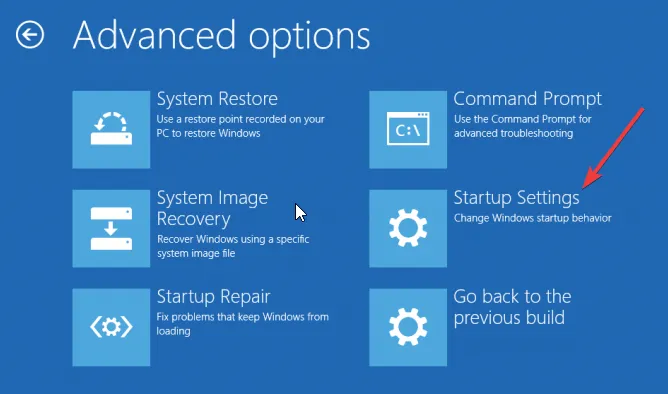
- 안전 모드를 활성화F4 하려면 누른 다음 다시 시작을 선택하세요 .
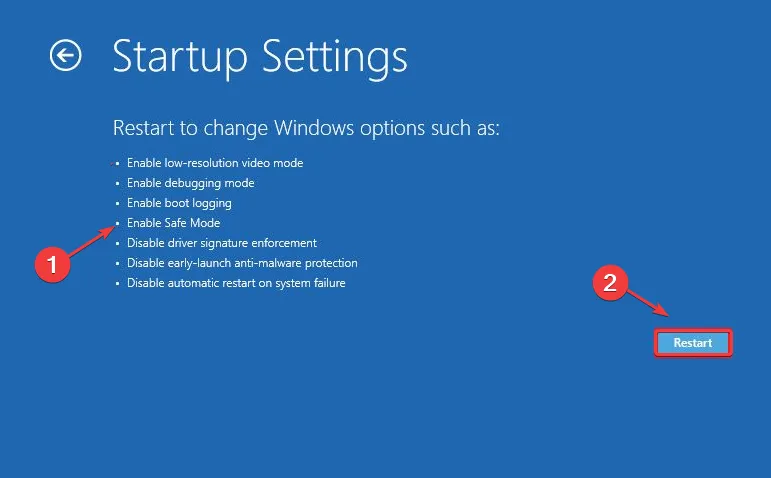
2. Windows 방화벽을 일시적으로 비활성화하고 관리자 권한으로 실행
- 키를 누른 Windows 후 설정을 선택하세요 .
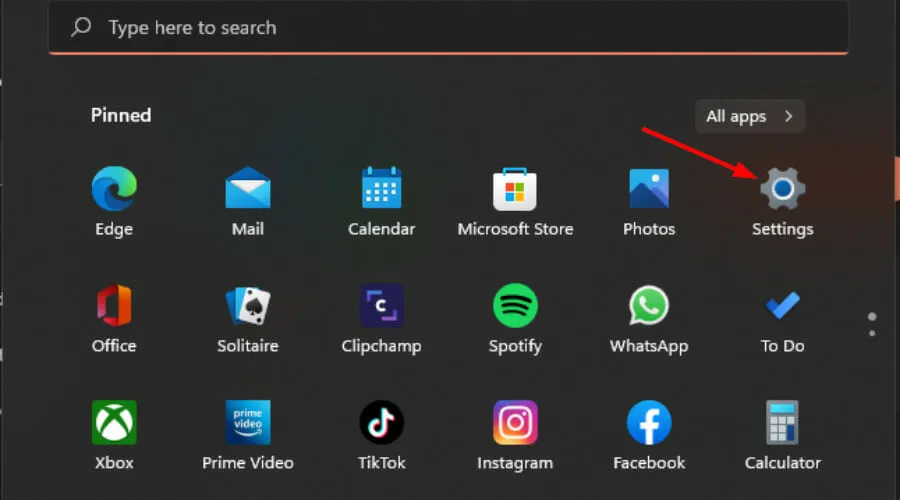
- 개인정보 보호 및 보안을 선택하세요.
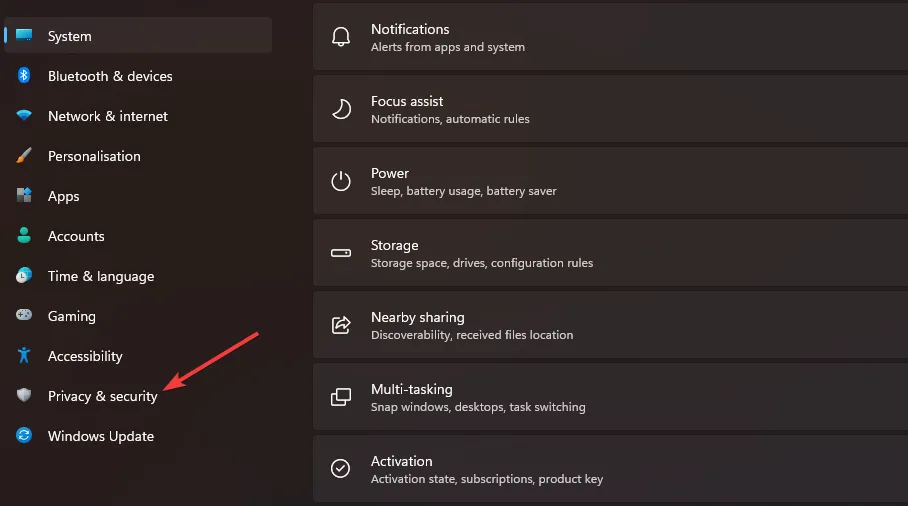
- Windows 보안 열기를 클릭합니다 .

- 방화벽 및 네트워크 보호를 선택하세요.
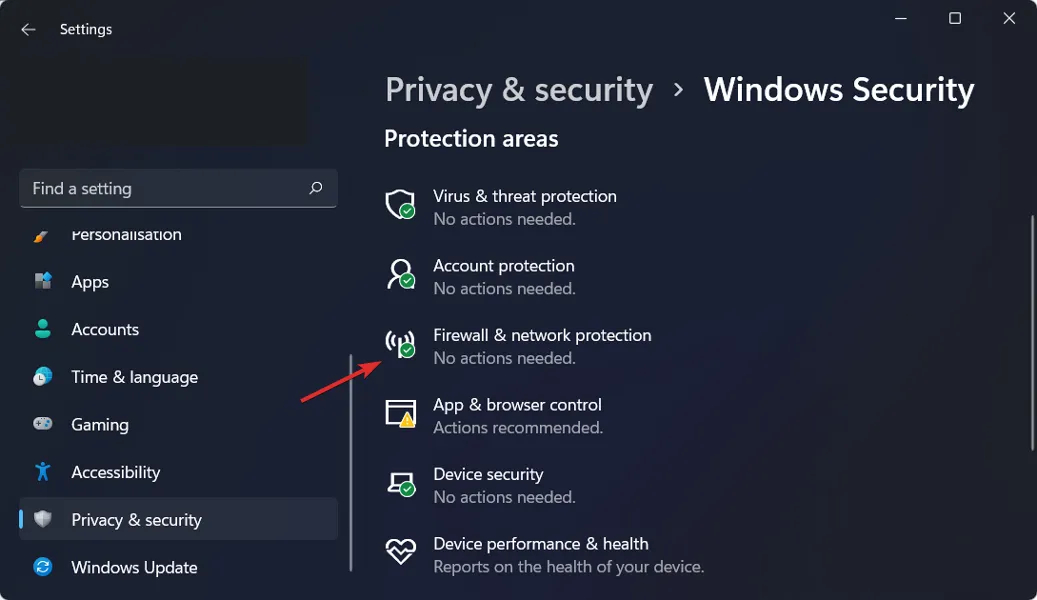
- 공용 네트워크를 클릭하세요 .
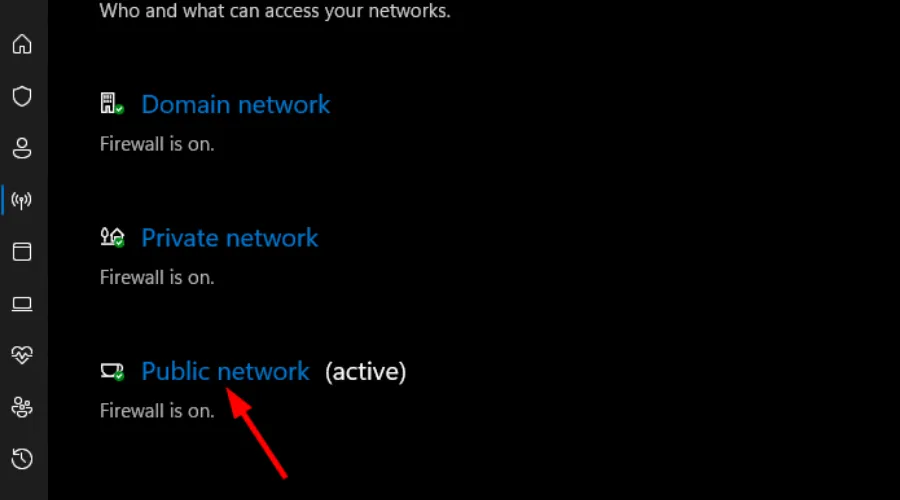
- 그런 다음 Microsoft Defender 방화벽을 끕니다.
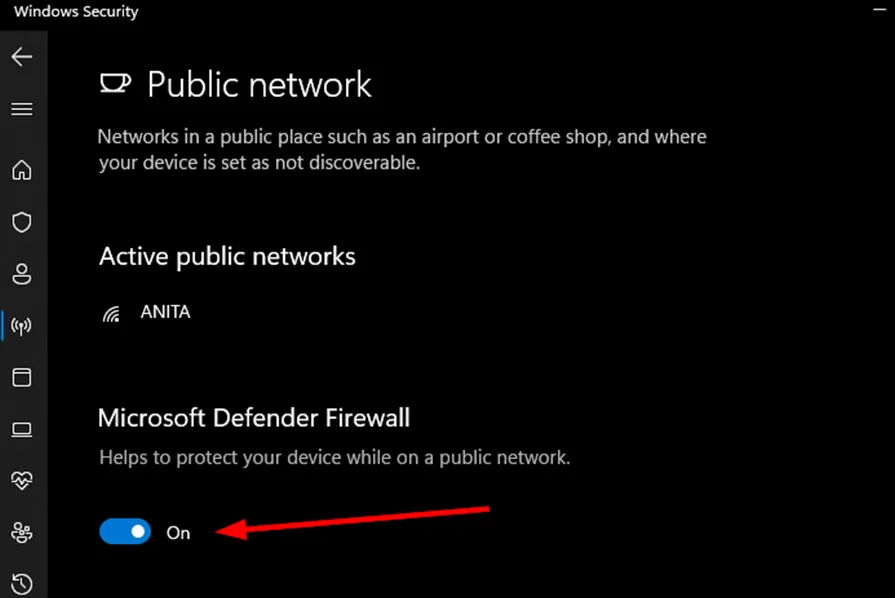
- Dell SupportAssist를 찾아 아이콘을 마우스 오른쪽 버튼으로 클릭하고 메뉴에서 속성을 선택한 후 바로가기 로 이동합니다 .
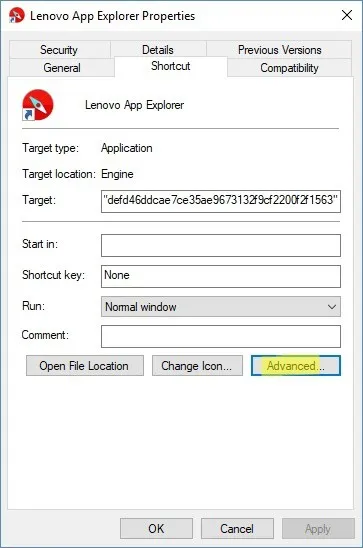
- 다음으로 고급을 클릭합니다 .
- 관리자 권한으로 실행 이라는 확인란을 선택 하고 적용을 선택합니다 .
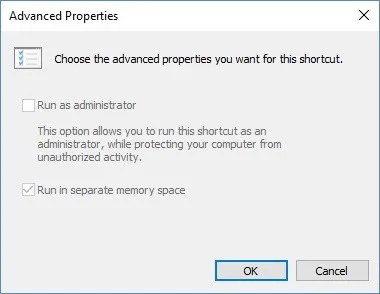
- Dell SupportAssist를 다시 실행해 빈 화면이 계속 나타나는지 확인하세요.
3. 수동으로 드라이버 다운로드
- Dell 드라이버 다운로드 페이지 로 이동합니다 .
- 제품 이름을 입력하거나 모든 제품 찾아보기 옵션을 선택하여 직접 찾으세요.

- ‘운전자 찾기’ 를 클릭 하고 양식을 작성하여 필요한 운전자를 확보하세요.
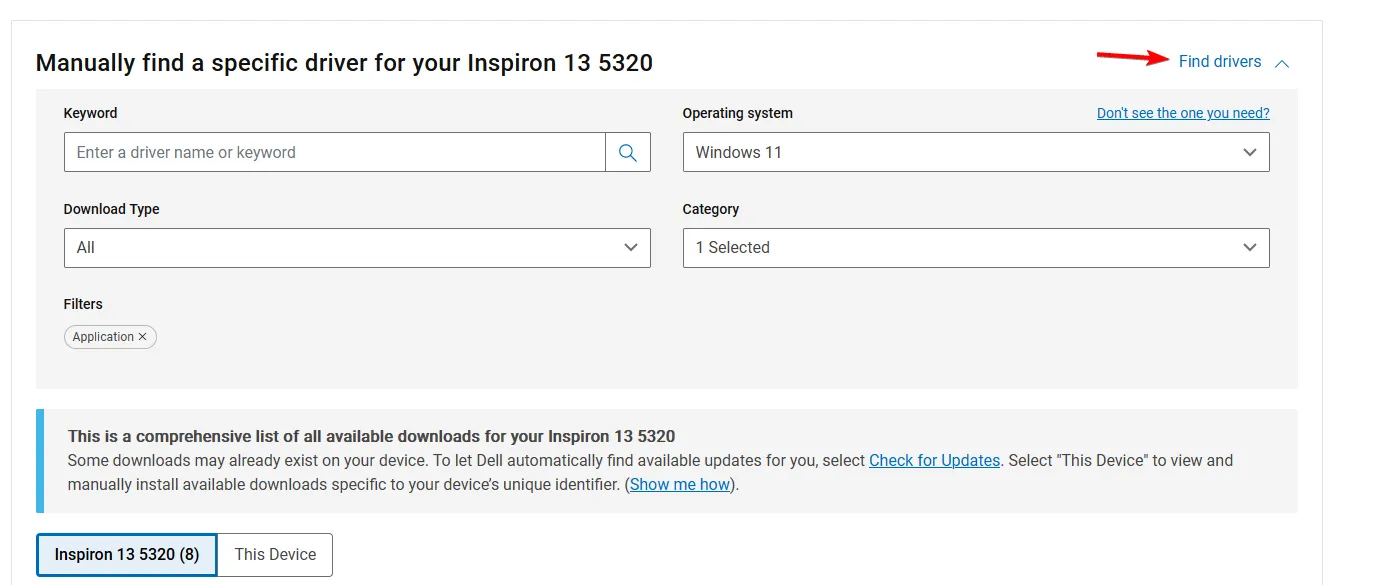
- 다운로드하려는 드라이버를 확인하고 다운로드를 클릭하세요 .
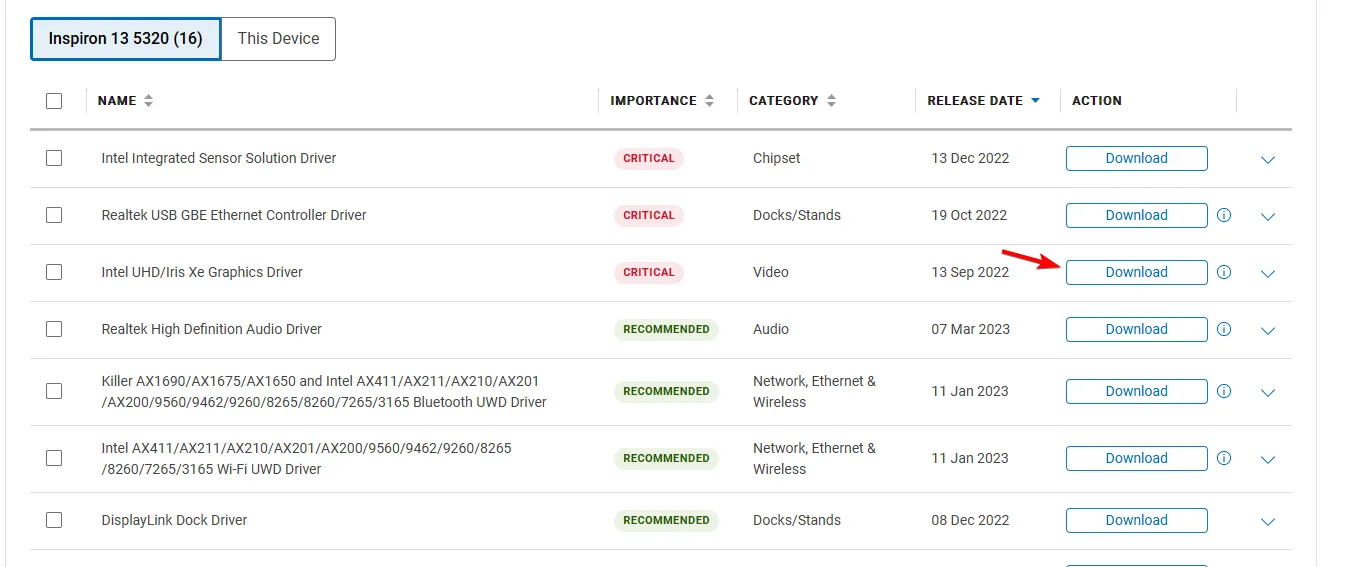
- 드라이버 다운로드가 완료될 때까지 기다립니다.
- 다운로드 후, 설치 파일을 실행하여 드라이버를 설치하세요.
때로는 장치 관리자를 통해 드라이버를 업데이트할 때 잘못된 드라이버가 설치될 수 있으며, 이러한 경우 빈 화면 문제를 해결하려면 공식 소스에서 드라이버를 다운로드하는 것이 중요합니다.
4. Dell SupportAssist 애플리케이션 복구 또는 재설정
- 키를 누른 Windows 후 설정을 선택하세요 .
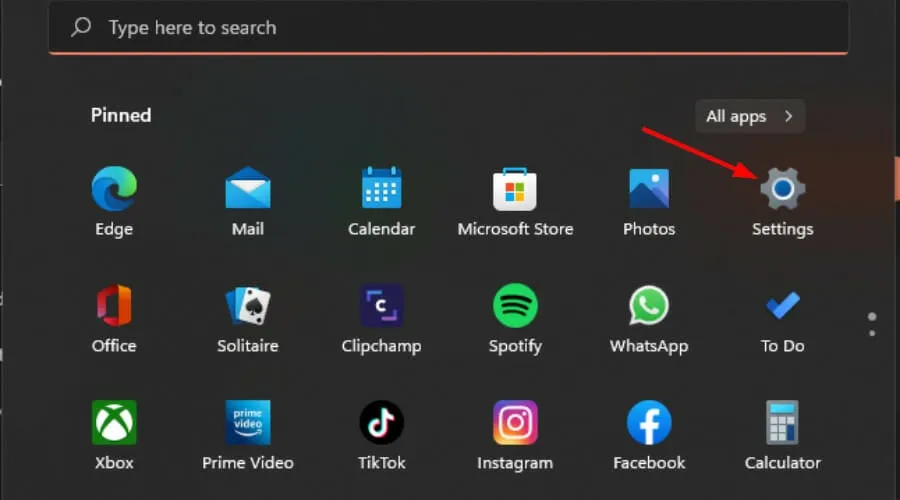
- 왼쪽 창에서 앱을 클릭한 다음 오른쪽 창에서 앱 및 기능을 클릭합니다.
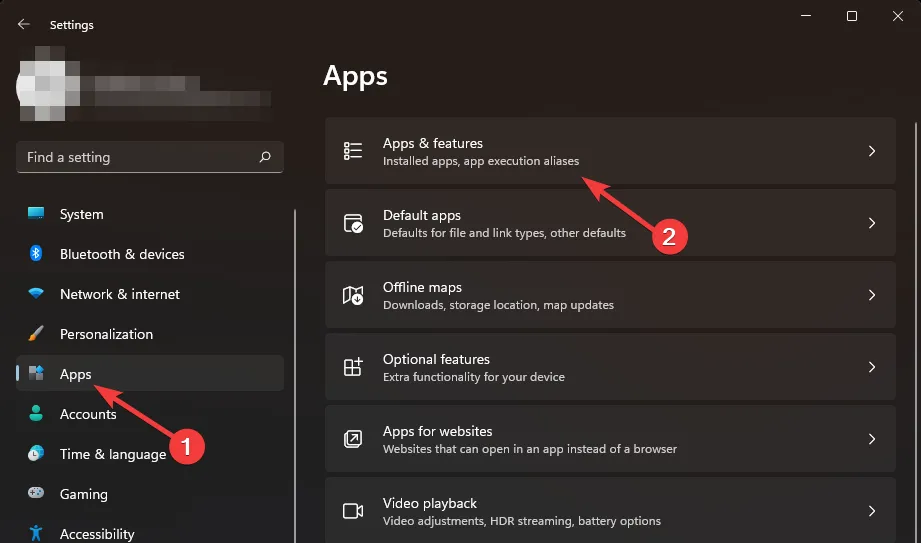
- Dell SupportAssist 애플리케이션을 찾으세요.
- 복구를 클릭하세요.
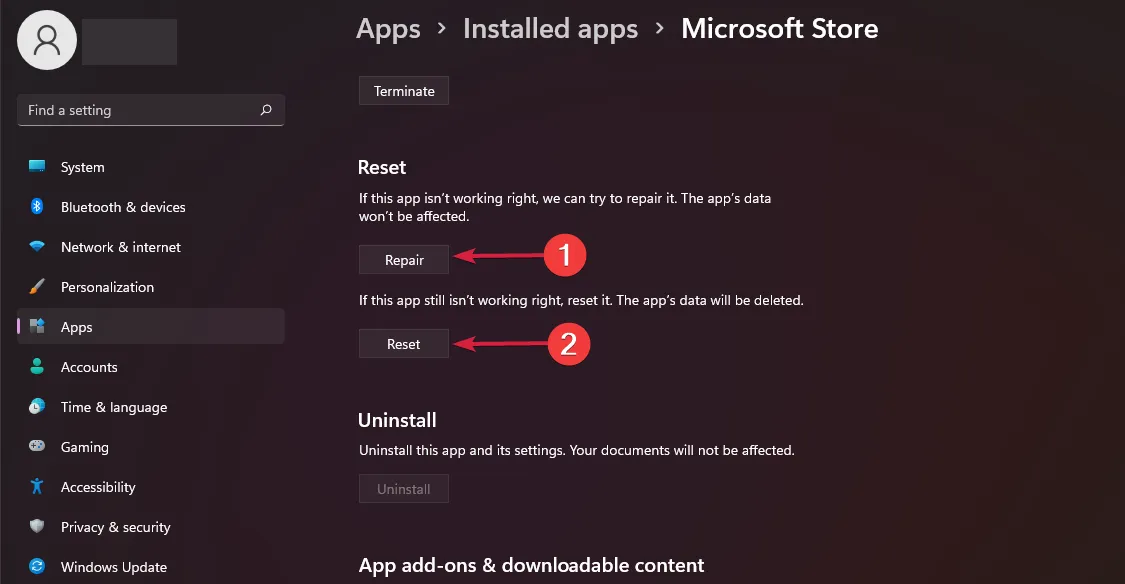
- 수리해도 문제가 해결되지 않으면 돌아가서 재설정을 클릭하세요 .
5. Dell SupportAssist 애플리케이션을 다시 설치합니다.
- Windows +를 눌러 R 실행을 시작하고, 텍스트 상자에 appwiz.cpl을Enter 입력하고 .를 누릅니다 .

- 앱 목록에서 Dell SupportAssist를 선택한 다음 제거를 클릭합니다 .

- 확인 메시지에서 예를 클릭 하고 지시에 따라 제거 절차를 완료합니다.

- Dell SupportAssist Remediation 과 Dell Power Manager Service도 제거하세요 .
- Dell 공식 지원 페이지를 방문하고 , 귀하의 장치가 조직에서 사용되지 않는 경우 Home PC용 SupportAssist를 선택하세요.
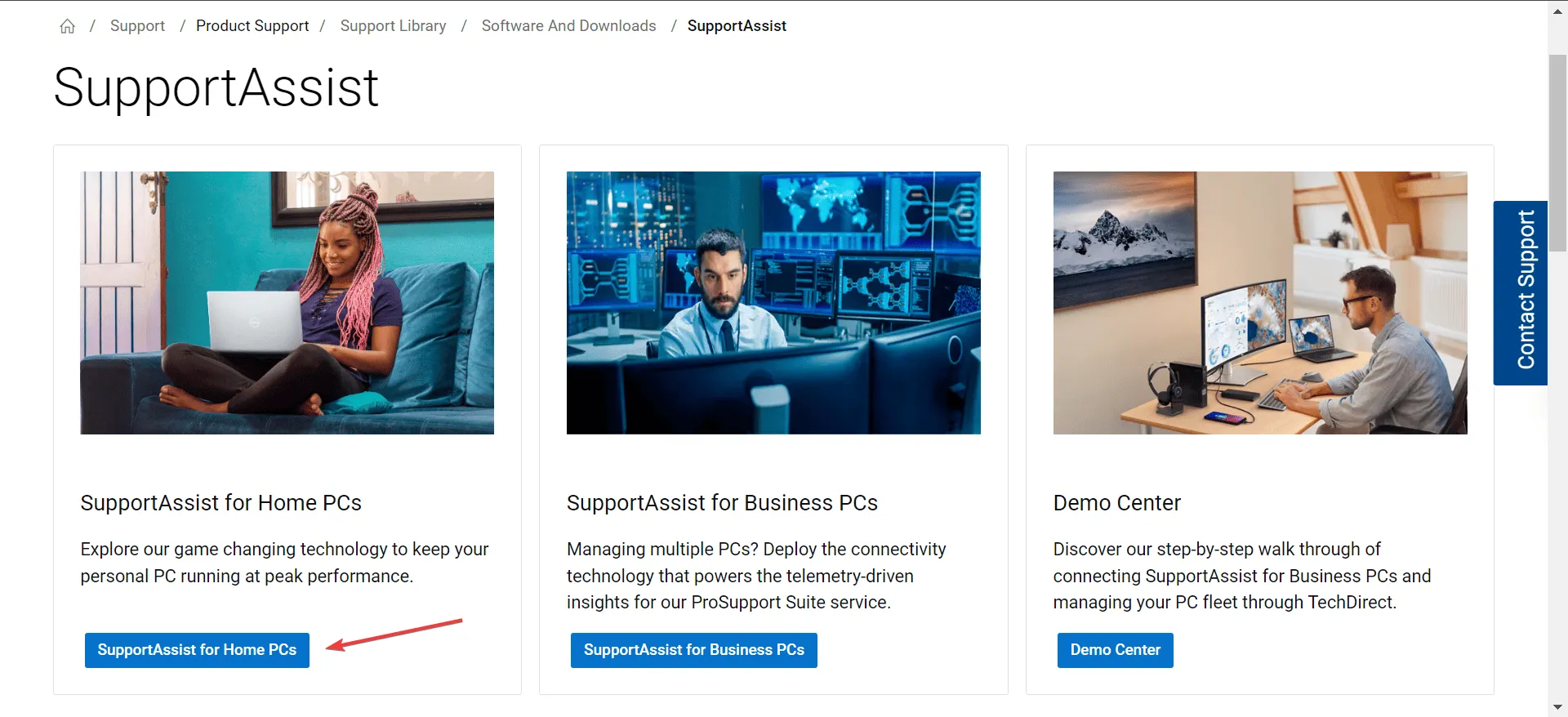
- 지금 다운로드 버튼을 클릭하여 Windows 11용 Dell SupportAssist 64비트 버전을 받으세요.
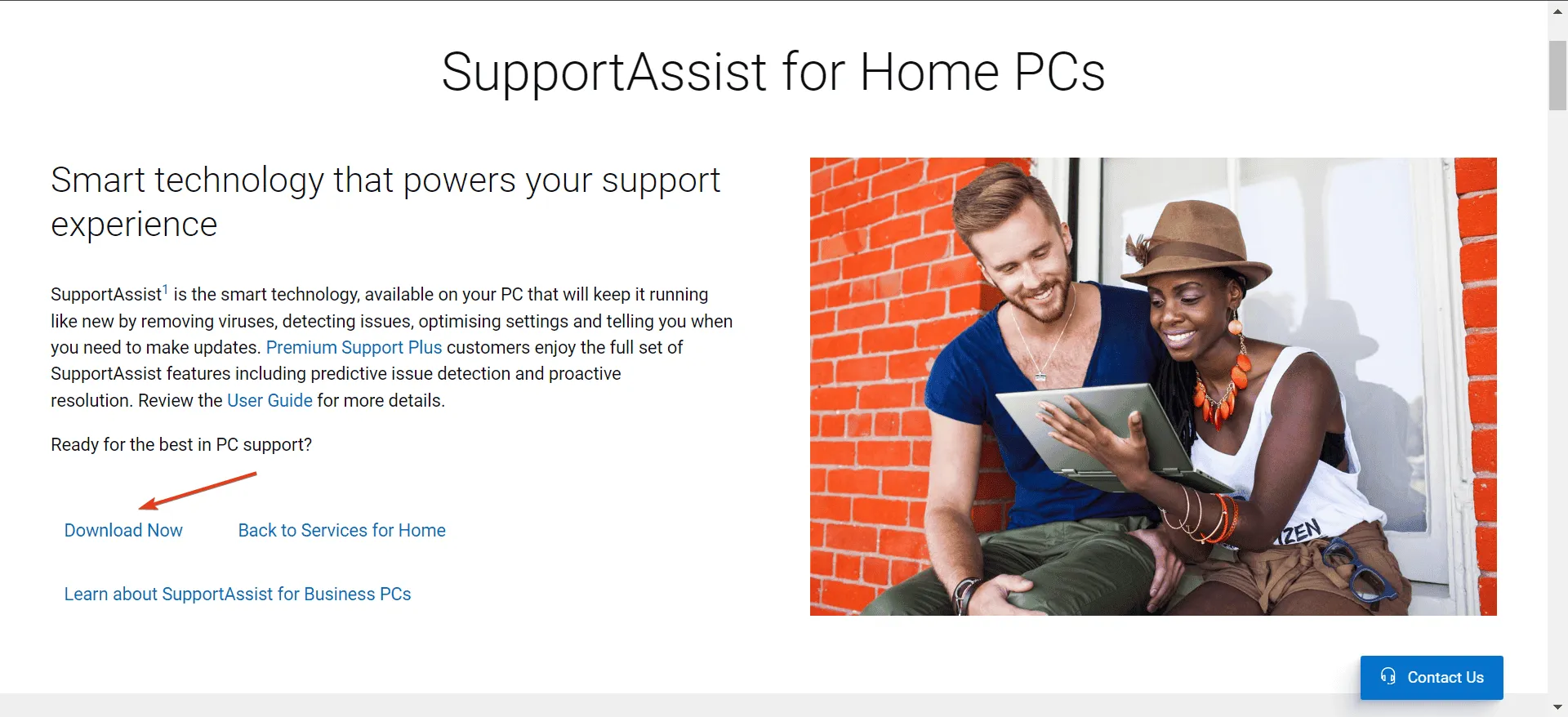
- 다운로드 폴더로 가서 SupportAssistInstaller.exe 파일을 실행하고 UAC 프롬프트에서 예를 클릭합니다 .
- 화면의 지시에 따라 설치 과정을 완료하세요.
6. BIOS 재설정
- Dell 노트북을 종료한 다음 전원 버튼을 누릅니다. 화면이 켜지면 F2또는 F12키를 눌러 BIOS 설정에 액세스합니다.
- 기본값 로드 옵션을 찾아서 선택하세요.
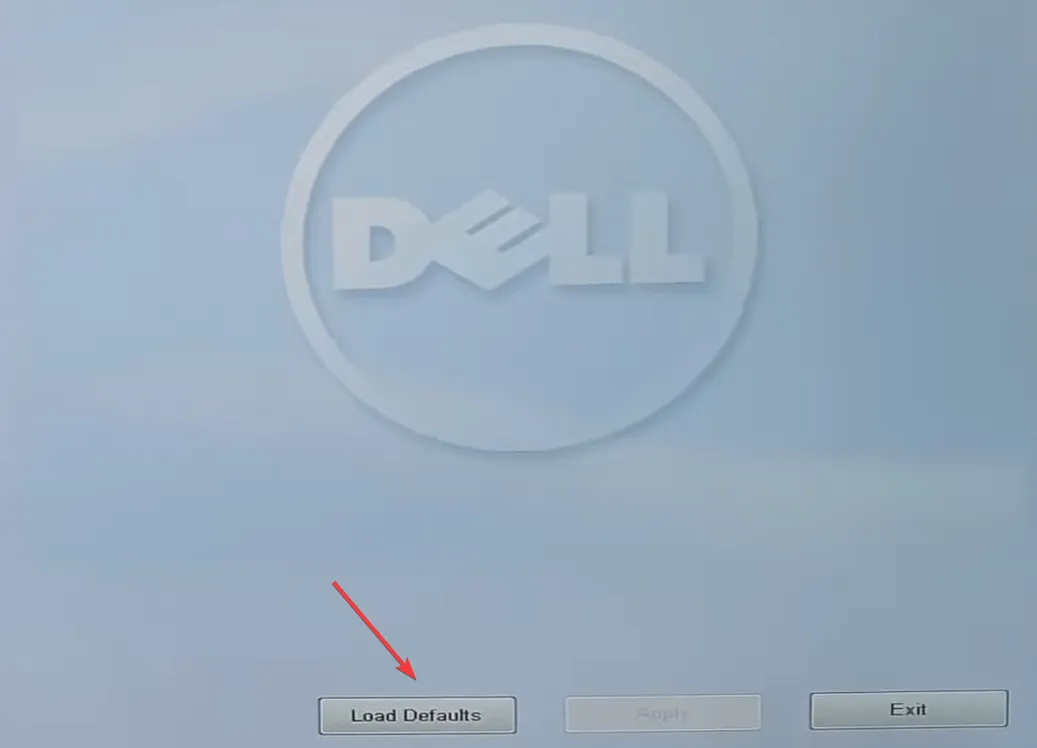
- 필요에 따라 선택 사항을 확인하세요.
- 변경 사항을 적용하려면 장치를 다시 시작하세요.
시스템의 BIOS와 Dell SupportAssist 도구 간의 비호환성으로 인해 통신 문제가 발생할 수 있습니다. BIOS를 재설정하면 더 나은 상호 작용을 촉진하는 데 도움이 될 수 있습니다.
다양한 하드웨어 및 소프트웨어 문제를 방지하려면 PC를 정기적으로 정리하고 최적화하는 것이 좋습니다.
이 가이드는 여기까지입니다! 이전에 이 문제에 직면했고 우리가 언급하지 않은 해결책을 발견했다면, 아래의 댓글에 제안을 공유해 주세요.


답글 남기기