수정: Windows 11 암호 자동 변경 문제

Windows 11에서는 비밀번호를 독립적으로 변경하지 않지만, 계정에 액세스할 수 없는 경우 비밀번호가 만료되었기 때문일 수 있습니다.
비밀번호 만료 외에도 Microsoft 계정과의 동기화 문제, 키보드 레이아웃 오류, Windows 업데이트 불일치, 시스템 파일 손상 등의 다른 문제로 인해 액세스가 거부될 수 있습니다.
가끔 로그인을 방해하는 오류가 발생할 수 있습니다. 컴퓨터를 다시 시작하면 문제가 해결될 수 있습니다. 그래도 문제가 해결되지 않으면 다음 솔루션을 고려하세요.
Windows 11 비밀번호가 자동으로 변경되는 경우 어떻게 해야 하나요?
1. 화면 키보드 활용
- 로그인 화면에서 접근성 아이콘을 클릭하세요.
- 화면 키보드를 선택하세요 .

- 화면 키보드를 사용하여 비밀번호를 입력하여 로그인하세요.
- 성공적이라면 아래에 설명된 대로 키보드 드라이버를 제거하여 문제가 해결되는지 확인해 보세요.
- 화면 키보드에서 Windows + X키를 동시에 누르세요.
- 장치 관리자를 선택하세요 .

- 장치 관리자에서 키보드 섹션을 확장하고 드라이버를 제거합니다.

- 마지막으로, 컴퓨터를 다시 시작하여 계정에 액세스할 수 있는지 확인하세요.
2. ‘PIN을 잊어버렸어요’ 기능 활용하기
- 로그인 페이지에서 비밀번호/PIN을 잊어버리셨나요? 를 클릭 하고 지시에 따라 비밀번호를 재설정하세요.
- 이 옵션을 사용할 수 없는 경우 다른 장치나 계정을 사용하여 웹 브라우저에서 Microsoft 보안 페이지 로 이동하세요.
- 비밀번호 보안을 선택 하고 기존 로그인 정보를 입력하세요.

- 새로운 비밀번호를 입력하고 다시 입력하여 확인하세요.
- 다음으로, 72일마다 비밀번호를 변경하도록 요구하는 옵션의 선택을 해제한 후 저장을 클릭합니다 .

Microsoft에서는 무단 액세스를 방지하기 위해 비밀번호와 사용자 이름을 자주 변경하도록 권장합니다. 따라서 보안을 강화하기 위해 비밀번호 만료가 설정될 수 있습니다. 로컬 계정의 표준 만료 기간은 42일이고 Microsoft 계정의 경우 72일입니다.
사용자의 선호도에 따라 비밀번호 만료 기능을 비활성화하거나 만료 기간을 연장할 수 있습니다.
3. 비밀번호 재설정
3.1 다른 관리자 계정에서
- + 버튼을 동시에 눌러 Windows 설정을 연 다음, 왼쪽에서 계정을 선택하고 오른쪽에서 로그인 옵션을 선택합니다.WinI
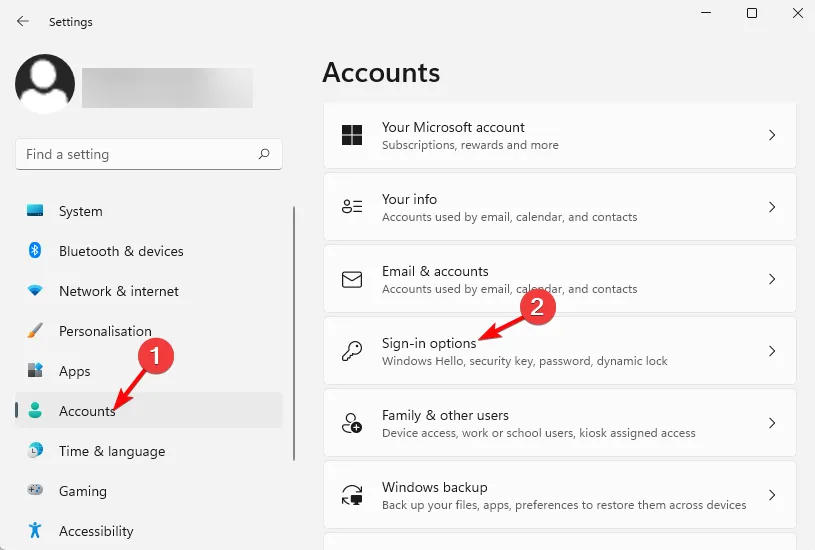
- 추가 설정에서 보안을 강화하기 위해 이 장치에서 Microsoft 계정에 대해서만 Windows Hello 로그인 화면을 허용합니다 옵션을 끕니다 .
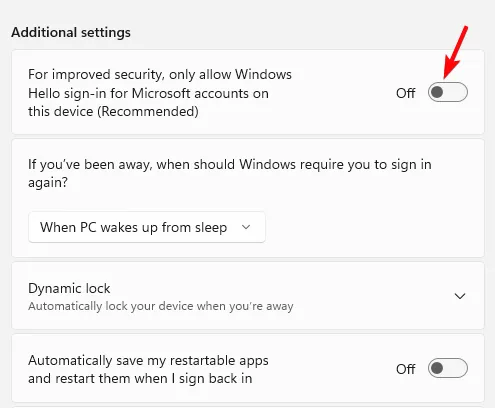
- 팝업이 나타나면 사용자 계정의 비밀번호를 입력하고 예를 클릭합니다.
- Win +를 눌러 실행 대화 상자를 R 열고 를 입력한 후 . 를 누릅니다 .netplwizEnter

- 사용자 계정 창에서 사용자는 이 컴퓨터를 사용하려면 사용자 이름과 비밀번호를 입력해야 합니다 라는 라벨이 붙은 상자의 선택을 취소한 다음 확인 을 클릭합니다 . 이렇게 하면 Windows 11에 대한 자동 로그인이 활성화됩니다.
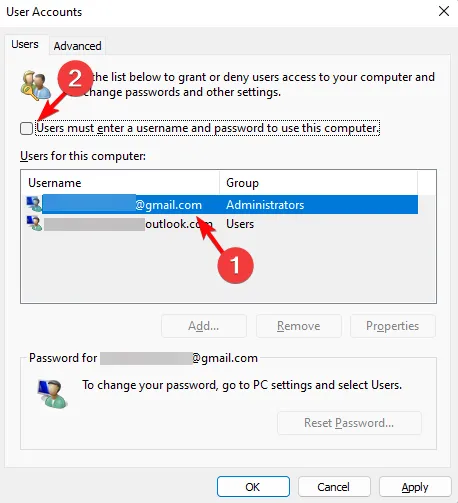
- 자동 로그인 창에서 사용자 이름 과 비밀번호를 입력한 다음 확인 및 적용을 클릭합니다.
- 관리자 권한이 있는 다른 Windows 11 계정에 액세스할 수 있는 경우 해당 계정에 로그인하세요.
- Win +를 눌러 실행 대화 상자를 R 열고 를 입력한 후 + +를 눌러 관리자 권한 명령 프롬프트를 엽니다.cmdCtrlShiftEnter
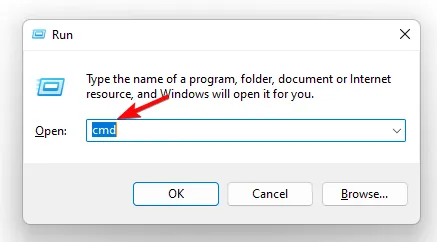
- 명령 프롬프트(관리자) 터미널 에서 다음 명령을 실행 하고 키를 누릅니다 Enter.
net user accountname newpassword
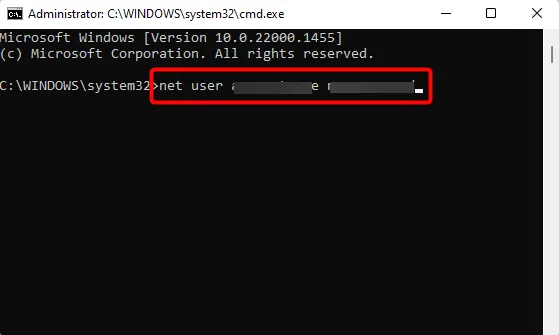
- accountname 과 newpassword를 특정 새로운 세부정보로 바꿔야 합니다 .
참고: Microsoft의 비밀번호 재설정 방법이 항상 작동하지 않을 수 있으므로 필요한 경우 비밀번호 재설정 디스크를 활용하는 것이 좋습니다.
3.2 비밀번호 재설정 디스크를 사용하여 비밀번호 재설정
- 이전에 만든 비밀번호 재설정 디스크나 USB 드라이브를 삽입하세요.
- 로그인 화면에 들어가면 잘못된 비밀번호를 입력하고 를 누릅니다 Enter. 오류 메시지가 나타납니다. 확인 을 클릭하여 추가 로그인 옵션을 봅니다.
- 비밀번호 재설정을 클릭하세요 .
- 다음을 클릭하세요 .
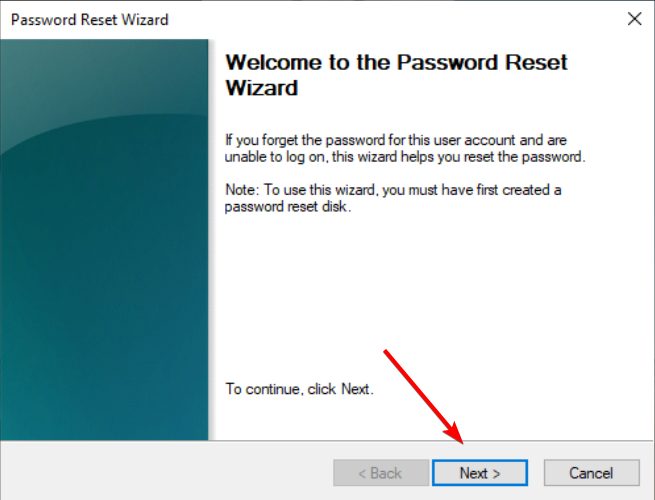
- 드롭다운 메뉴에서 적절한 비밀번호 재설정 디스크를 선택하고 다음을 클릭합니다.

- 새로운 비밀번호와 비밀번호 힌트를 입력한 후 다음을 클릭하세요 .

- 마지막으로, 마침 을 클릭하여 비밀번호 재설정을 완료합니다.
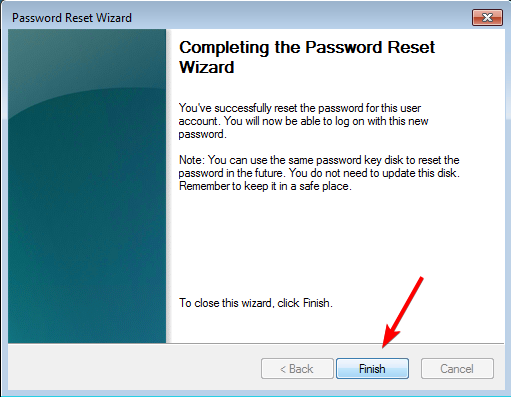
- 그런 다음 새로 만든 비밀번호를 사용하여 컴퓨터에 접속하세요.
4. 안전 모드에서 시스템 복원 수행
- 전원 버튼을 길게 누른 상태에서 키를 누른 상태에서 다시 시작을Shift 선택합니다 .
- Windows가 복구 환경에서 시작되면 문제 해결을 선택합니다 .
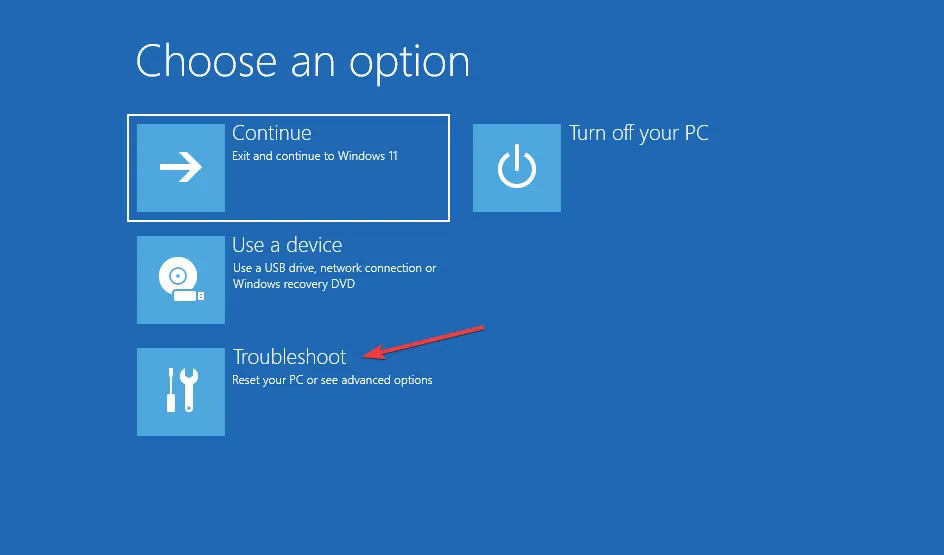
- 고급 옵션을 클릭하세요 .
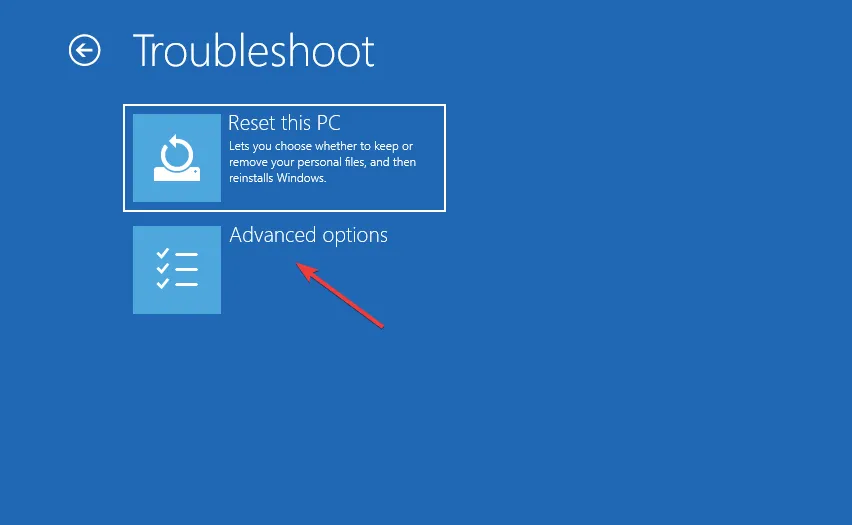
- 그런 다음 고급 옵션 화면에서 시작 설정을 선택합니다 .
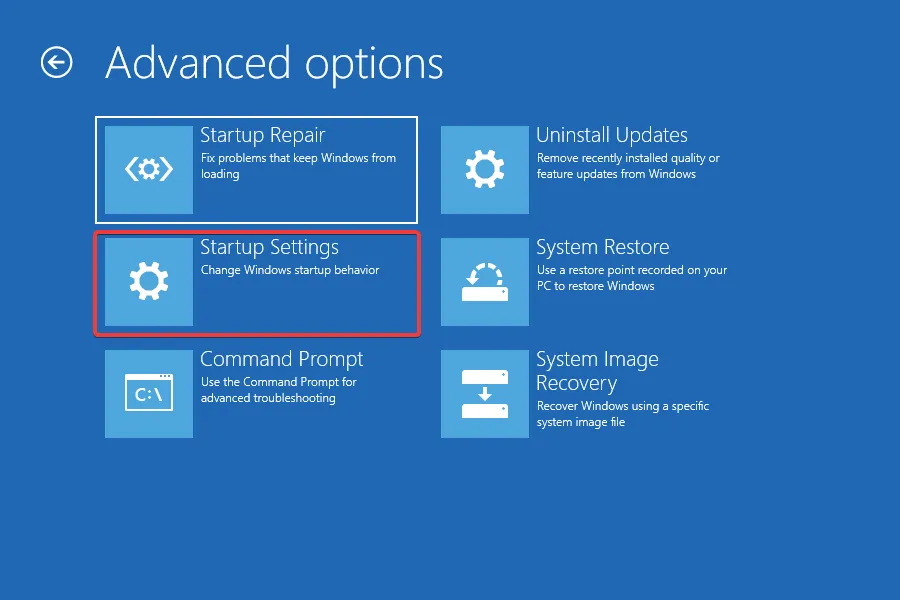
- 화면 하단의 다시 시작을 클릭하세요 .
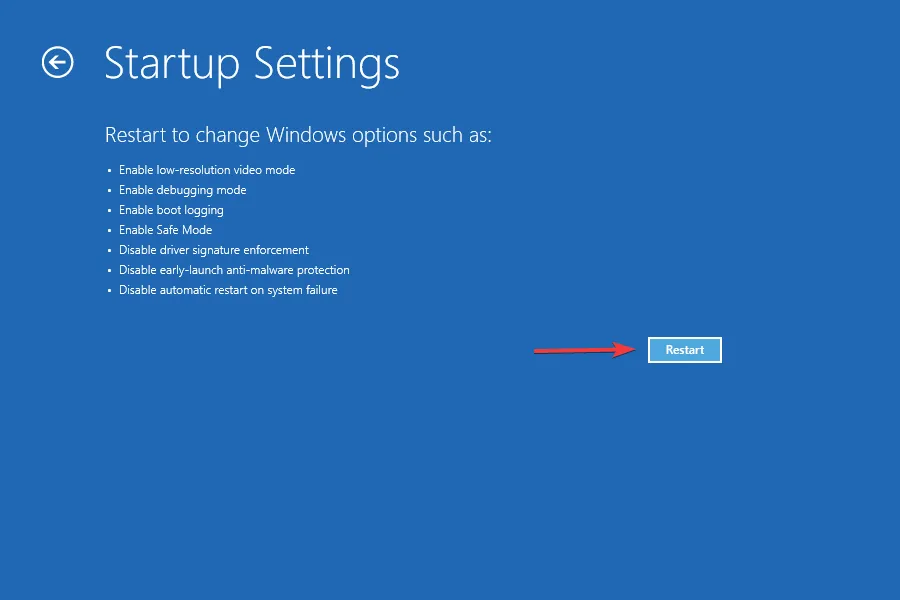
- Windows를 안전 모드 로 시작하려면 6 또는 를 누르세요 .F6
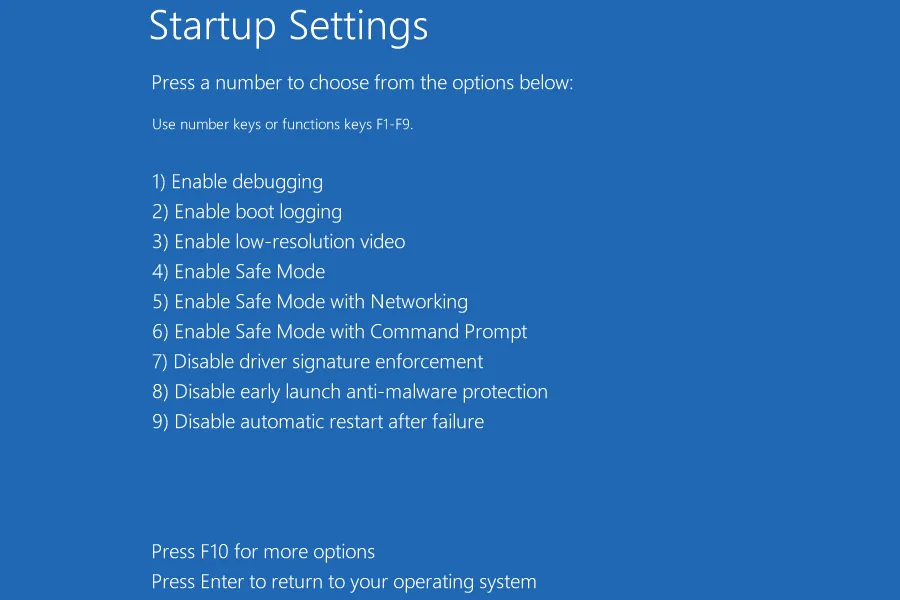
5. PC 재설정
- PC의 안전 모드로 들어가고, 블루 스크린에서 고급 옵션으로 이동한 후 Enter. 을 누르세요.
- 키를 눌러 설정 메뉴 로 이동합니다 Windows .
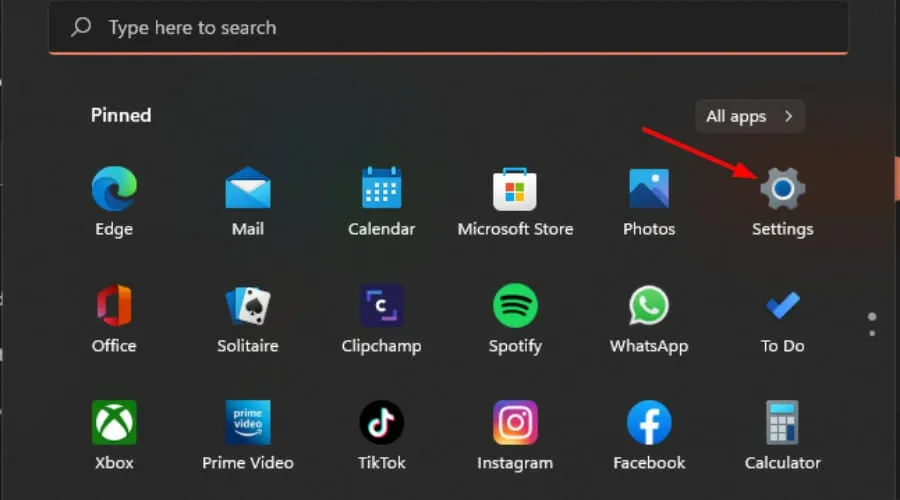
- 왼쪽 창에서 시스템을 선택한 다음 오른쪽에서 복구를 클릭합니다.

- 오른쪽에서 PC 재설정을 선택하세요 .
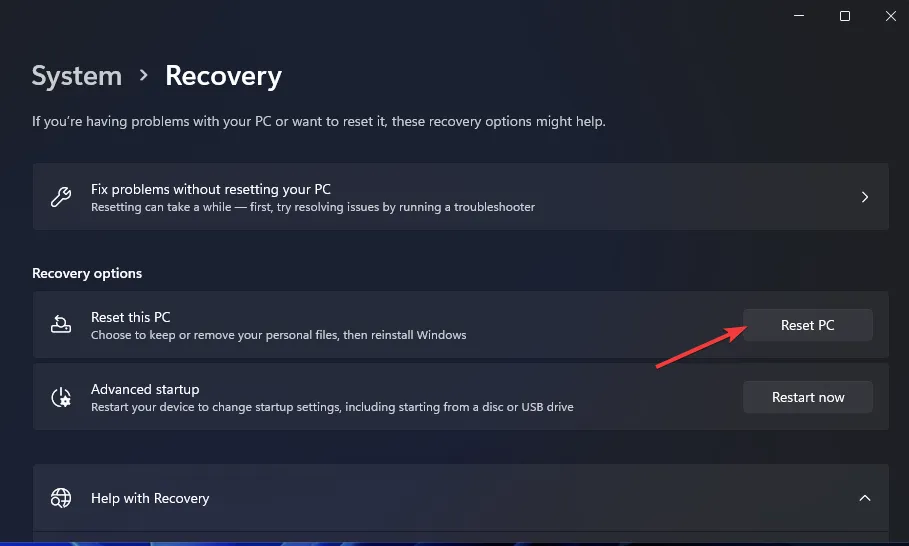
- 원하는 재설정 유형을 선택하세요. 파일을 유지할지, 아니면 파일, 앱, 설정 등 모든 것을 지울지 선택하세요.
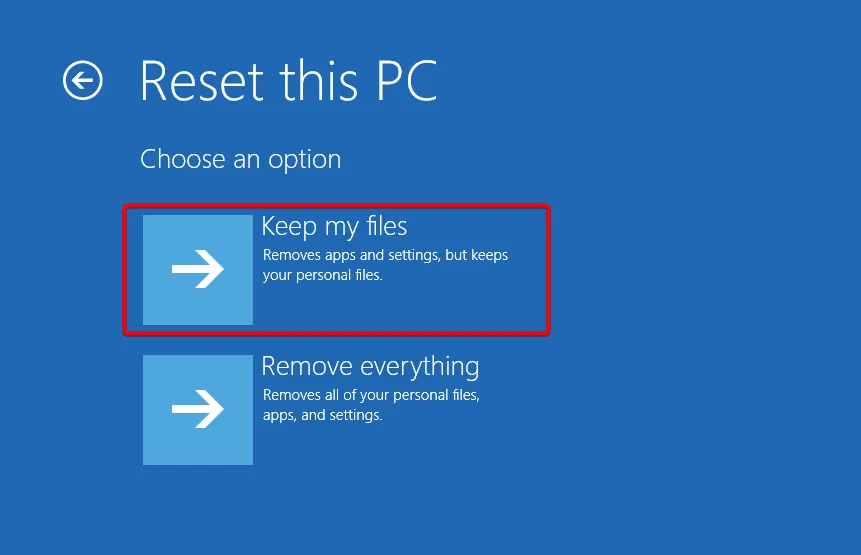
- 클라우드 다운로드 나 로컬 재설치를 통해 Windows를 다시 설치할지 선택하세요 .
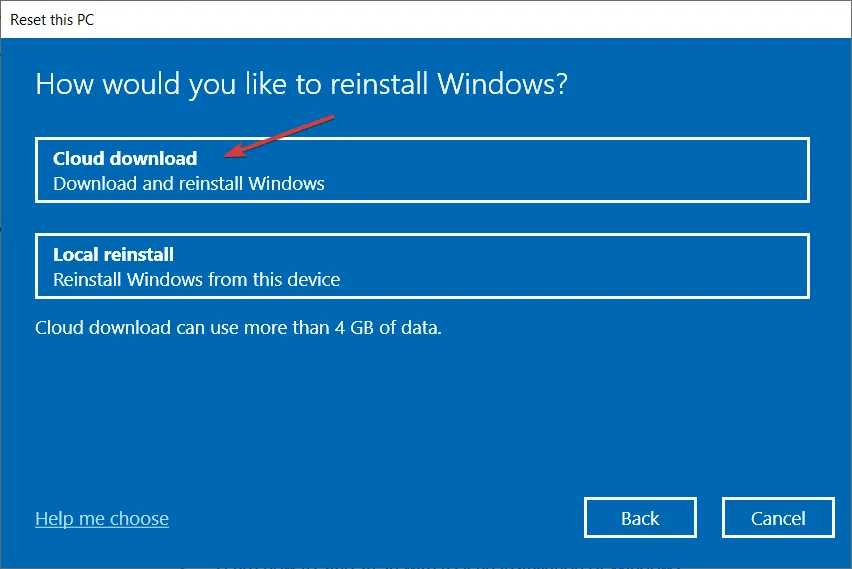
- 다음을 클릭하세요 .
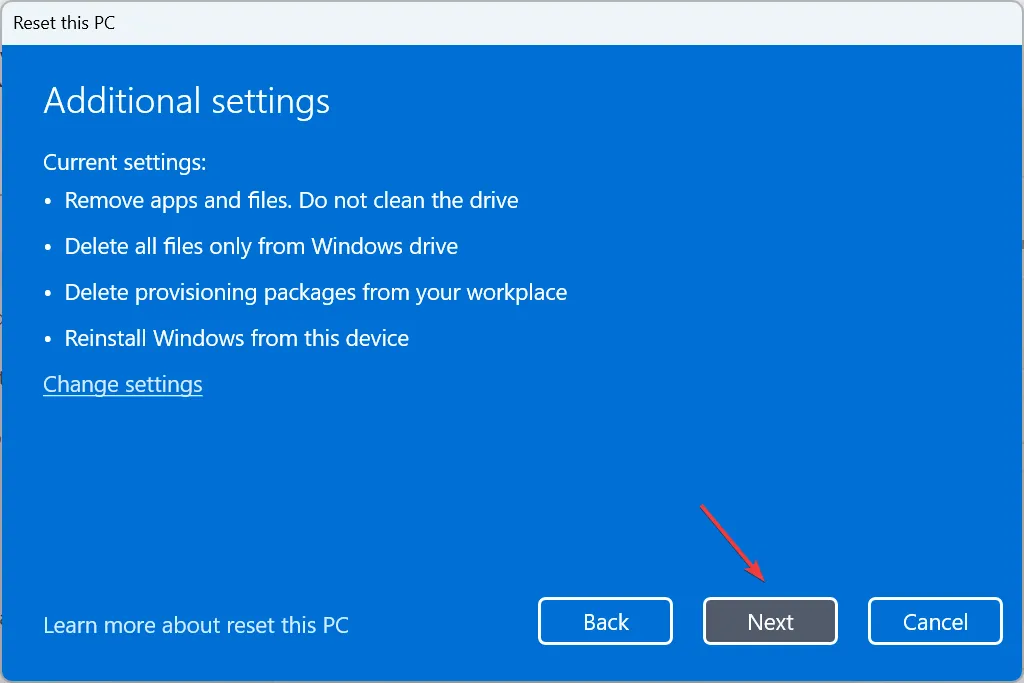
- 마지막으로 재설정 버튼을 클릭하세요.

안타깝게도 Windows 11에는 잠긴 경우를 대비해 기본 비밀번호가 없습니다. 비밀번호 재설정이나 이전 설정으로 되돌리는 옵션이 있습니다.


답글 남기기