게스트 모드에서 Chrome 원격 데스크톱을 사용하는 방법

게스트 모드에서 Chrome 원격 데스크톱을 사용하는 것에 대해 궁금하세요? 이 가이드에서는 이 기능을 효과적으로 활용하는 단계를 안내해 드리겠습니다. 시작해 볼까요.
게스트 모드에서 Chrome 원격 데스크톱을 활용하는 방법
헤드리스 모드 활용하기
- Chrome 원격 데스크톱 헤드리스 웹페이지 로 이동하여 시작 버튼 을 클릭합니다 .
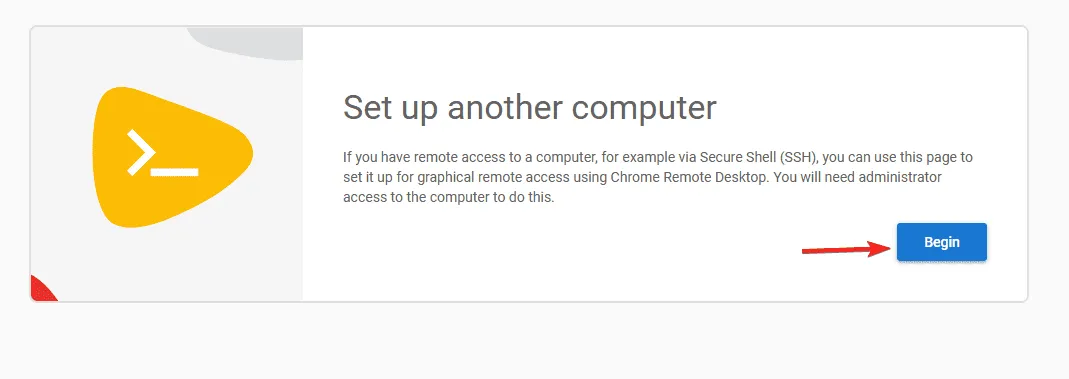
- 클라이언트에 대한 다운로드 링크가 제공됩니다. 원격 컴퓨터에서 이 링크에 액세스하세요.
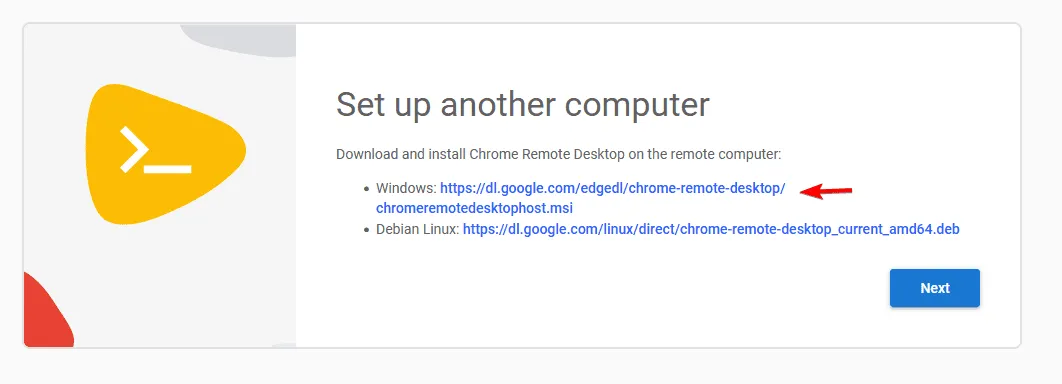
- 다운로드 후 원격 장치에 클라이언트를 설치합니다.
- 설치가 완료되면 기본 컴퓨터로 돌아가서 다음을 선택하세요 .

- 그런 다음 승인을 클릭하세요 .
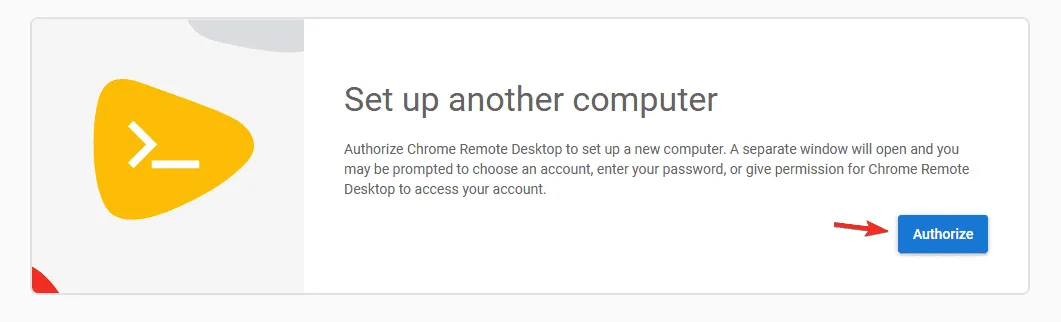
- 원격 컴퓨터에서 실행해야 하는 코드를 복사해야 합니다. 이 그림에서는 명령 프롬프트를 활용합니다.
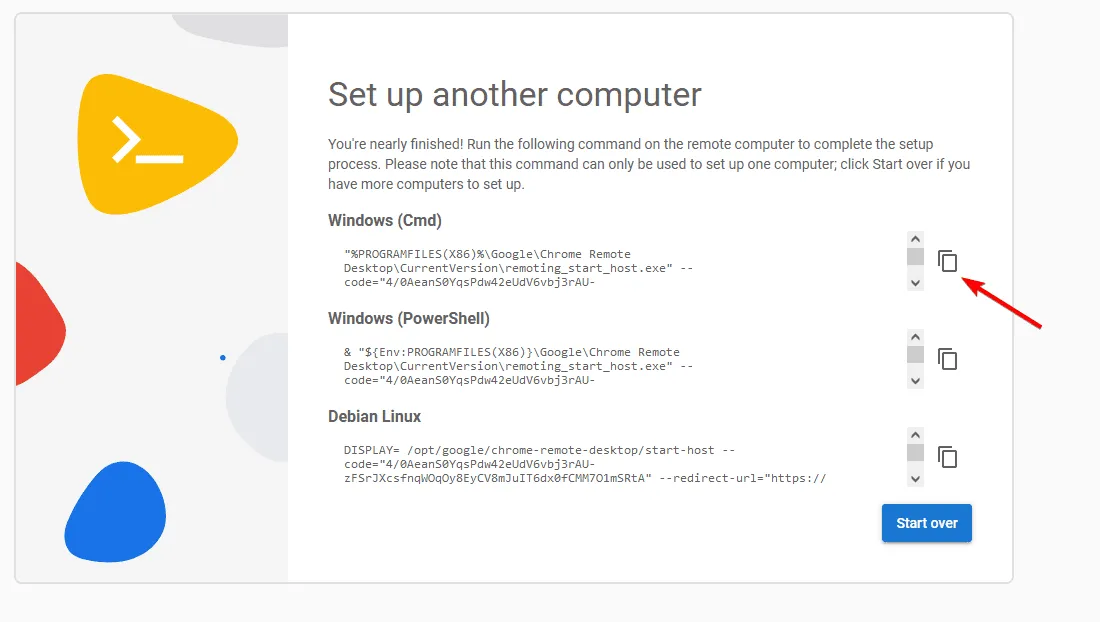
- 원격 컴퓨터에서 Windows 키 + S를 누르고 cmd를 입력하여 명령 프롬프트를 엽니다 . 관리자 권한으로 실행을 선택합니다 .
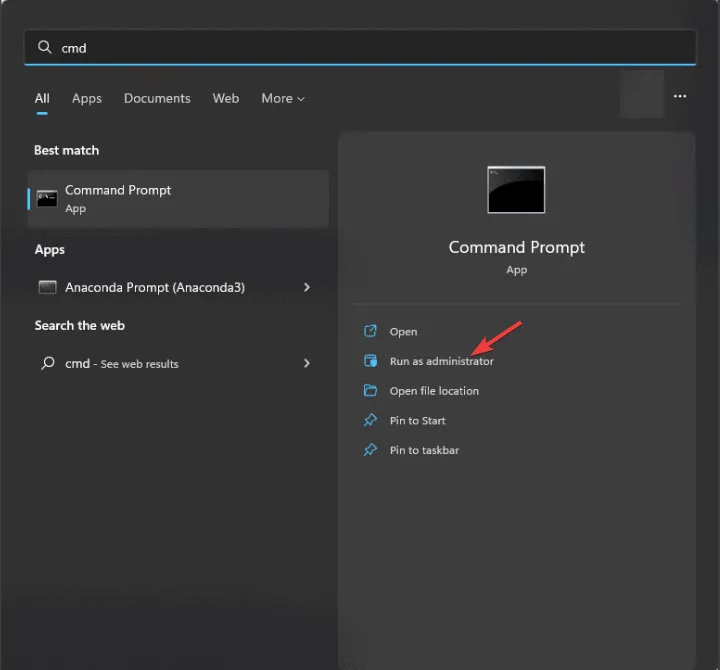
- 다음으로, 이전 단계에서 복사한 코드를 붙여넣고 실행합니다.
- 세션에 사용할 PIN을 설정하세요.
- 코드를 실행한 후 첫 번째 컴퓨터로 돌아가서 원격 액세스를 선택 하고 새로 연결된 컴퓨터를 선택하세요.
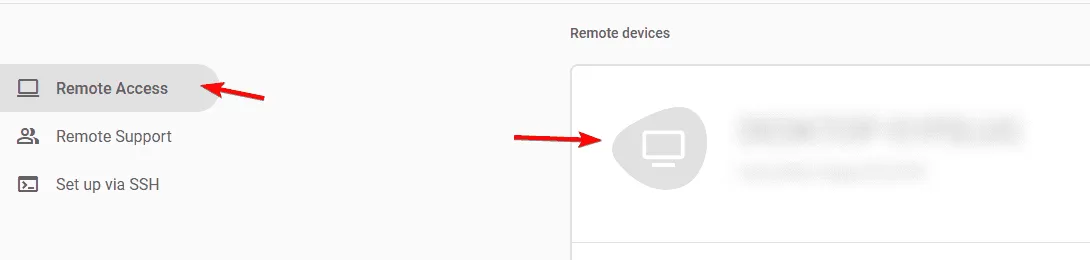
- 9단계에서 만든 PIN을 입력하면 설정이 완료됩니다!
게스트 모드는 공식적으로 제공되지 않지만 헤드리스 모드를 사용하면 Google 계정으로 로그인하지 않고도 원격으로 액세스할 수 있으므로 게스트 모드의 적합한 대안이 됩니다.
로그인하지 않고도 Chrome 원격 데스크톱을 사용할 수 있나요?
물론입니다! 이전 단계에서 설명한 대로 Chrome 원격 데스크톱은 계정에 로그인하지 않고도 사용할 수 있습니다. 이 방법은 약간의 설정이 필요하지만 Google 계정에 로그인할 필요가 없습니다.
Chrome 원격 데스크톱은 무인 액세스를 지원하나요?
네, 그렇습니다! Chrome 원격 데스크톱을 사용하여 무인 액세스를 할 수 있지만, 먼저 Chrome 원격 데스크톱 대시보드를 사용하여 원격 기기의 PIN을 구성해야 합니다.
요약하자면, 인증 없이 게스트 방식으로 Chrome 원격 데스크톱을 사용하는 것은 비교적 간단합니다.
아직 시도해보지 않았다면 Chrome Remote Desktop을 다운로드하여 실험해보세요. 게임이나 다양한 다른 작업에 매우 유용하니 주저하지 마세요!
원격 세션 중에 개인 정보를 더욱 보호하려면 간단한 조정을 통해 Chrome 원격 데스크톱에서 커튼 모드를 활성화하는 것도 고려할 수 있습니다.


답글 남기기