Windows 11에서 재개 기능을 활성화하기 위한 단계별 가이드

- Windows 11에서 재개 기능을 활성화하려면 설정 > 앱 > 재개 로 이동하고 “계속” 과 “OneDrive”를 모두 켭니다 .
- 이 기능을 끄려면 설정 > 앱 > 다시 시작 으로 가서 “다시 시작”을 비활성화하세요 .
이 가이드에서는 Windows 11에서 재개 기능을 활성화하는 방법을 안내합니다. 이 기능을 사용하면 처음에 iPhone 또는 Android 기기에서 시작한 문서 편집을 OneDrive에서 계속할 수 있으므로 워크플로가 간소화됩니다.
이력서 기능은 전적으로 혁신적이지는 않습니다. Windows 10에서 발견된 “타임라인” 및 “코르타나”와 같은 이전 기능을 연상시키는데, 이는 OneDrive 파일에서 사용자 활동을 추적하여 사용자가 중단한 곳에서 다시 시작할 수 있도록 했습니다. 그러나 인기가 없어서 Microsoft는 결국 단계적으로 폐지했습니다.
현재 이 기능은 아직 개선 중이며 베타 채널 내의 Windows 11 빌드 22635.4515(KB5046756)에서 사용할 수 있으며, 버전 23H2 및 24H2에서 더 광범위하게 출시할 계획입니다. 현재로서는 Windows Insider Program에 등록된 기기가 있어야 액세스할 수 있습니다.
이 글에서는 재개 기능을 활성화하고 활용하는 데 필요한 지침을 제공하고, 비활성화하기를 원할 경우 비활성화하는 단계도 알려드립니다.
Windows 11에서 Resume 활성화
기기에서 재개 기능을 활성화하려면 다음 단계를 따르세요.
- Windows 11 시스템에서 설정 에 액세스하세요 .
- 앱을 선택하세요 .
- 이력서 신청서를 클릭하세요 .
- 재개 옵션을 켜려면
토글을 켜세요 .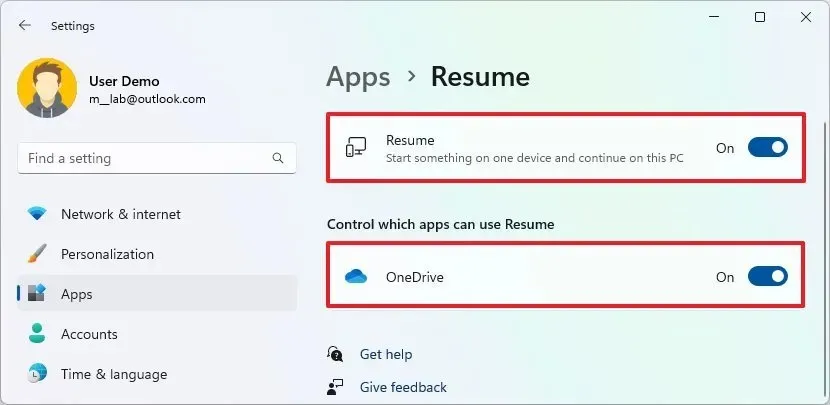
- 그런 다음 OneDrive 옵션도 켭니다 .
이러한 단계를 완료한 후 컴퓨터와 모바일 기기의 OneDrive 앱에서 동일한 Microsoft 계정으로 로그인한 경우, 컴퓨터 잠금을 해제한 후 5분 이내에 iPhone 또는 Android 기기에서 액세스한 모든 문서를 계속 편집할 수 있는 링크가 포함된 토스트 알림을 받게 됩니다.
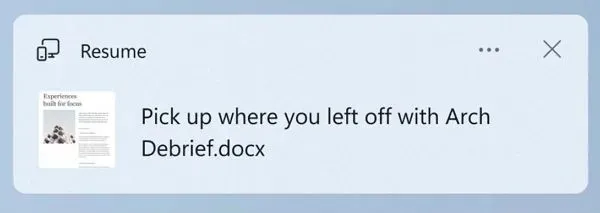
알림을 클릭해도 시스템에 설치된 관련 애플리케이션이 시작되지 않습니다. 대신 Word, Excel, PowerPoint, OneNote를 포함한 Microsoft 365(Office) 온라인 애플리케이션을 사용하여 OneDrive에서 문서가 다시 시작됩니다. PDF 문서를 다시 시작하는 것도 가능합니다.
Resume 기능이 제대로 작동하려면 컴퓨터가 잠긴 상태에서 모바일 기기에서 OneDrive 앱이 활성화되어 있는지 확인하세요. 휴대폰에서 파일에 액세스한 후 5분 이내에 컴퓨터 잠금을 해제한 후에만 토스트 알림이 표시됩니다.
Windows 11에서 Resume 비활성화
Windows 11 시스템에서 재개 기능을 끄려면 다음 단계를 따르세요.
- 설정을 엽니다 .
- 앱을 선택하세요 .
- 이력서 신청서를 클릭하세요 .
- 재개 옵션을 전환하여 끕니다 .
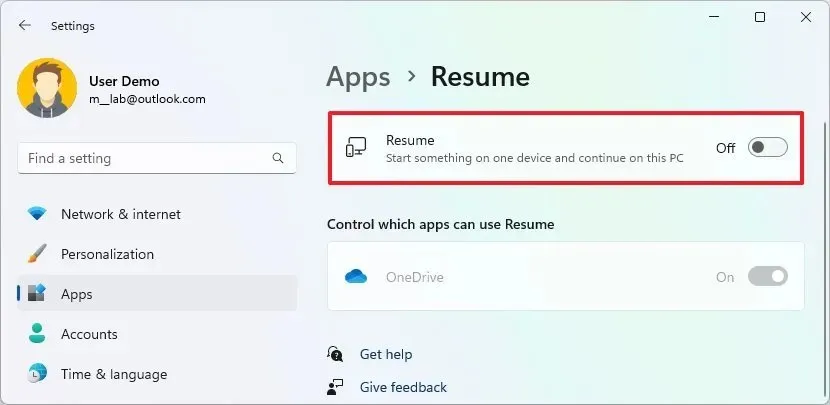
이러한 단계를 모두 마치면 재개 기능이 비활성화되어 iPhone 또는 Android 기기에서 시작한 파일 작업을 계속할 수 없습니다.


답글 남기기