Copilot에서 “로그아웃된 것 같습니다” 오류를 수정하는 방법
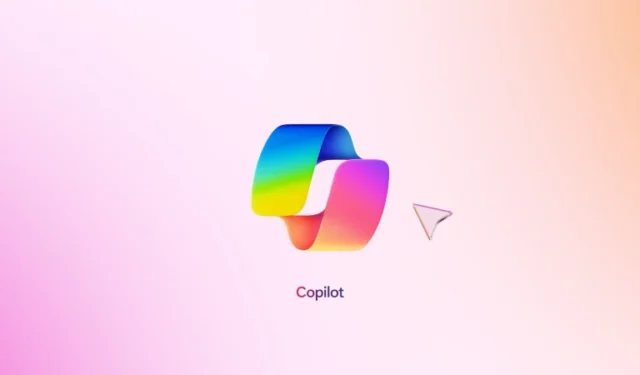
Microsoft Copilot 문제를 겪는 사용자는 It seems like you’ve been signed out .라는 메시지를 마주칠 수 있습니다 . 이 문제는 Copilot의 채팅 기능에 액세스할 수 없게 하며, 일부 사용자는 Microsoft 계정에 로그인했음에도 불구하고 이 알림을 경험합니다.
전체 오류 메시지는 다음과 같습니다. “죄송합니다. 로그아웃된 것 같습니다. 다시 로그인하세요.”
Copilot 로그아웃 오류 해결
Microsoft Copilot을 사용하는 동안 ” 로그아웃된 것 같습니다 ” 라는 오류가 발생하면 다음 전략이 문제를 해결하는 데 도움이 될 수 있습니다. 해결책을 찾기 전에 인터넷 연결을 전환하여 문제가 완화되는지 확인해 보세요. 특정 네트워크에 연결되어 있을 수 있습니다.
- VPN 또는 프록시 해제
- 브라우저의 캐시와 쿠키를 지우세요
- 모든 브라우저 확장 프로그램을 끄세요
- 다른 웹 브라우저를 사용해 보세요
- 새로운 사용자 프로필을 만듭니다
- Copilot 수리, 재설정 또는 제거 및 재설치
각 솔루션에 대한 자세한 설명은 아래와 같습니다.
1] VPN 또는 프록시 비활성화
VPN이나 프록시를 사용하는 경우 이러한 설정으로 인해 연결이 중단될 수 있습니다. 프록시를 사용하는 경우 프록시를 비활성화하거나 VPN에서 연결을 끊은 다음 Copilot이 작동하는지 확인하세요. 이렇게 하면 문제가 해결되고 VPN에 의존하는 경우 서비스 제공자에게 도움을 요청하거나 다른 VPN으로 전환하는 것을 고려하세요.
2] 브라우저 캐시 및 쿠키 지우기
손상된 캐시나 쿠키가 이 오류를 일으킬 수 있습니다. 이를 해결하려면 브라우저의 캐시와 쿠키를 지우고 문제가 지속되는지 확인하세요. Ctrl++ Shift바로 가기를 사용하여 탐색 데이터 지우기 메뉴를 시작합니다. 쿠키와 캐시에 대한 적절한 옵션을 선택한 다음 Delete지우기 를 클릭합니다 .
다음 단계에 따라 Edge 또는 Chrome에서 Copilot과 관련된 쿠키를 명시적으로 삭제하도록 선택할 수도 있습니다.
- Edge 또는 Chrome에서 Copilot을 엽니다.
- 키를 눌러서 F12접속하세요 Developer Tools.
- More tools버튼(Edge의 더하기 버튼, Chrome의 앞쪽 화살표 버튼) 을 클릭 하고 Application.
- 에서 Storage을 확장합니다 Cookies. Copilot URL을 마우스 오른쪽 버튼으로 클릭하고 을 선택합니다 Clear.
3] 브라우저 확장 프로그램 비활성화
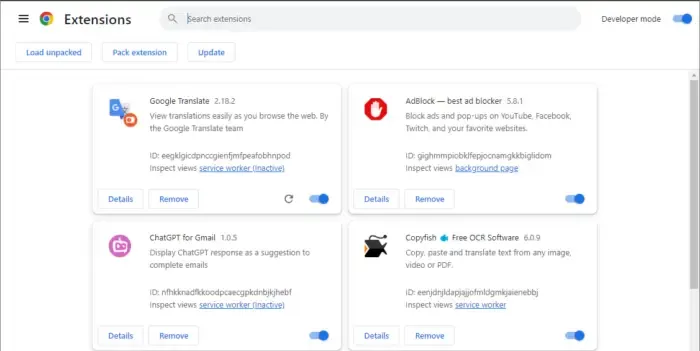
웹 브라우저에서 모든 확장 프로그램을 끄고 Copilot 페이지를 새로 고쳐 기능을 확인하세요. 오류가 사라지면 확장 프로그램 중 하나가 원인일 가능성이 큽니다. 오류가 다시 나타날 때까지 각각 Copilot 페이지를 확인하면서 개별적으로 다시 활성화하세요. 확인되면 문제가 되는 확장 프로그램을 제거하고 대안을 찾으세요.
4] 다른 웹 브라우저를 사용해 보세요
Copilot이 Edge에서 반응하지 않으면 대체 웹 브라우저를 사용하는 것을 고려하세요. 많은 사용자가 Edge가 아닌 다른 브라우저에서 성공합니다.
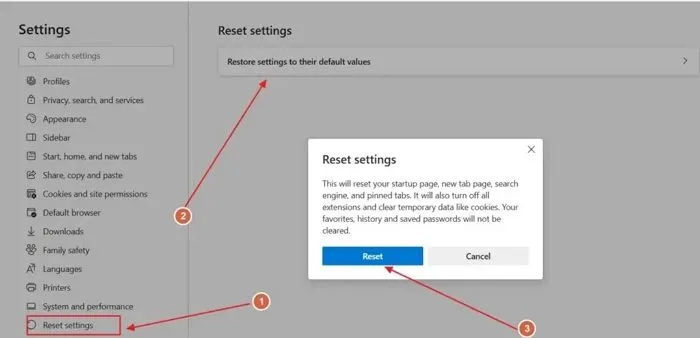
문제가 계속되면 Edge를 기본 설정으로 재설정하면 해결책이 될 수 있습니다. 이 프로세스는 모든 확장 프로그램을 비활성화하고 모든 임시 데이터를 제거하고 홈페이지, 검색 엔진 및 고정된 탭을 재설정합니다.
5] 새 사용자 프로필 만들기
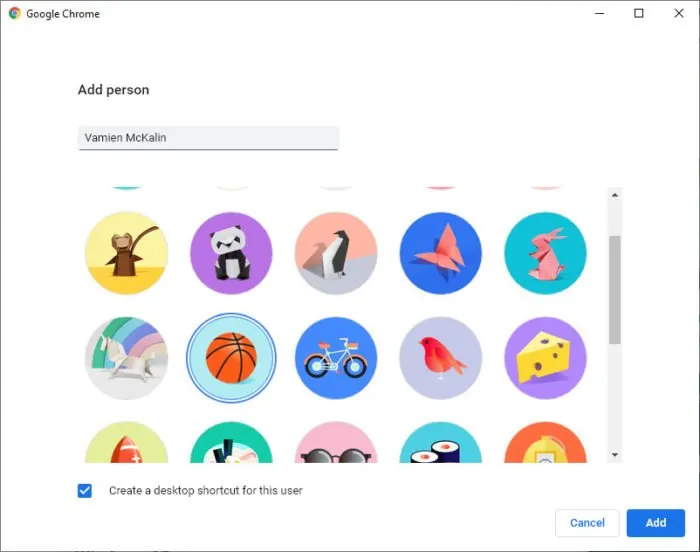
때때로 문제는 브라우저의 사용자 프로필에서 비롯될 수 있습니다. 이를 확인하려면 Edge 또는 Chrome에서 새 프로필을 만들고 거기에서 Copilot을 테스트합니다. 오류 없이 작동하면 이전 프로필이 손상되었을 수 있습니다. 이 경우 문제가 있는 프로필을 삭제하여 데이터가 미리 클라우드와 동기화되도록 할 수 있습니다.
6] Copilot 수리, 재설정 또는 재설치
웹 브라우저에서 오류가 지속되면 Copilot 앱을 사용하는 것을 고려하세요. 앱에서도 오류가 발생하면 Copilot을 수리, 재설정 또는 재설치하여 문제를 해결할 수 있습니다.
Windows 11 설정에 액세스하여 앱 > 설치된 앱 으로 이동합니다 . 앱 목록에서 Copilot을 찾아 옆에 있는 세 개의 점을 클릭하고 고급 옵션을 선택합니다. 아래로 스크롤하여 복구 버튼을 찾아 클릭합니다 . 이 단계로 문제가 해결되지 않으면 재설정을 진행합니다.
수리가 실패한 경우 Copilot을 제거하고 기기를 재부팅합니다. 그런 다음 Microsoft Store로 이동하여 Copilot을 다시 설치합니다.
이러한 팁이 도움이 되길 바랍니다!
로그인하지 않고도 Microsoft Copilot을 사용할 수 있나요?
실제로, 로그인하지 않고도 Microsoft Copilot에 액세스할 수 있습니다. 그러나 로그인하면 채팅 기록을 계정에 저장할 수 있습니다. 로그인하려면 Microsoft 계정이 필요합니다. Copilot을 처음 사용하면 이름을 입력하라는 메시지가 표시됩니다. 간단히 입력하고 진행하면 됩니다.
Copilot에 어떻게 로그인하나요?
Copilot에 로그인하려면 Microsoft 계정이 필요합니다. 계정이 없으면 계정을 만들 수 있습니다. 다음으로 Copilot을 시작하고 오른쪽 상단 모서리에 있는 로그인 버튼을 클릭합니다. Microsoft 계정 세부 정보를 입력하여 Copilot에 액세스합니다.


답글 남기기