Windows 11에서 마우스가 게임에 잠기지 않는 문제 해결

게이머의 경우, 게임 플레이 중에 마우스가 고정되어 있는지 확인하는 것은 산만함을 최소화하는 데 필수적입니다. 그러나 Windows 11에서 커서가 게임 인터페이스에 고정되지 않으면 게임 경험이 크게 방해받을 수 있습니다.
다양한 요인으로 인해 마우스 동작이 예측할 수 없을 수 있지만, 이 문제가 특정 게임이나 애플리케이션에서만 발생하는 경우 디스플레이 설정, 게임 설정 또는 잠재적인 소프트웨어 충돌에 문제가 있음을 나타낼 수 있습니다. 이 마우스 ‘잠금 해제’ 문제는 특히 여러 모니터가 있는 설정에서 흔히 발생합니다.
게임에서 마우스 커서를 잠그는 방법?
1. 마우스 설정 조정
1.1 향상된 포인터 정확도 비활성화
- Windows +를 눌러 설정I 앱을 시작하고 왼쪽 사이드바를 사용하여 Bluetooth 및 기기로 이동한 다음 기기를 선택하세요 .
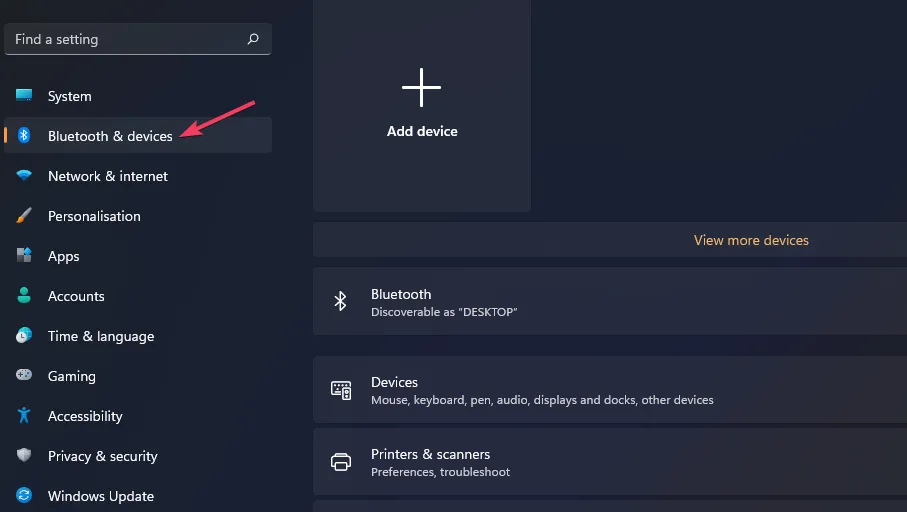
- 마우스 를 클릭한 다음 관련 설정에서 추가 마우스 설정을 선택합니다.
- 포인터 옵션 탭에서 포인터 정확도 향상 확인란을 선택(활성화)하거나 선택 해제(비활성화) 한 다음 적용을 클릭한 다음 확인을 클릭하여 조정 사항을 저장합니다.
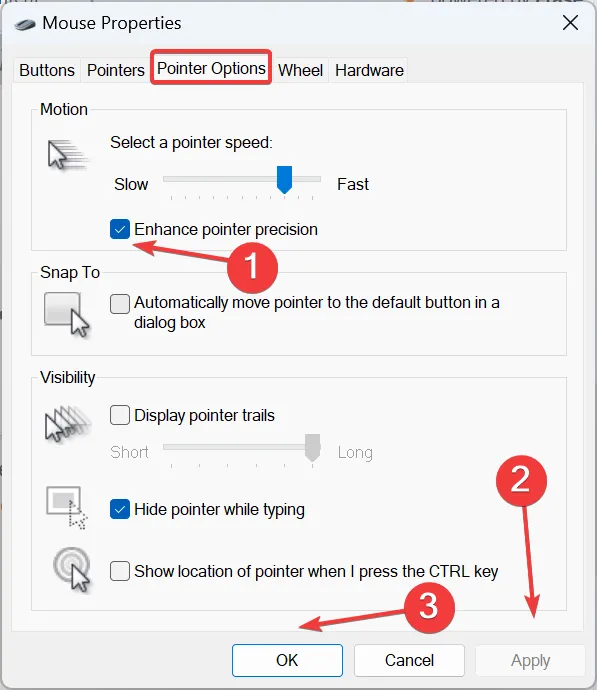
1.2 터치패드 감도 수정
- 키를 누르고 설정Windows 으로 이동하세요 .
- 왼쪽 창에서 Bluetooth 및 장치를 선택한 다음 오른쪽에 있는 마우스를 클릭합니다.
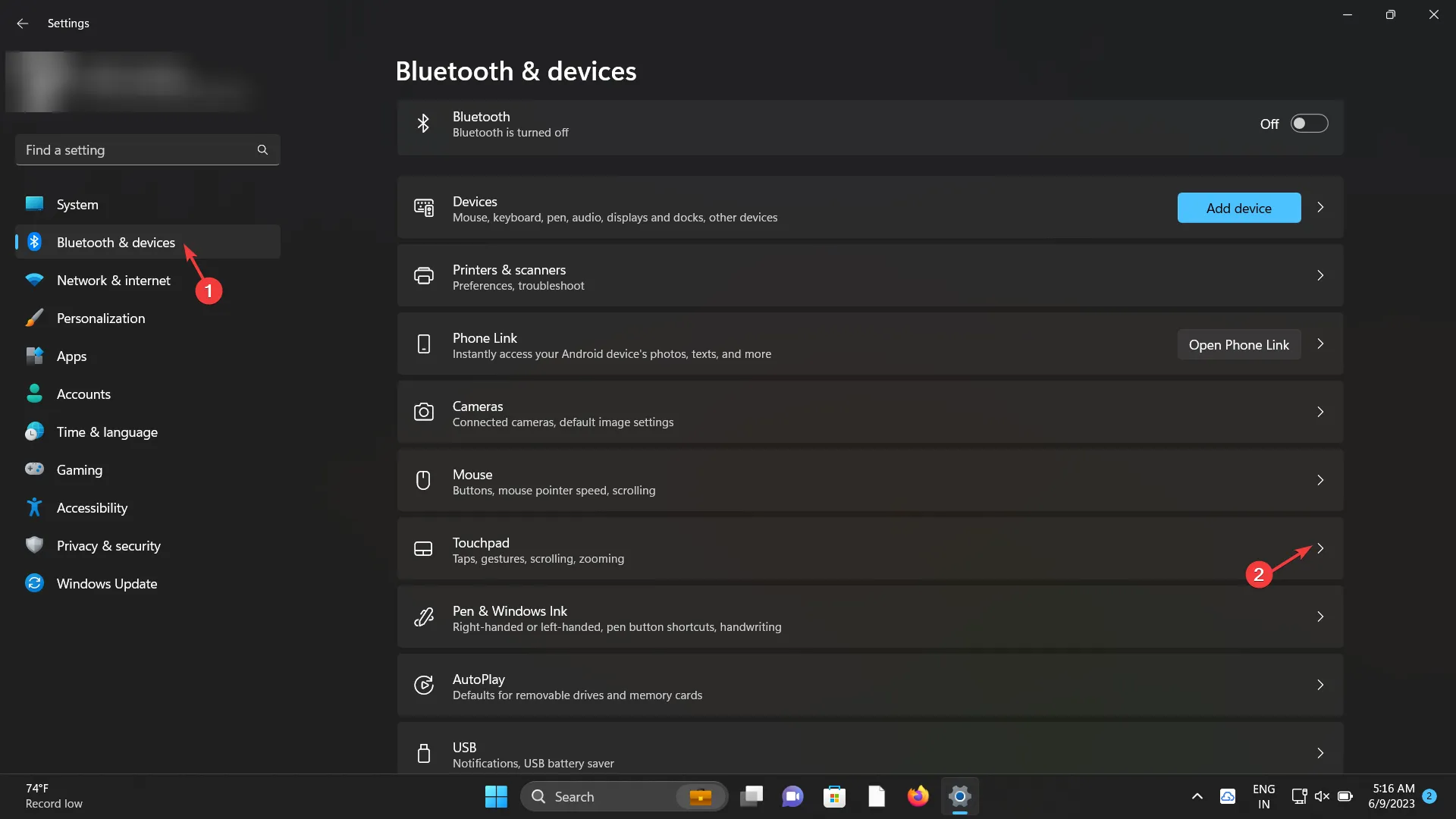
- 원하는 대로 슬라이더를 조정하여 마우스 포인터 속도를 조절하세요 .
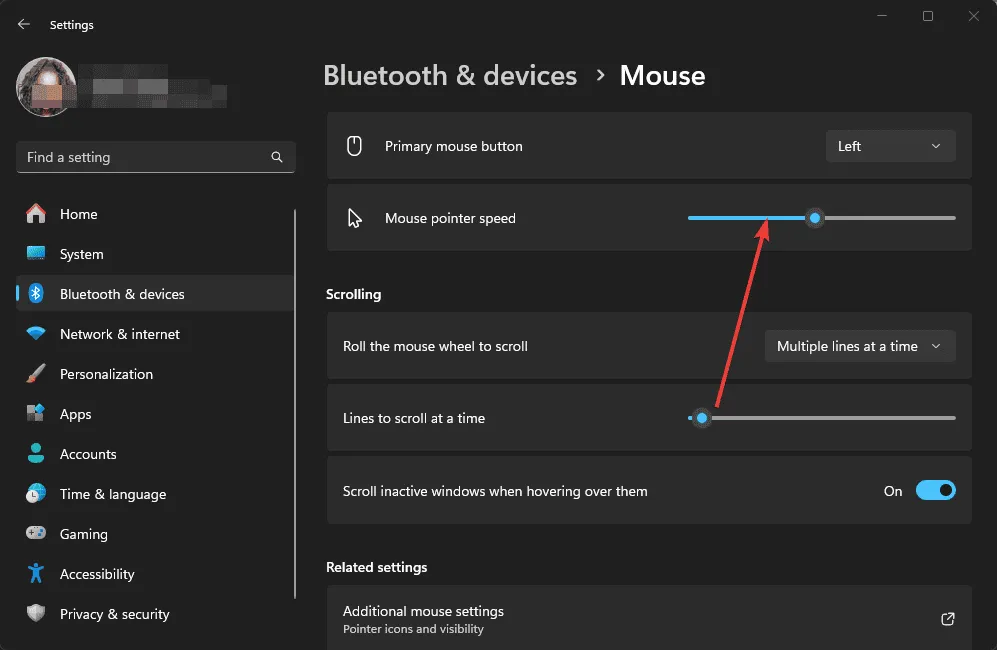
1.3 게임 모드 활성화
- 게임 모드 설정을 검색 하여 애플리케이션을 실행하세요.

- 게임 모드 를 켜세요 .

2. 마우스 드라이버 재설치
- 키를 누르고 장치 관리자를Windows 입력한 후 열기를 선택합니다.
- 마우스 및 기타 포인팅 장치 옵션을 확장하고 터치패드를 마우스 오른쪽 버튼으로 클릭한 다음 장치 제거를 선택합니다 .

- 드라이버가 있는 경우 이 장치의 드라이버를 제거하려고 시도 옆에 있는 상자를 선택하고 제거를 클릭합니다 .
- 제거 후 컴퓨터를 재부팅하면 Windows가 자동으로 새 드라이버를 다시 설치합니다.
3. 하드웨어 및 장치 문제 해결사 실행
- 키를 누르고 cmdWindows 를 검색한 후 마우스 오른쪽 버튼을 클릭하여 관리자 권한으로 실행을 선택합니다.
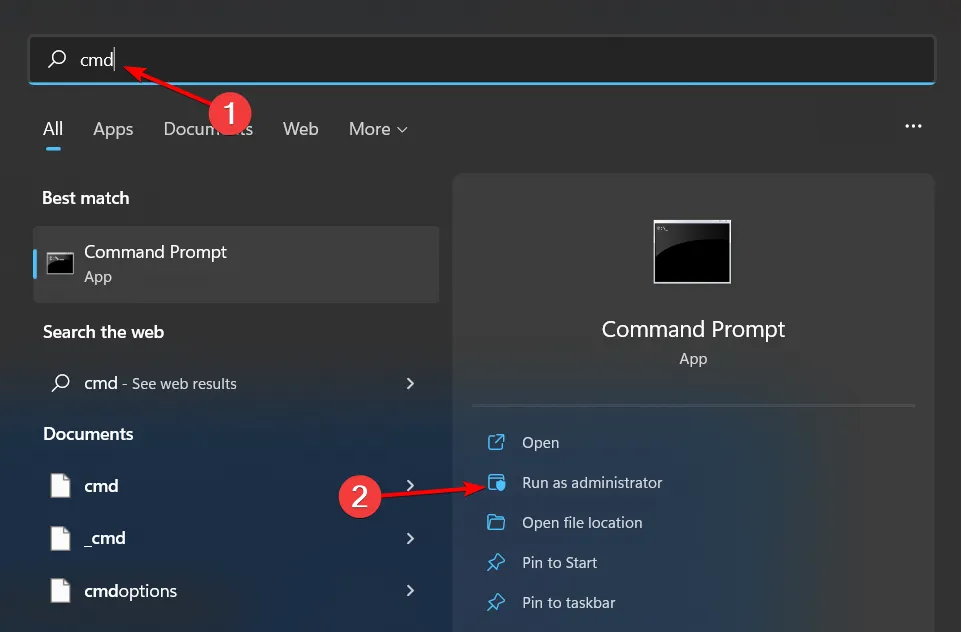
- 명령을 입력
msdt.exe -id DeviceDiagnostic하고 눌러 하드웨어 및 장치 문제 해결사를Enter 엽니다 .

- 고급을 선택하세요 .
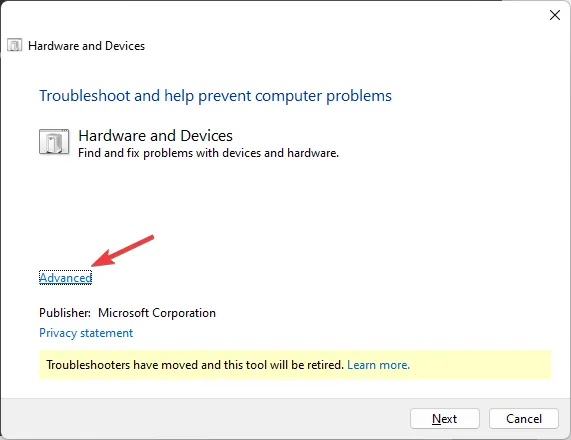
- 자동으로 수리 적용을 체크 하고 다음을 클릭합니다 .
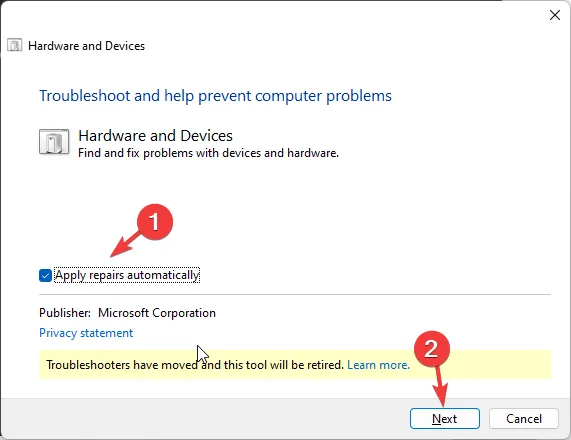
- 목록에서 영향을 받은 장치를 선택하세요.
- 이 수정 사항 적용을 클릭합니다 .
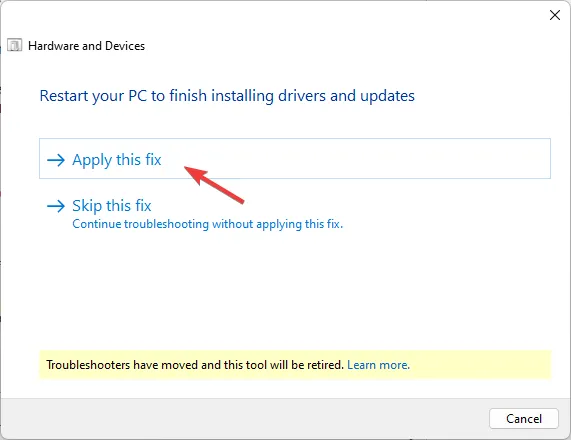
- PC 재시작 화면에서 메시지가 표시되면 다음을 클릭합니다 . 데이터 손실을 방지하기 위해 모든 작업을 미리 저장했는지 확인하세요.
4. 최근 Windows 업데이트 제거
- Windows 설정에 접근하려면 +를 함께 누르세요 I .
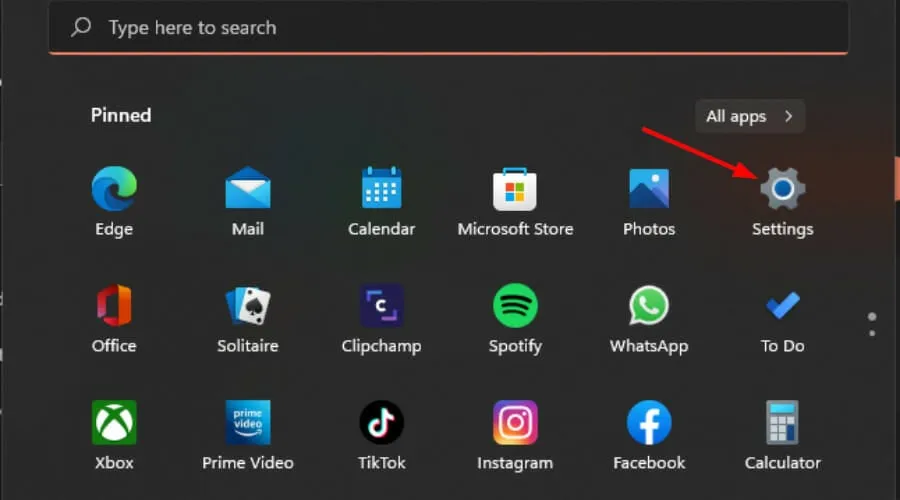
- Windows 업데이트 로 이동한 다음 업데이트 기록을 선택합니다.
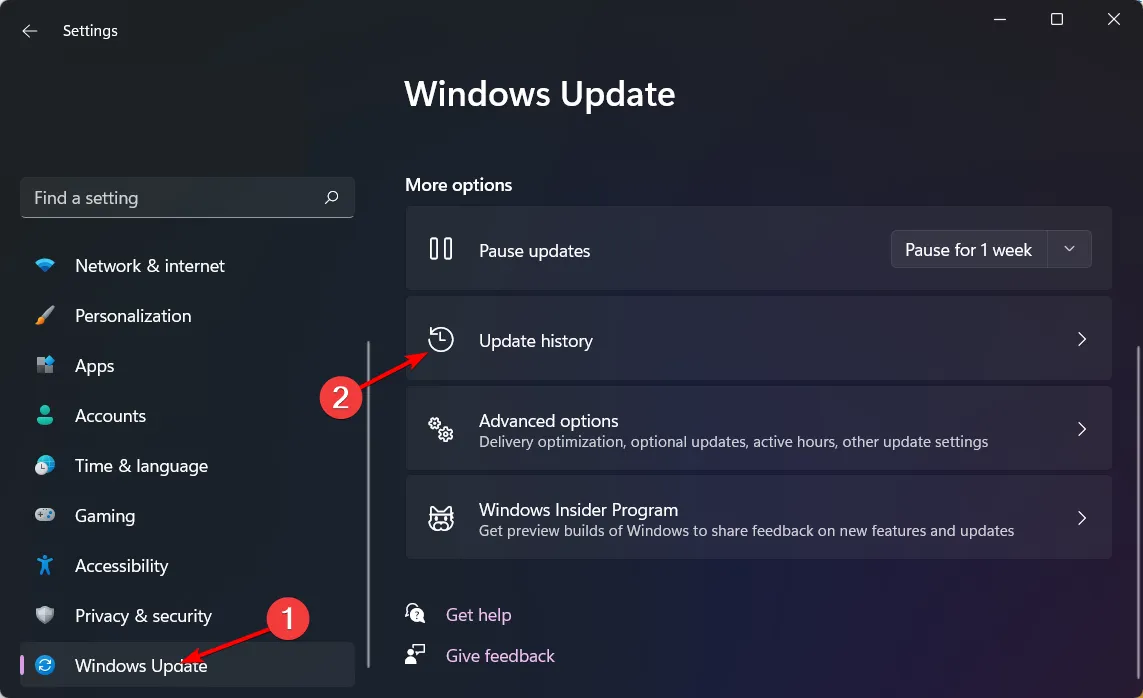
- 업데이트 제거 를 클릭합니다 .
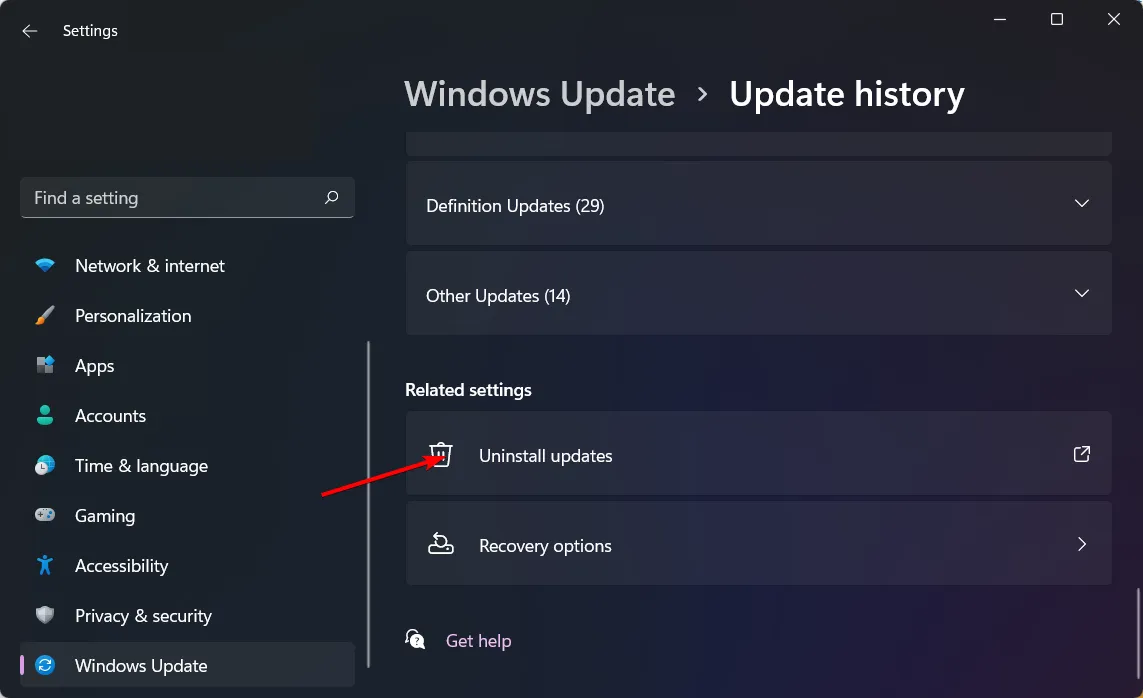
- 최신 업데이트를 선택하고 제거를 누릅니다.
5. 창모드로 게임 플레이
- Steam을 열고 라이브러리로 가서 원하는 게임을 마우스 오른쪽 버튼으로 클릭하고 재생을 선택하세요 .
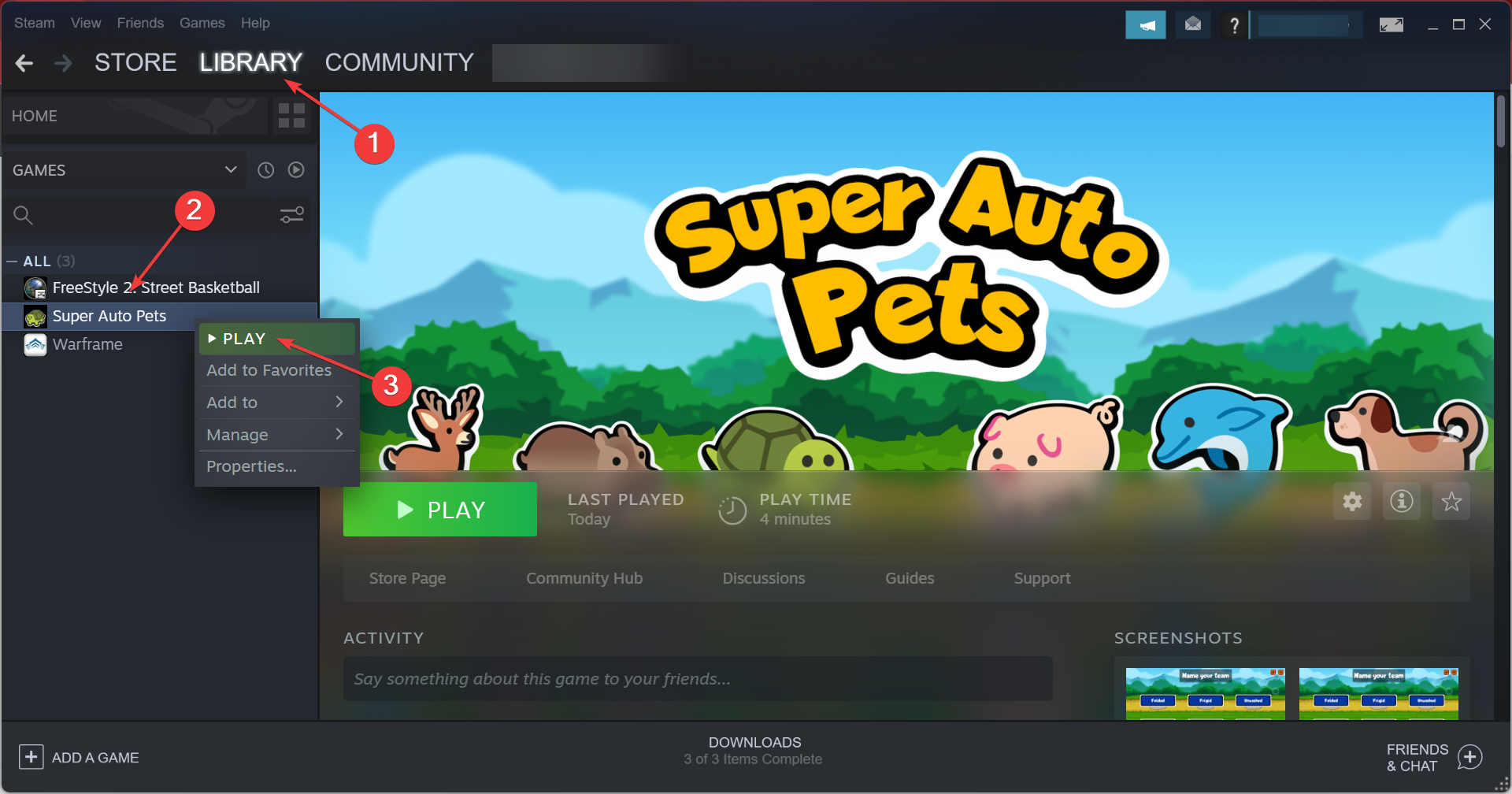
- 게임의 디스플레이 설정에 액세스합니다.
- 해당 옵션이 사용 가능하다면 창 모드를 활성화하세요 .
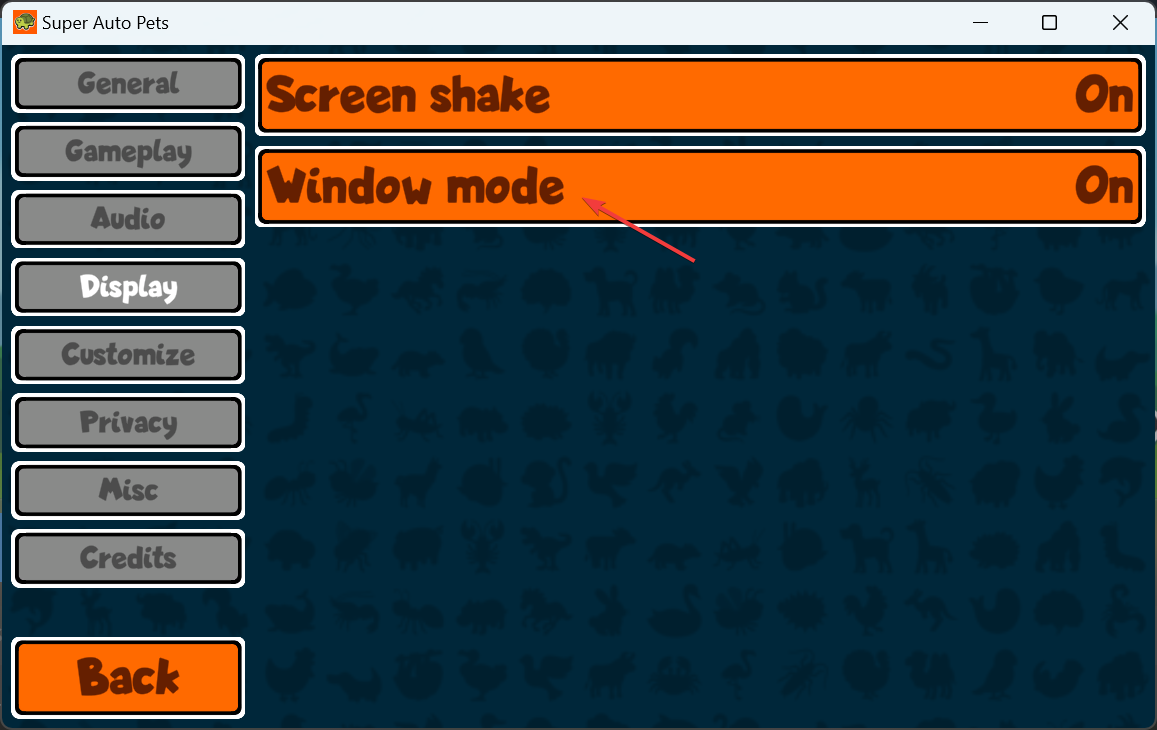
전체 화면 모드를 사용할 때, 특히 멀티 모니터 설정에서 마우스가 실수로 게임 뷰에서 벗어날 수 있습니다. 창 모드는 커서를 게임 경계 내에 유지합니다.
6. 보조 디스플레이 비활성화
- 키를 누르고 설정Windows 으로 이동합니다 .
- 시스템을 선택한 다음 디스플레이를 선택합니다 .
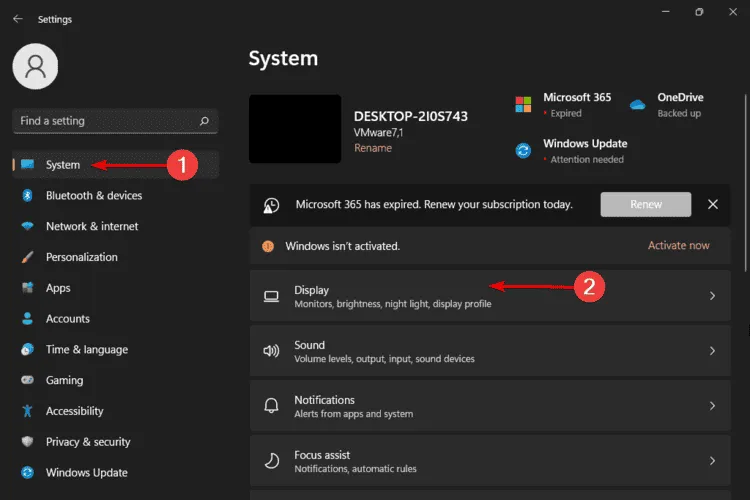
- 아래로 스크롤하여 여러 디스플레이 로 이동합니다 . 연결된 모니터가 여기에 나열되어야 합니다.
- 두 번째 모니터가 표시되지 않으면 감지를 클릭하세요 .
- 기본 모니터로 설정할 모니터를 선택하고 아래로 스크롤하여 ‘이 모니터를 기본 디스플레이로 만들기’ 를 클릭합니다 .
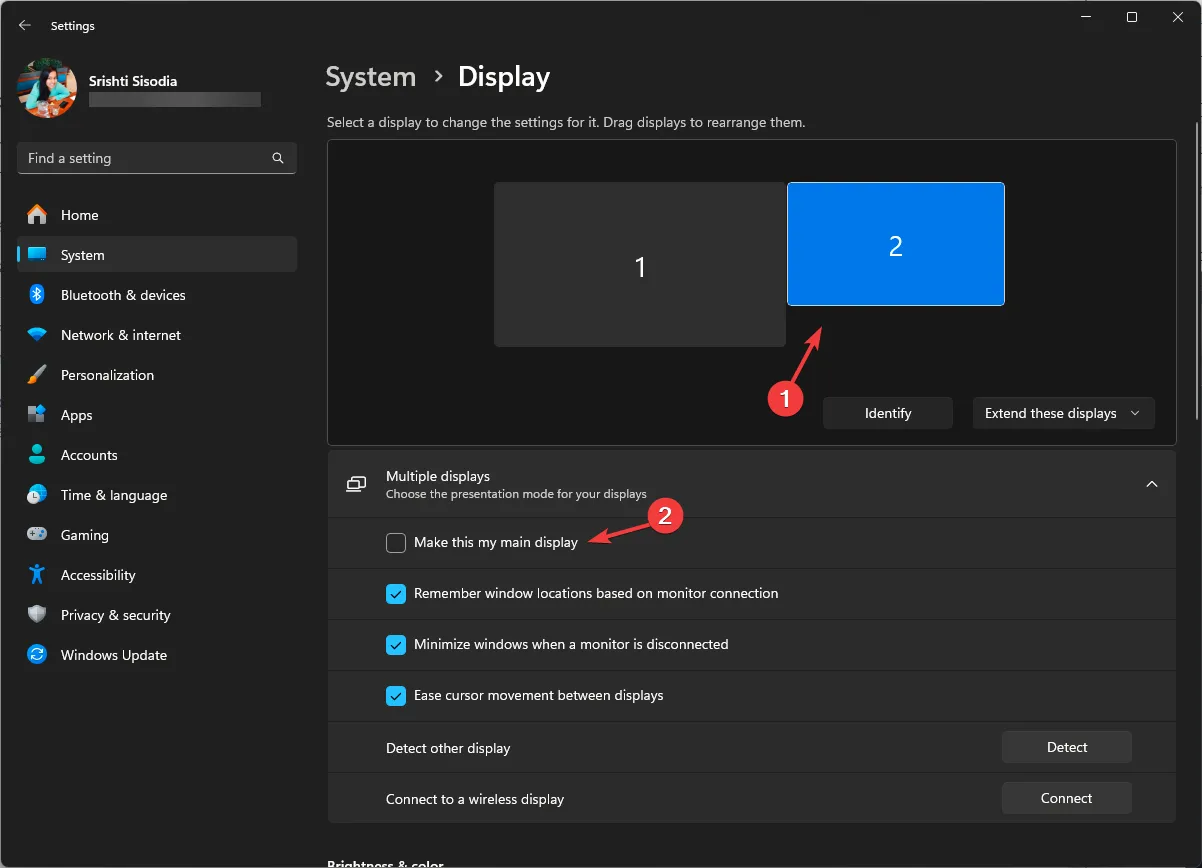
- 선택한 모니터가 이제 기본 디스플레이로 사용됩니다.
여러 모니터를 사용하면 상당한 시스템 리소스가 필요하기 때문에 마우스 추적 문제가 발생할 수 있습니다. 단일 디스플레이로 제한하면 게임 플레이 안정성과 마우스 잠금 기능을 모두 향상시킬 수 있습니다.
7. 시스템 복원 실행
- 키를 누르고 제어판을Windows 입력한 후 열기를 선택합니다.
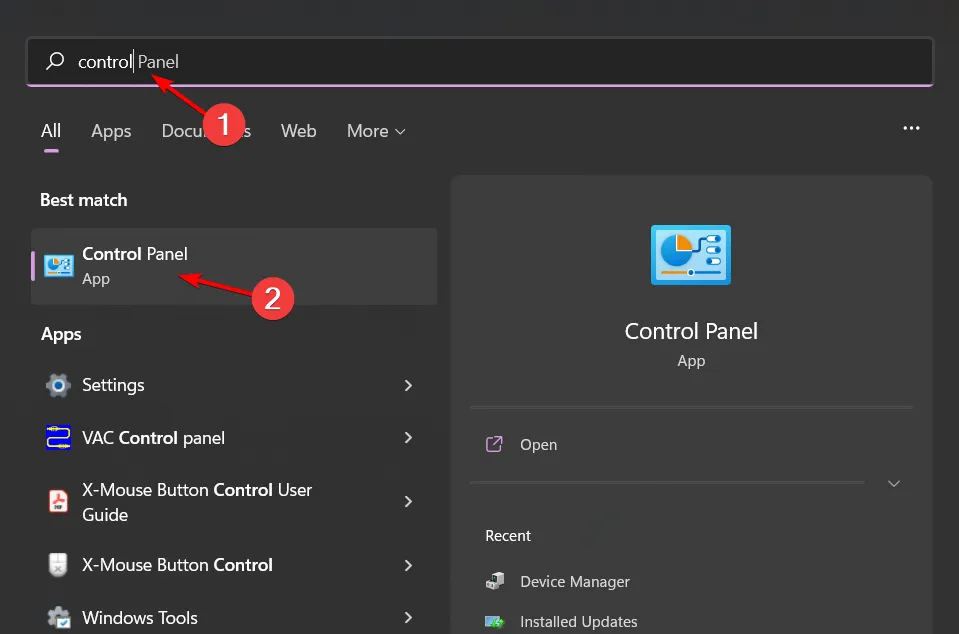
- 보기 기준 옵션을 큰 아이콘 으로 전환 하고 복구를 선택합니다 .
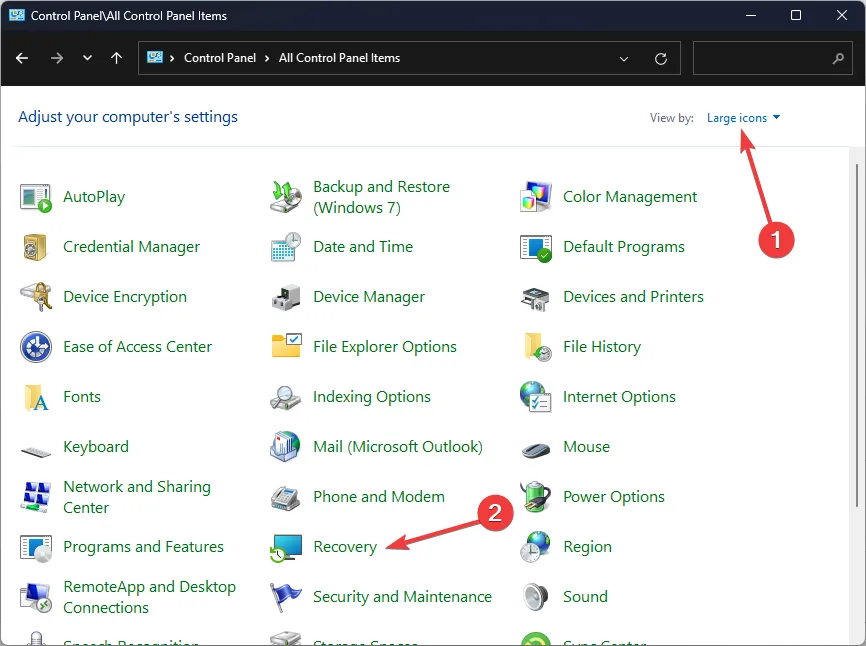
- 시스템 복원 열기를 클릭합니다 .
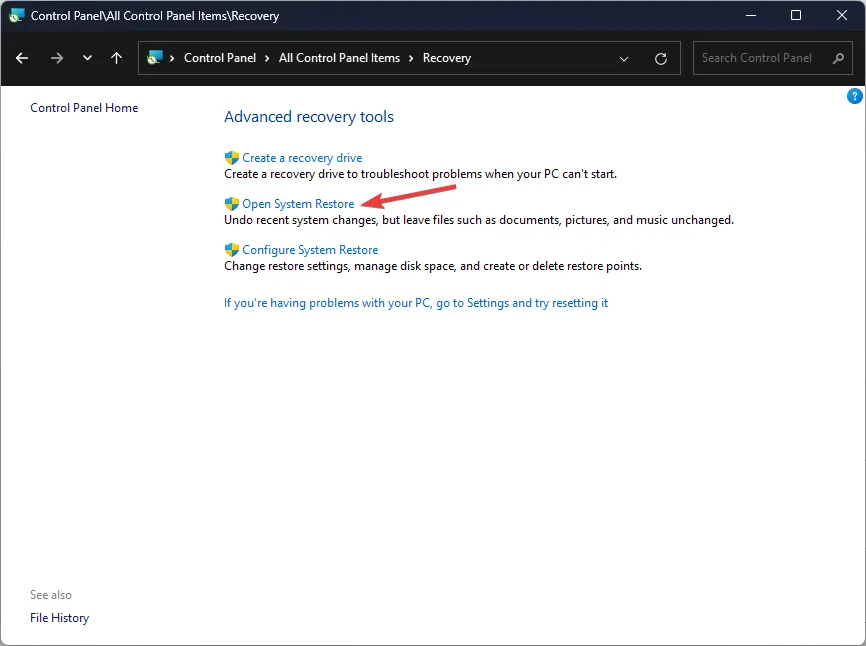
- 다른 복원 지점 선택을 선택 하고 다음을 클릭합니다 .

- 원하는 복원 지점을 선택하고 다음을 클릭합니다 .
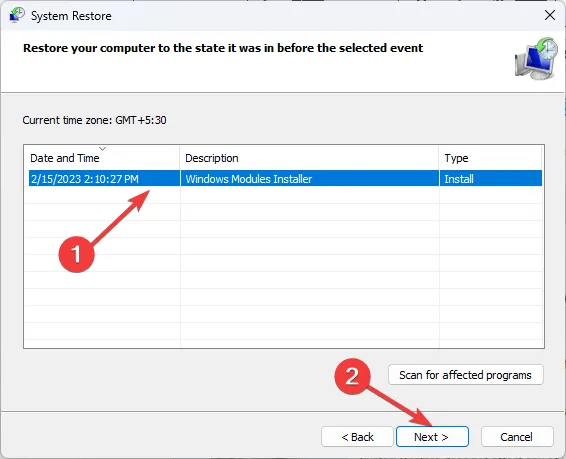
- 완료를 클릭하면 이전 설정이 복원되고 Windows가 다시 시작됩니다.
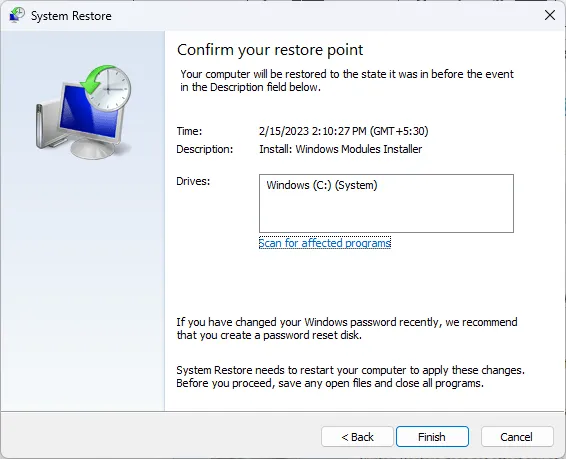
일부 기기는 단순히 수명이 다한 것일 수 있고, 다른 기기는 게임용으로 설계되지 않았을 수 있으므로, 결함이 있는 마우스의 가능성을 배제하는 것이 필수적입니다. 각도 스냅과 같은 기능을 제공하는 고품질 게임용 마우스에 투자하면 정확도를 높일 수 있습니다.
더 나은 마우스를 장착하면 이러한 설정을 적용하여 감도와 성능을 최적화할 수 있습니다.
이러한 전략 중 하나 이상이 게임 플레이 중에 마우스 커서를 효과적으로 보호했기를 바랍니다. 추가 팁이 있거나 효과가 있었던 다른 방법을 알고 있다면 아래 댓글 섹션에 공유해 주세요.


답글 남기기