Signal Desktop에서 명령줄 옵션 사용: 포괄적인 가이드
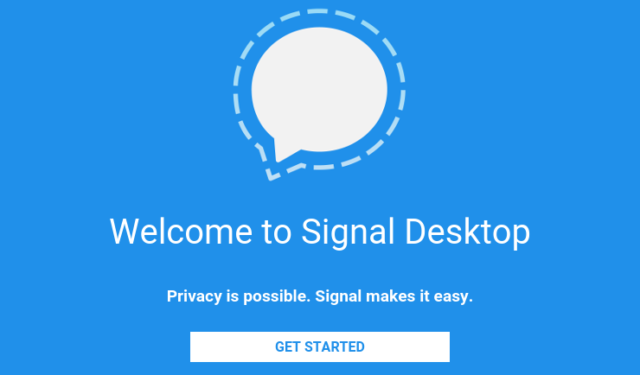
많은 사용자가 데스크톱에 Signal을 도입했지만 Signal Desktop의 명령줄 매개변수를 사용하여 숨겨진 기능을 잠금 해제할 수 있다는 사실을 알고 계십니까? 사실, 오늘은 여러분이 사용할 수 있는 다양한 옵션을 살펴보겠습니다.
Signal Desktop 명령줄 옵션 탐색
Signal Desktop 명령줄 옵션을 활용하는 방법
- 컴퓨터에서 Signal Desktop 바로가기를 찾으세요.
- 바로가기를 마우스 오른쪽 버튼으로 클릭하고 속성을 선택합니다 .
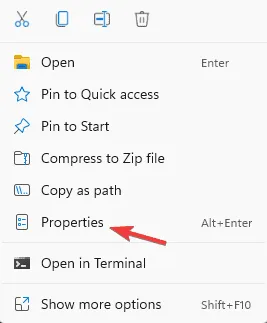
- 대상 필드에서 따옴표 밖에 명령줄 옵션을 추가합니다.
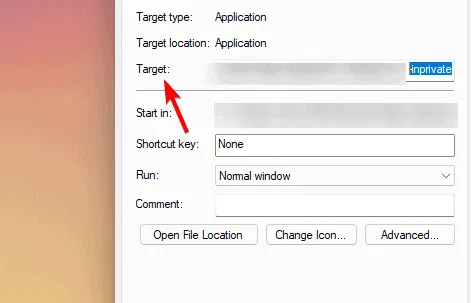
- 옵션을 추가한 후 적용을 클릭한 다음 확인을 클릭하세요 .
혹은 명령줄에 직접 액세스할 수 있습니다.
- Windows +를 눌러 R 실행 대화 상자를 열고 cmd를 입력합니다 .
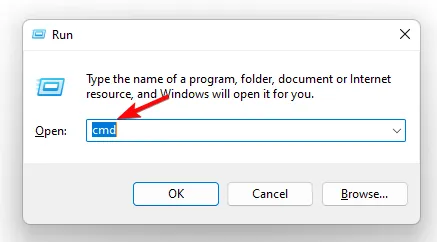
- Signal Desktop 디렉토리로 변경해야 합니다. 바꾸기
다음 명령을 사용하여 실제 Windows 사용자 이름을 입력하세요. cd C:\Users\<YourUsername>\AppData\Local\Programs\signal-desktop\
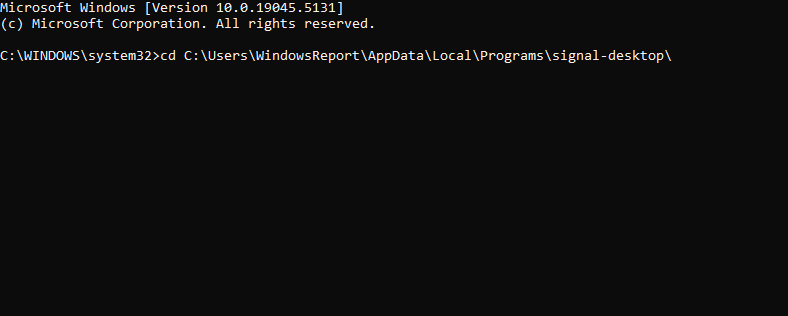
- signal-desktop을 입력 하지만 아직 실행하지 마십시오.
- 사용하고 싶은 명령줄 옵션을 추가한 다음, 를 눌러 Enter응용 프로그램을 시작하세요.
Signal Desktop에 사용 가능한 명령줄 옵션
–enable-dev-tools– 개발자 도구 패널을 활성화하고 쉽게 접근할 수 있는 메뉴 막대 바로 가기를 추가합니다.–enable-gpu– GPU 가속을 활성화합니다.–use-tray-icon– 시스템 트레이에 Signal을 표시하고 앱을 닫는 대신 트레이에 최소화합니다.–user-data-dir– 동일한 장치에서 여러 프로필을 사용하는 데 적합한 고유한 사용자 데이터로 완성된 클라이언트의 새 인스턴스를 만들 수 있습니다.–start-in-tray– 시스템 트레이에 최소화된 상태로 응용 프로그램을 시작합니다.–disable-ipv6– IPv6를 비활성화하지만 검증되지 않았습니다.–prod– 알려지지 않은 기능.–watch– 알려지지 않은 기능.
Signal Desktop의 명령줄 옵션이 제한되어 있음에도 불구하고 쉽게 접근할 수 있고 탐색할 가치가 있습니다. Signal Desktop을 다운로드하고 직접 이러한 옵션을 시도하는 것을 주저하지 마십시오.
Signal Desktop 데이터베이스 오류와 같은 문제가 발생할 수 있으며, Signal Desktop에서 백업을 복원하는 것이 어려울 수 있습니다.


답글 남기기