Windows Server 표준 시간대 변경 문제에 대한 수정

Windows Server에서 표준 시간대를 변경하려고 시도하는 동안 권한이 부족하다는 오류 메시지가 나타났습니다. 표준 사용자에게 관리자가 표준 시간대를 수정할 수 있는 권한을 부여하지 않은 경우 표준 시간대를 변경할 수 없습니다. 어떤 경우에는 관리자 권한이 있는 사용자라도 이 변경을 할 수 없는 경우가 있습니다. 이 문서에서는 Windows Server가 표준 시간대를 변경하지 못하는 시나리오에 대한 솔루션을 살펴봅니다.
오류: Windows Server 표준 시간대 권한이 거부되었습니다.
일반적으로 “권한이 없습니다”라는 메시지는 관리자가 시스템의 날짜 및 시간 설정을 수정하는 기능을 제한한 경우에 나타납니다. 또한 관리자 계정으로 로그인한 경우에도 이러한 변경을 방해하는 제한이 있을 수 있습니다. 이 문제와 다양한 잠재적 해결책을 철저히 검토해 보겠습니다.
Windows Server 표준 시간대 변경 문제 해결
Windows Server에서 표준 시간대를 변경하는 데 문제가 발생하고 ‘계속할 수 없습니다’ 또는 ‘이 작업을 실행할 권한이 없습니다’와 같은 메시지가 표시되는 경우 다음 해결 방법을 고려하세요.
- 관리자 계정을 사용하여 다시 시도하세요.
- 사용자에게 시간대 변경 권한 부여
- 관리자 권한으로 timedate.cpl을 실행하세요
- tzutil 명령을 사용하여 시간대를 변경하세요
- Set-TimeZone 명령을 사용합니다
각각의 솔루션을 자세히 살펴보겠습니다.
1] 관리자 계정으로 시도
관리자가 계정의 시간대 변경 기능을 제한한 경우 관리자 권한이 있는 계정으로 작업을 다시 시도하는 것이 좋습니다. 그러나 관리자 자격 증명을 사용하더라도 이 오류가 지속될 수 있습니다. 그런 경우 다음 솔루션으로 진행하세요.
2] 시간대 변경 권한 부여
관리자 자격 증명을 사용하여 시간대를 조정할 수 있는 경우 표준 사용자는 이 작업에 대한 권한이 없음을 나타냅니다. 표준 사용자에게 시간대를 조정할 수 있는 권한을 부여하려는 서버 관리자인 경우 다음 단계를 따르세요.
Local Security Policy시작 메뉴에서 검색하여 실행하세요 .- 로 이동
Security Settings > Local Policies > User Rights Assignment. - 목록을 스크롤하여 표준 시간대 변경 정책을 찾으세요 .
- 정책을 두 번 클릭하고 사용자 또는 그룹 추가를 선택합니다.
- 개체 유형에서 그룹을 선택한 다음 확인을 클릭합니다.
- 선택할 개체 이름을 입력하십시오 상자에 “사용자”를 입력하고 확인 을 클릭하여 대화 상자를 종료합니다.
- 적용 > 확인을 선택하여 변경 사항을 완료합니다.
이러한 단계를 완료한 후 창을 닫고 서버를 다시 시작합니다. 그런 다음 문제가 해결되었는지 확인합니다.
3] 관리자 권한으로 timedate.cpl을 실행합니다.
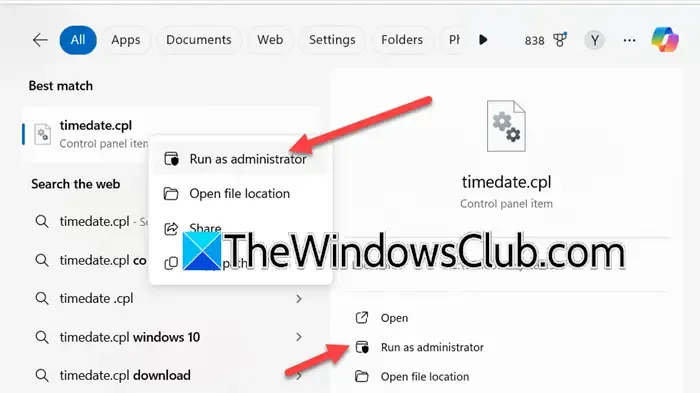
이전에 제어판이나 설정을 통해 시간대를 변경하려고 할 때 오류가 발생한 경우, 관리자 권한으로라도 유틸리티를 관리자 권한으로 실행하지 않은 것일 수 있습니다. 다음을 시도해 보세요. Win+를 누르고 S” timedate.cpl, “를 입력한 다음 응용 프로그램을 마우스 오른쪽 버튼으로 클릭하고 “관리자 권한으로 실행”을 선택합니다. 또는 오른쪽 메뉴에서 “관리자 권한으로 실행” 옵션을 클릭할 수 있습니다. UAC(사용자 계정 컨트롤) 프롬프트가 나타나면 예를 클릭한 다음 시간대를 다시 변경해 보세요.
4] tzutil 명령을 사용하여 표준 시간대 수정
tzutil 명령은 Windows에서 시간대를 관리하고 구성하는 강력한 도구입니다. 이전 방법으로 어려움을 겪는다면 이 대안을 고려하세요. 관리자 권한으로 명령 프롬프트를 열어 시작하세요.
다음으로, 사용 가능한 모든 시간대를 표시하려면 다음 명령을 입력하세요.
tzutil /l
목록을 검토한 후 원하는 시간대를 기록하고 아래 명령을 실행하세요.
tzutil /s "India Standard Time"
“인도 표준시”를 적용하려는 해당 시간대 ID로 바꿔야 합니다.
5] PowerShell에서 Set-TimeZone 명령 사용
또 다른 옵션은 PowerShell 내에서 Set-TimeZone 명령을 사용하는 것입니다 . 이를 위해 먼저 관리자 권한으로 PowerShell을 열고 다음 명령을 실행합니다.
Get-TimeZone -ListAvailable
이렇게 하면 모든 시간대의 포괄적인 목록이 제공됩니다. 옵션을 필터링하려면 이 예에서와 같이 파이프라인(|)을 사용합니다. Get-TimeZone -ListAvailable | where StandardName -like "*Ind*"여기서 “Ind”는 특정 국가 이름으로 대체할 수 있습니다.
이제 원하는 시간대를 설정하기 위한 명령을 실행하세요.
Set-TimeZone -Name "ID"
Set-TimeZone -Name "India Standard Time"“ID”를 지정된 시간대의 ID로 바꿔야 합니다 . 예를 들어 .
다 됐어요!
Windows 서버에서 표준 시간대를 변경하는 방법?
Windows Server에서 시간대를 변경하려면 실행 대화 상자를 열고 를 입력한 "ms-settings:dateandtime"다음 확인을 클릭합니다. 이 작업을 수행하면 서버의 날짜, 시간 및 시간대 설정을 수정할 수 있는 창으로 이동합니다.
시간대 옵션이 회색으로 표시되면 어떻게 해야 하나요?
Windows가 자동으로 시간대를 선택하지 않고 옵션이 회색으로 표시되면 로컬 서비스가 비활성화되었을 수 있습니다. 이를 수정하려면 설정 앱에 액세스하여 개인정보 보호 및 보안 > 앱 권한으로 이동한 다음 위치 서비스를 활성화하세요.


답글 남기기