불필요한 Windows 서비스를 비활성화하여 PC 속도 향상

Windows는 종종 시스템 리소스를 소모할 수 있는 수많은 백그라운드 서비스를 운영하는데, 이를 활용하지 않더라도 마찬가지입니다. 특정 서비스를 비활성화하면 메모리를 회수하고 일상적인 기능을 방해하지 않고 컴퓨터 성능을 향상시킬 수 있습니다. 이 글에서는 사용자 경험을 향상시키기 위해 안전하게 끌 수 있는 서비스를 강조합니다.
Windows 서비스를 끄는 방법
불필요한 서비스를 비활성화하는 과정을 시작하기에 앞서, 그 방법을 간략히 살펴보겠습니다.
먼저 Windows 검색창에서 “서비스”를 검색하고 서비스 애플리케이션을 시작합니다. 다음으로 비활성화하려는 원하는 서비스를 마우스 오른쪽 버튼으로 클릭하고 속성을 선택합니다 .
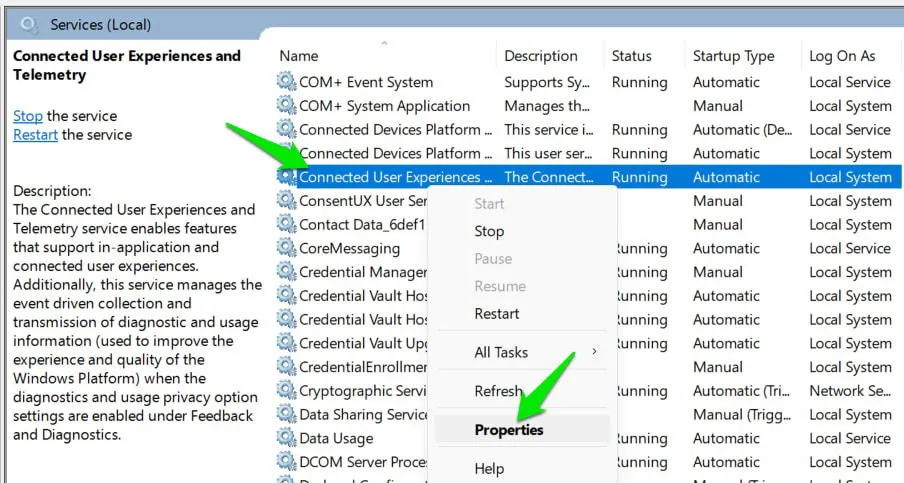
서비스가 현재 실행 중이면 중지를 선택한 다음 시작 유형을 사용 안 함으로 변경 합니다 . 이렇게 하면 서비스가 중지되고 재시작 후 다시 시작되지 않습니다.
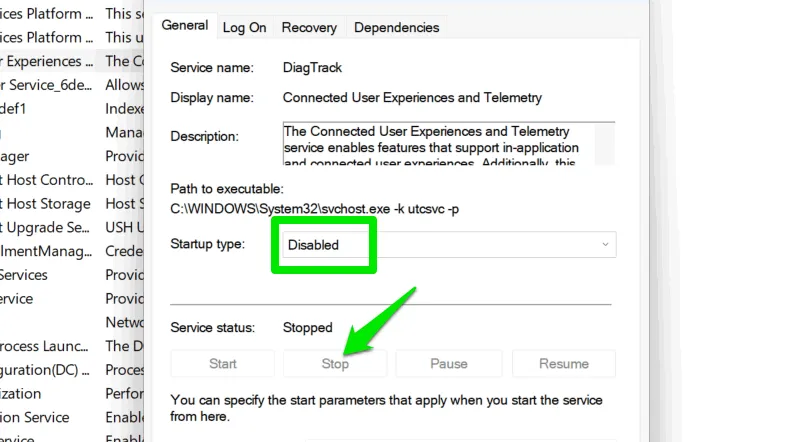
1. 데이터 수집 및 호환성 서비스
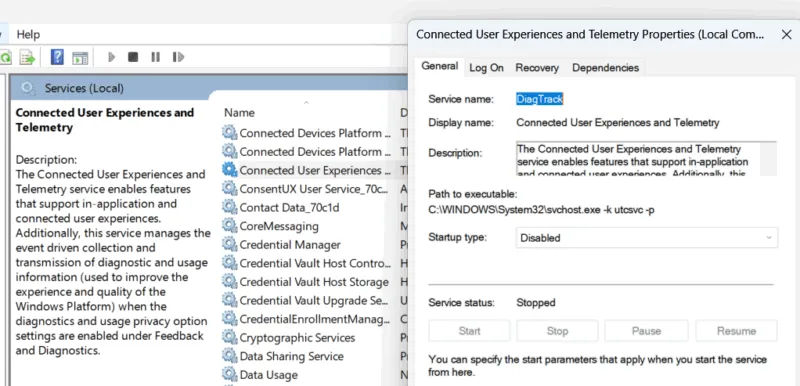
주로 최신 애플리케이션을 사용하고 Windows 개선을 위해 Microsoft와 데이터를 공유하지 않으려는 경우 이러한 서비스를 비활성화하는 것을 고려하세요. 이 작업은 컴퓨터 리소스를 회수할 뿐만 아니라 개인 정보를 보호하는 데 도움이 됩니다.
2. 연결된 사용자 경험 및 원격 측정
이 서비스는 시스템 구성 및 애플리케이션 동작을 포함하여 사용 통계 및 성능 메트릭을 수집합니다. 백그라운드에서 시스템 리소스를 활용하지만, Microsoft와 이 정보를 공유하지 않으려면 비활성화할 수 있습니다.
3. Windows 오류 보고 서비스
충돌이나 오류 후에 나타나는 “오류 보고서 보내기” 알림에 익숙할 수 있습니다. 메모리 덤프 및 실행 프로세스와 같은 오류 데이터를 컴파일하는 이 서비스는 Microsoft에 이 정보를 보내는 데 관심이 없다면 비활성화할 수 있습니다.
4. 프로그램 호환성 지원 서비스
이 지속적인 서비스는 호환성 문제를 해결하기 위해 오래된 애플리케이션과 설치 프로그램을 식별하는 데 도움이 됩니다. 이전 소프트웨어를 실행하지 않는 경우 이 서비스를 안전하게 끌 수 있습니다. 개인적으로 저는 호환성 문제가 발생하지 않는 최신의 특정 범위의 애플리케이션을 사용하는 메인 PC에서는 이 서비스를 비활성화하지만, 오래된 앱의 경우 테스트 컴퓨터에서는 계속 활성화합니다.
나중에 호환성 문제가 발생하면 이 서비스를 일시적으로 다시 활성화할 수 있습니다.
5. 네트워크 및 공유 서비스
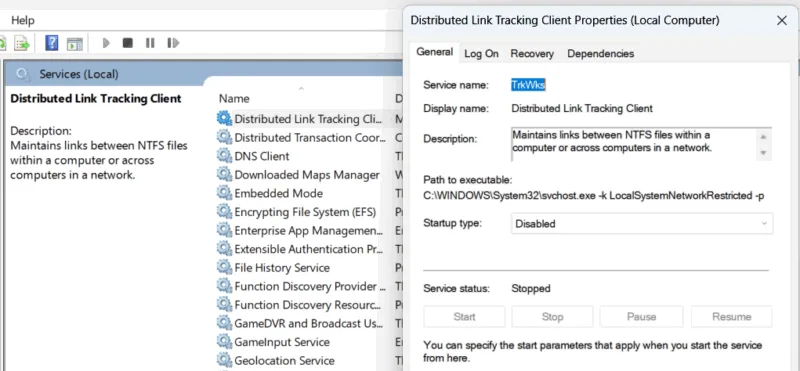
설정이 네트워크에 연결되지 않은 경우 파일 공유와 관련된 다양한 Windows 서비스를 비활성화할 수 있습니다. 이렇게 하면 잠재적인 네트워크 취약성을 닫아 시스템 리소스를 확보하고 보안을 강화하는 데 도움이 됩니다.
6. 원격 레지스트리
이 서비스는 권한이 있는 원격 사용자가 네트워크를 통해 Windows 레지스트리에 액세스하고 수정할 수 있도록 허용하며, 일반적으로 관리 문제 해결을 위해 사용합니다. 이를 비활성화하면 시스템 성능이 향상되고 맬웨어나 바이러스의 무단 액세스로부터 보호됩니다.
7. 분산 링크 추적 클라이언트
이 서비스는 네트워크 시스템에서 중요하지만 로컬 머신에도 영향을 미칠 수 있는 NTFS 파일 간의 링크/업데이트 추적을 감독합니다. 바로가기를 원래 위치에 연결하여 유지 관리하는데, 즉 파일 위치를 변경하면 이 서비스를 비활성화하면 바로가기가 작동하지 않을 수 있습니다. 바로가기 관리가 문제가 되지 않는다면 이 서비스를 안전하게 끌 수 있습니다.
8. 서버
이 핵심 서비스는 네트워크를 통한 파일 및 프린터 공유를 가능하게 합니다. 컴퓨터가 네트워크에 연결되어 있지 않으면 작업에 영향을 미치지 않고 이 서비스를 비활성화할 수 있습니다. 그러나 그렇게 하면 원격 데스크톱 앱의 기능에 영향을 미칠 수 있지만 타사 대안은 계속 사용할 수 있습니다.
9. 장치 및 주변 장치 관리 서비스

Windows는 프린터 및 Bluetooth 장치와 같은 하드웨어 주변 장치를 관리하도록 설계된 여러 서비스를 제공합니다. 특정 장치를 사용하지 않는 경우 해당 서비스를 안전하게 비활성화할 수 있습니다.
10. 블루투스 지원 서비스
이 서비스는 페어링 및 관리를 포함하여 Bluetooth 장치와의 통신을 용이하게 합니다. Bluetooth 장치를 연결하지 않으면 이 서비스를 비활성화할 수 있습니다. 또한 Bluetooth 지원 서비스 없이는 독립적으로 작동할 수 없으므로 AVCTP 서비스를 비활성화하는 것을 잊지 마십시오. Bluetooth 지원 서비스는 주로 Bluetooth 장치의 원격 제어 작업을 위한 것입니다.
11. 윈도우 이미지 획득
Windows Image Acquisition은 이미징 장치(스캐너 및 웹캠 등)와 Windows의 애플리케이션 간의 중요한 상호 작용을 제공합니다. 대부분 사용자는 이러한 장치를 정기적으로 사용하지 않으므로 필요하지 않은 경우 이 서비스를 비활성화하는 것을 고려하세요.
12. 스마트 카드
이 서비스를 사용하면 컴퓨터에서 스마트 카드를 읽을 수 있으며, 일반적으로 인증을 위해 기업 설정에서 찾을 수 있습니다. 스마트 카드가 업무와 관련이 없는 경우 이 서비스를 비활성화하면 성능이 향상되고 부팅 시간이 단축될 수 있습니다.
13. 윈도우 생체 인식 서비스
이 서비스는 지문 스캐너나 얼굴 인식과 같은 생체 인증 시스템을 관리합니다. 비밀번호를 선호하거나 로그인 화면을 완전히 우회하는 많은 사용자의 경우 백그라운드 작업을 줄이기 위해 이 서비스를 비활성화하는 것이 안전합니다.
14. 시스템 및 유틸리티 서비스
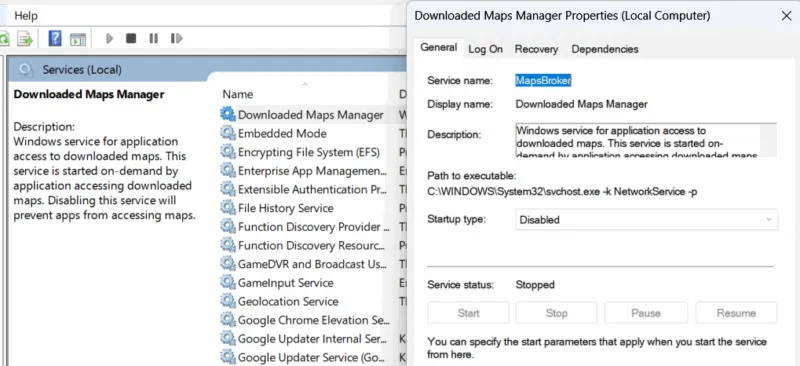
이러한 유틸리티 서비스는 표준 사용자가 거의 사용하지 않는 기능을 제공하는 경우가 많습니다. 특정 유틸리티 기능을 사용하지 않는 경우 해당 서비스를 비활성화해도 됩니다.
15. 보조 로그온
이 기능을 사용하면 Windows RunAs 명령 을 사용하여 해당 사용자로 로그인하지 않고도 다른 사용자 자격 증명으로 애플리케이션을 실행할 수 있습니다. 편리할 수는 있지만 자주 사용되지는 않습니다. 서비스를 비활성화해도 대부분 사용자에게 영향을 미치지 않습니다.
16. 다운로드된 맵 관리자
많은 사용자가 Windows Maps 앱의 오프라인 지도 기능을 알지 못합니다. 이 서비스는 이러한 오프라인 지도를 관리하고 최신 상태로 유지합니다. Maps 앱이나 오프라인 지도를 사용하지 않는다면 이 서비스를 비활성화해도 됩니다.
17. 보안 센터
이 서비스는 중요해 보일 수 있지만, 주로 기본적으로 활성화된 바이러스 백신 및 방화벽과 같은 보안 기능의 상태를 모니터링하는 데 사용됩니다. 이러한 설정에 대한 변경은 일반적으로 수동으로 이루어지므로 보안 설정을 자주 변경하지 않는 경우 이 서비스를 비활성화할 수 있습니다.
18. Windows 검색(선택 사항)
이 서비스를 비활성화해도 검색 기능은 방해받지 않습니다. 검색 인덱싱만 꺼져 검색 프로세스가 가속화됩니다. Windows는 시스템의 최신 인덱스를 유지 관리하는데, 이는 상당한 리소스를 소모할 수 있습니다. 검색 기능은 여전히 작동하지만 이 인덱싱 없이는 속도가 느려집니다.
19. 진단 정책 서비스(선택 사항)
Windows 문제를 독립적으로 해결할 수 있는 기술에 정통한 사용자의 경우 이 서비스를 끄면 시스템 성능이 향상될 수 있습니다. 이 서비스는 시스템 문제를 추적하고 문제 해결을 지원합니다. 기본 제공 문제 해결사는 계속 작동하지만 이 서비스의 데이터가 없으면 효과적으로 작동하지 않을 수 있지만 여전히 일반적인 문제는 해결합니다.
개별적으로 이러한 서비스를 비활성화해도 상당한 성능 향상이 나타나지 않을 수 있지만, 전체적으로는 시스템 기능을 눈에 띄게 향상시킬 수 있습니다. 또한 특정 서비스가 높은 CPU 및 디스크 사용량에 기여할 수 있으며, 필요할 때 비활성화하거나 다시 시작하면 완화할 수 있습니다.


답글 남기기