Discord 오류 구문 분석 문제를 해결하는 5단계
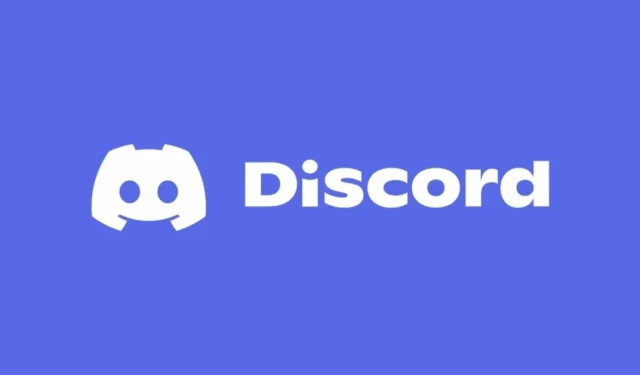
Discord에서 메시지를 구문 분석하는 중에 오류가 표시되는 문제는 화상 통화 중 충돌, 봇 오작동, 플러그인 오류 또는 로그인 어려움 등 여러 가지 복잡한 문제를 초래할 수 있습니다.
이 문제는 종종 JavaScript 문제, 오래된 .NET Framework 또는 WebRTC 프로토콜 문제와 관련이 있습니다. 다행히도 다음 솔루션은 이 어려운 Discord 문제를 해결하는 데 도움이 될 수 있습니다.
Discord SyntaxError: Error Parsing 문제를 어떻게 해결할 수 있나요?
1. .NET Framework 업데이트
Windows 업데이트를 통해
- + 키를 동시에 눌러 Windows 업데이트 유틸리티를 연 다음 Windows 업데이트 또는 업데이트 및 보안을 선택합니다 .WindowsI
- 오래된 .NET Framework 버전이 있고 새로운 업데이트가 있는 경우, 사용 가능한 업데이트 섹션의 .NET Framework 누적 업데이트 옵션 에 표시됩니다 .
- 지금 설치를 클릭하세요 .
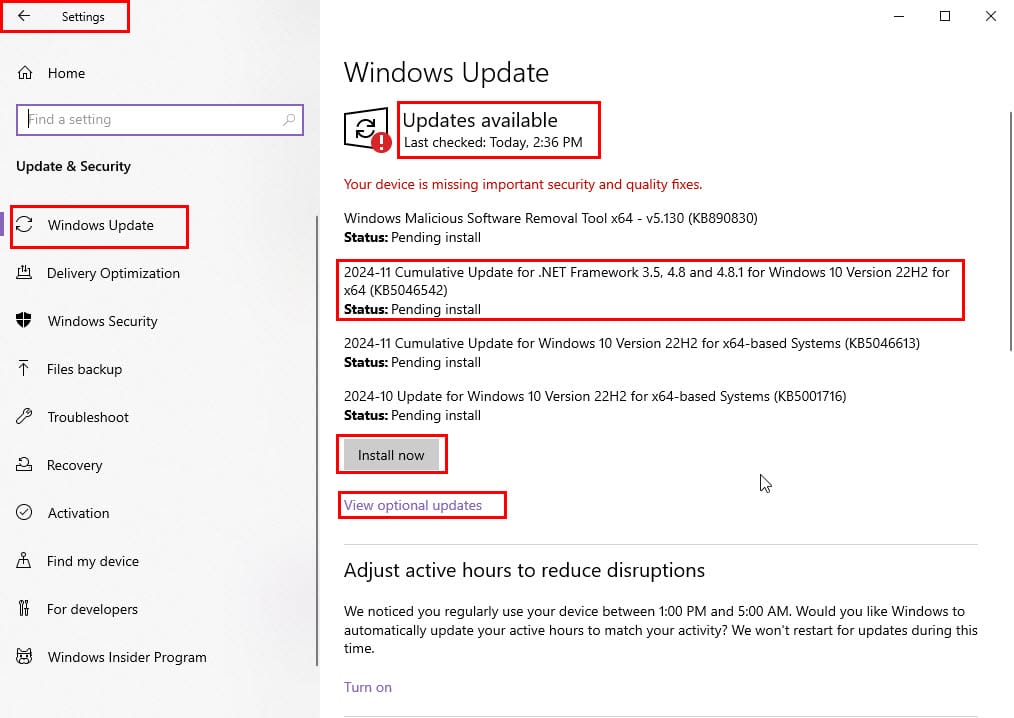
- 보이지 않으면, 선택적 업데이트 보기 를 클릭하고 선택적 업데이트 창 에서 필요한 .NET 업데이트를 적용하세요 .
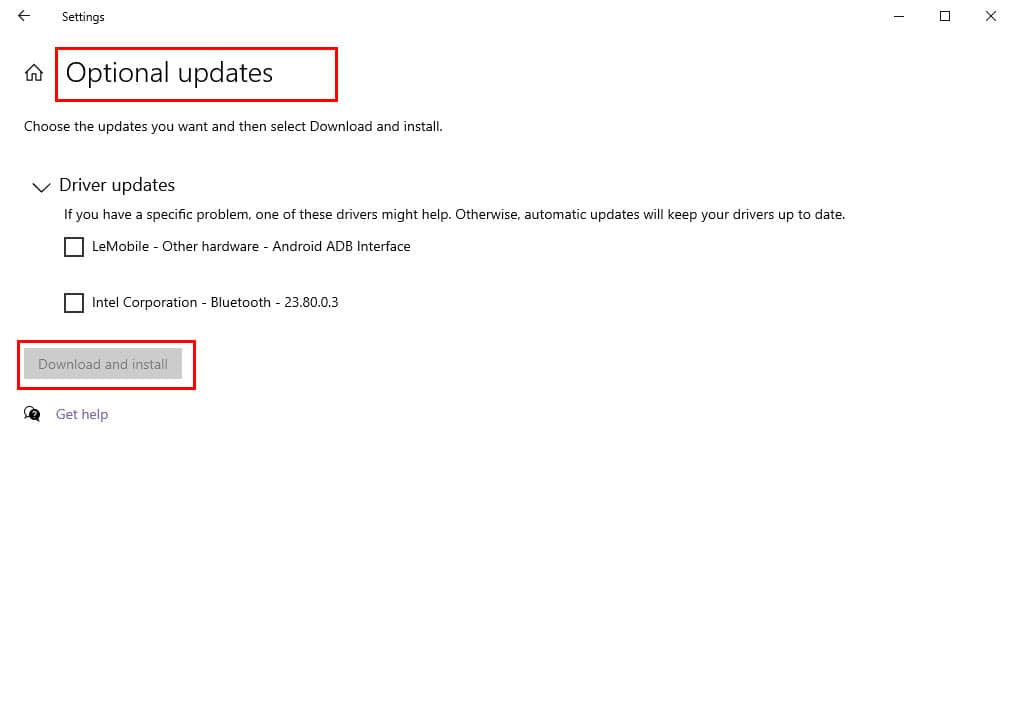
Microsoft.NET 다운로드 페이지 사용
- Windows Update for .NET 에서 필요한 업데이트를 찾을 수 없는 경우 , .NET Framework 다운로드 페이지로 이동하세요.
- 지원되는 버전 섹션 에서 사용 가능한 최신 버전을 다운로드하세요 .
- 다운로드 폴더 에 있는 설치 프로그램 패키지를 실행하여 .NET Framework를 업데이트하세요.
2. Firefox에서 WebRTC 설정 조정
- Firefox 브라우저를 시작하고 URL 표시줄에 about:config를Enter 입력한 후 키를 누릅니다 .
- ‘위험 수락 및 계속’ 옵션을 클릭하면 안전하게 계속 진행할 수 있습니다.
- 검색 환경 설정 이름 필드 에서 “개인 정보 보호”라는 용어를 검색한 다음 을 누릅니다 Enter.
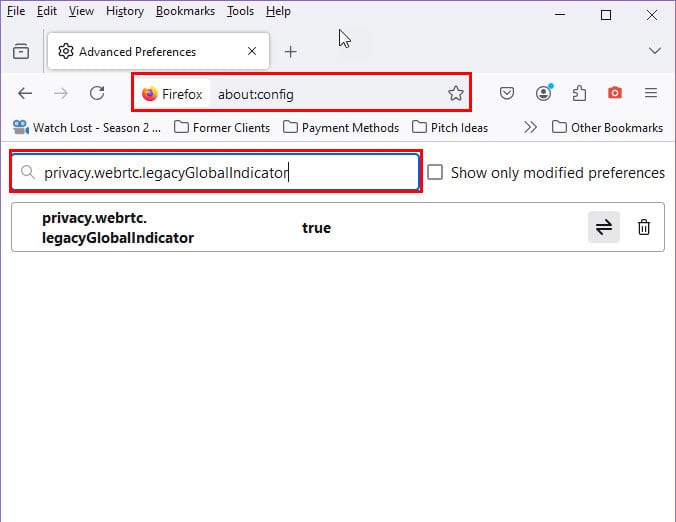
- 토글 또는 양방향 화살표 아이콘을 클릭하여 False 상태 로 설정합니다 .
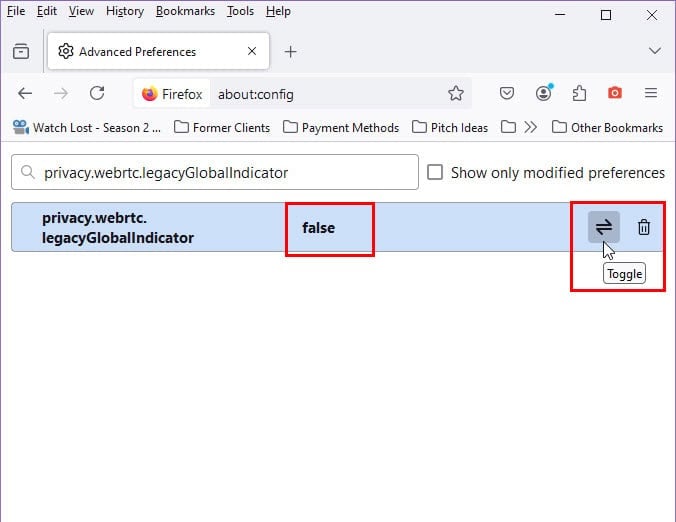
- Firefox를 다시 시작 하고 Discord에 다시 로그인하여 문제가 해결되었는지 확인하세요.
- 변경 사항을 되돌리려면 Discord 오류 구문 분석 문제를 해결한 후 이전 단계를 반복하세요.
3. 모든 플러그인, 봇 및 오버레이를 비활성화합니다.
애플리케이션 및 봇 비활성화
- Discord 애플리케이션에서 서버를 선택하고 , 위쪽에서 서버 이름의 드롭다운 화살표를 클릭한 다음, 서버 설정을 선택하세요 .
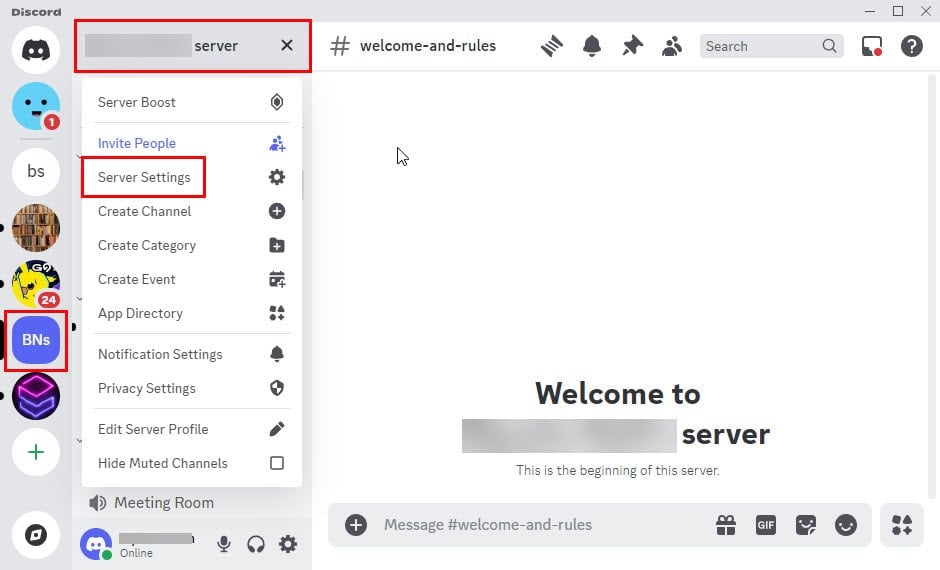
- 왼쪽 사이드바의 앱 섹션에서 통합 탭을 클릭하세요 .
- 제거하려는 봇이나 앱 옆에 있는 ‘관리’를 선택합니다 .
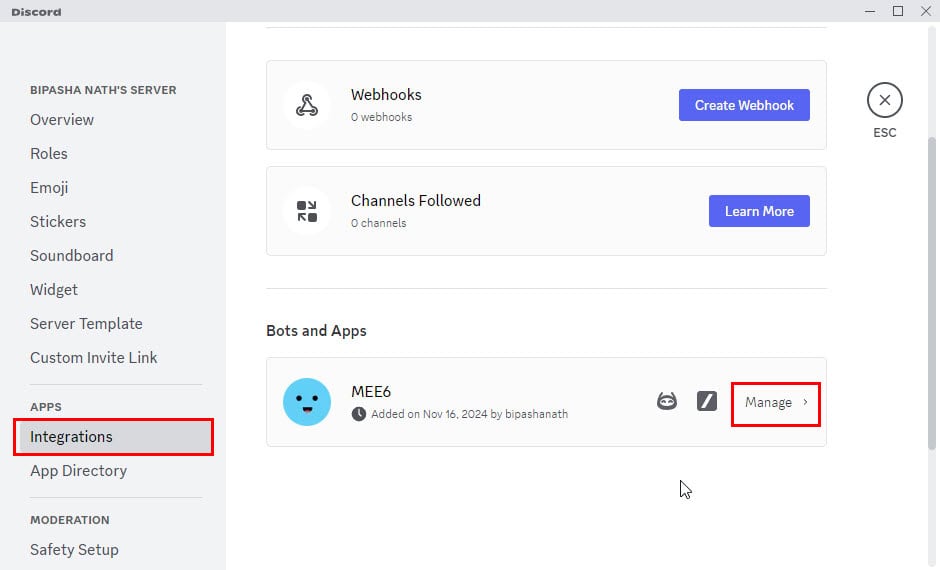
- 아래로 스크롤하여 봇이나 앱 페이지 하단에 있는 앱 제거를 클릭하세요.
BetterDiscord 플러그인 비활성화
- 사용자 설정 메뉴에 액세스합니다 .
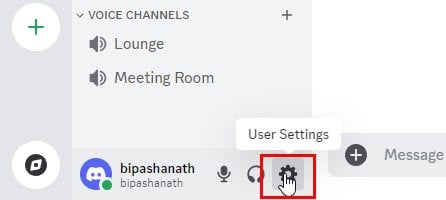
- 탐색 패널에서 아래로 스크롤하여 BetterDiscord 섹션 에서 플러그인을 선택하세요 .
- 플러그인 토글 버튼을 끄면 플러그인이 비활성화됩니다.
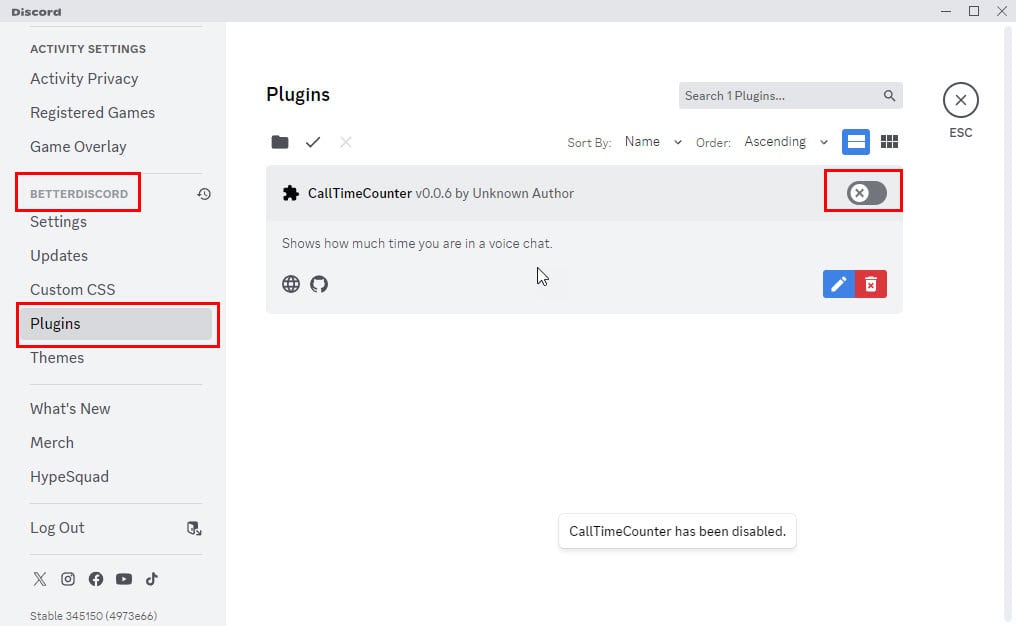
BetterDiscord 제거
- BetterDiscord 웹사이트를 방문하여 애플리케이션 을 다운로드하세요 .
- 다운로드 폴더 에서 설치 프로그램을 찾아 두 번 클릭하여 실행하세요.
- 약관에 동의 하고 작업 선택 메뉴로 이동하세요.
- BetterDiscord 제거 옵션을 선택 하고 다음을 클릭합니다 .
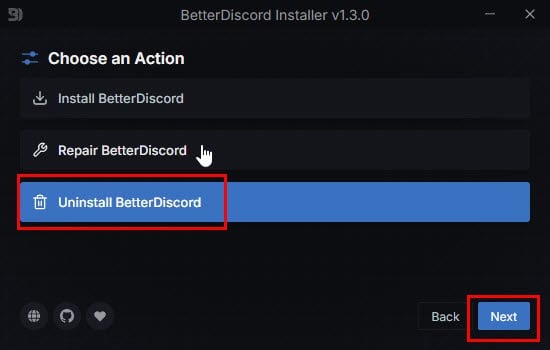
- 화면의 지시를 따라 Discord 확장 프로그램을 성공적으로 제거하세요.
게임 오버레이 비활성화
- Discord에서 사용자 설정 화면 으로 이동합니다 .
- 왼쪽에 있는 활동 설정 섹션 까지 아래로 스크롤한 다음, 게임 오버레이 메뉴를 클릭하세요.
- 오른쪽에 있는 게임 내 오버레이 활성화 토글 옵션을 끕니다 .
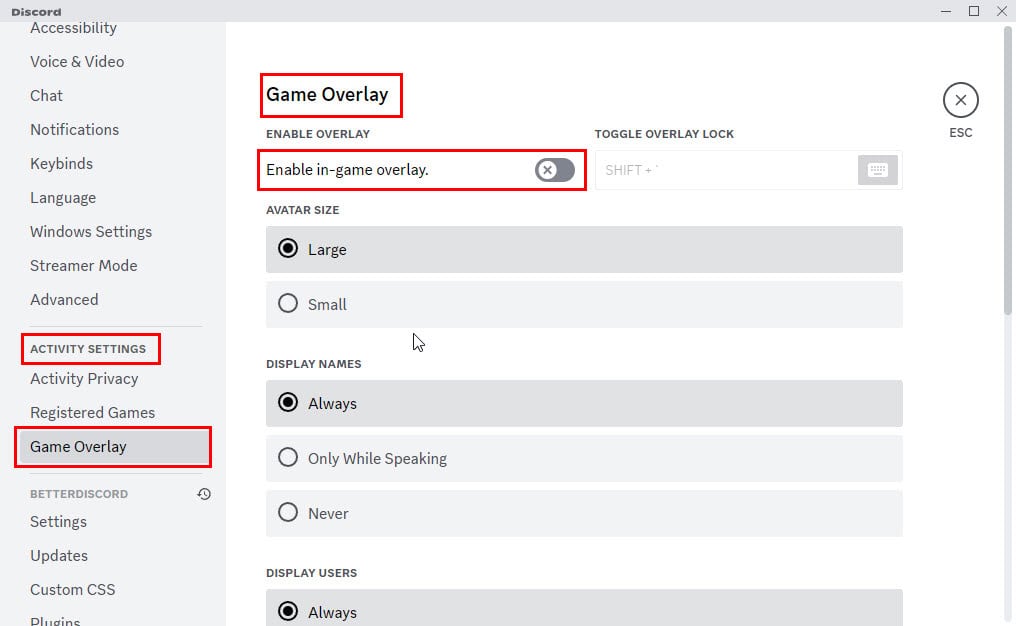
4. Quality Windows Audio Video Experience 서비스를 다시 시작합니다.
- Windows+를 눌러 실행R 대화 상자 를 불러옵니다 .
- services.msc를 입력 하고 서비스Enter 애플리케이션을 엽니 다 .
- Quality Windows Audio Video Experience 서비스를 찾아 마우스 오른쪽 버튼으로 클릭하고 다시 시작을 선택합니다 .
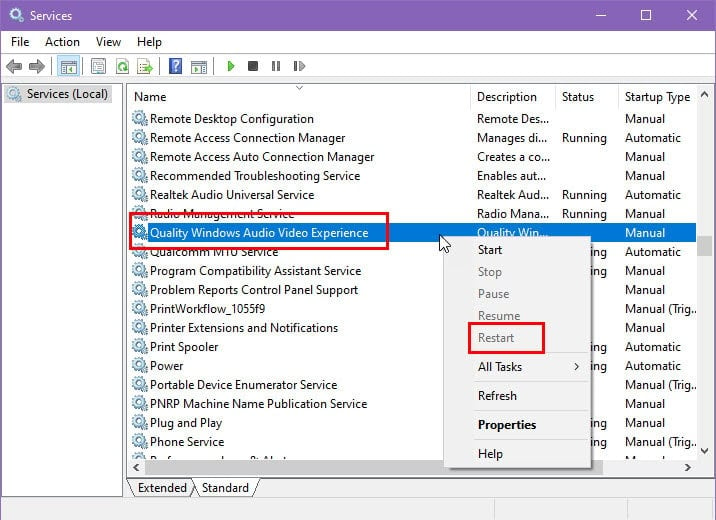
5. Discord 캐시를 지웁니다.
- Ctrl + Shift +를 눌러 작업 관리자를Esc 엽니다 . 프로세스 탭 에서 Discord를 찾아 마우스 오른쪽 버튼으로 클릭하고 작업 종료를 선택합니다 .
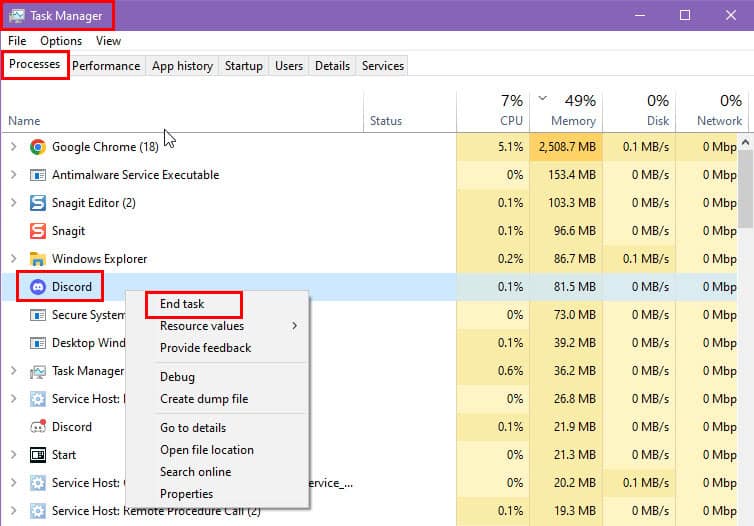
- +를 눌러 Windows 파일 탐색기를 엽니다 .WindowsE
- 파일 탐색기 주소창 에 다음 디렉토리 경로를 입력합니다 . <YourUsername>을 실제 Windows 계정 이름 으로 대체해야 합니다 .
C:\Users\<YourUsername>\AppData\Roaming\Discord - 다음 폴더에서 모든 내용을 삭제하세요: Cache, Code Cache, component_crx_cache, DawnGraphiteCache, DawnWebGPUCache, GPUCache.
- 이제 Discord를 다시 시작 하고 로그인하여 서버에 접속하세요.
이제 Discord SyntaxError: Error Parsing 메시지 문제를 해결하는 다양하고 신뢰할 수 있는 방법을 알아보았습니다.
제안된 해결 방법이 모두 효과가 없다면 Discord를 완전히 제거하고 최신 버전을 다운로드한 후 다시 설치하여 JavaScript 구문 분석 오류를 해결하는 것을 고려하세요.
이 문제 해결 가이드가 도움이 되셨나요? 댓글 섹션에 피드백을 남겨주시면 감사하겠습니다. 문제에 대한 고유한 해결책이 있다면 주저하지 말고 공유하세요!


답글 남기기