VMware Workstation Pro에서 가상 머신을 만드는 단계별 가이드

VMware Workstation Pro를 무료로 성공적으로 다운로드하고 설치한 후, 가상 머신을 설정할 준비가 되었습니다. 이 가상 환경에서는 복잡한 시스템, 소프트웨어 애플리케이션, 게임 등을 실험할 수 있습니다.
Windows에서 VMware Workstation에서 새 가상 머신 만들기
VMware Workstation Pro에서 가상 머신을 설정하려면 다음 지침을 따르세요.
Windows 11 ISO를 얻으세요
1단계: Windows 11 다운로드 페이지를 방문합니다 . ‘x64 장치용 Windows 11 디스크 이미지(ISO) 다운로드’ 아래의 드롭다운 메뉴에서 Windows 11을 선택합니다 .
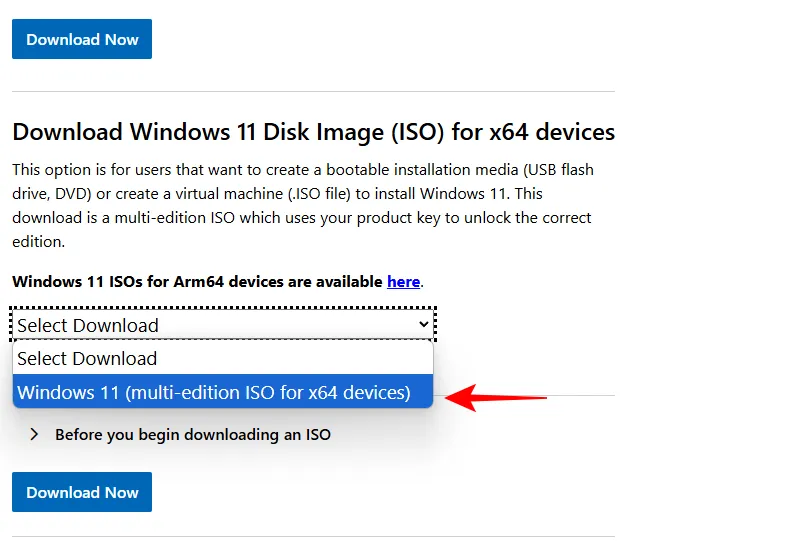
2단계: 지금 다운로드를 클릭하세요 .
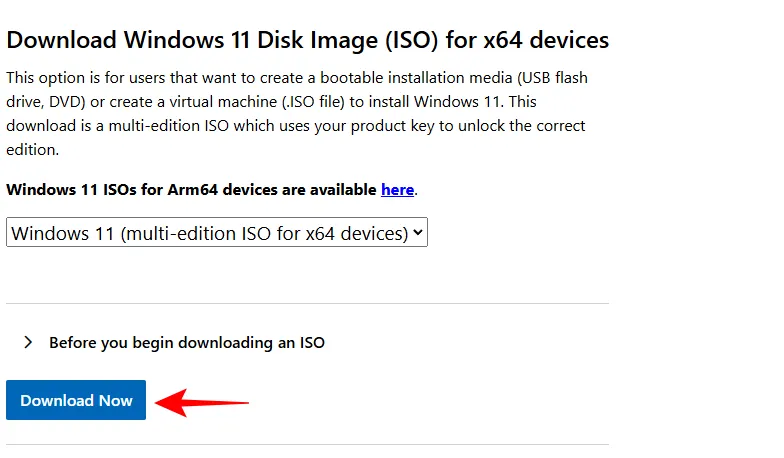
3단계: 제품 언어를 선택하고 확인 을 클릭합니다 .
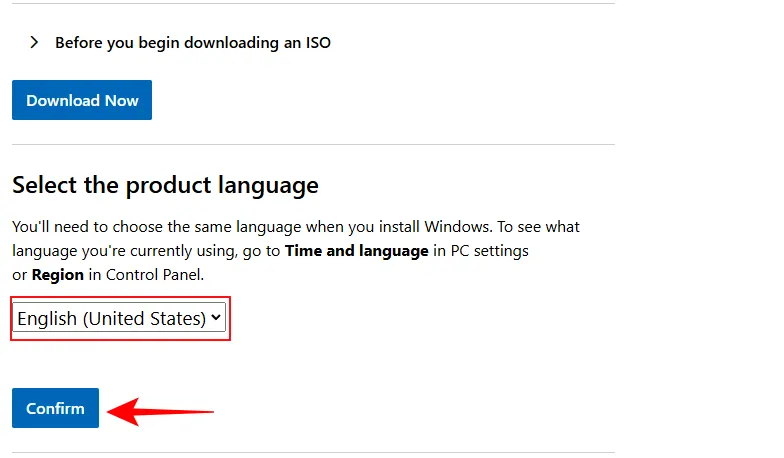
4단계: 다운로드 – Windows 11 아래의 링크를 클릭합니다 .
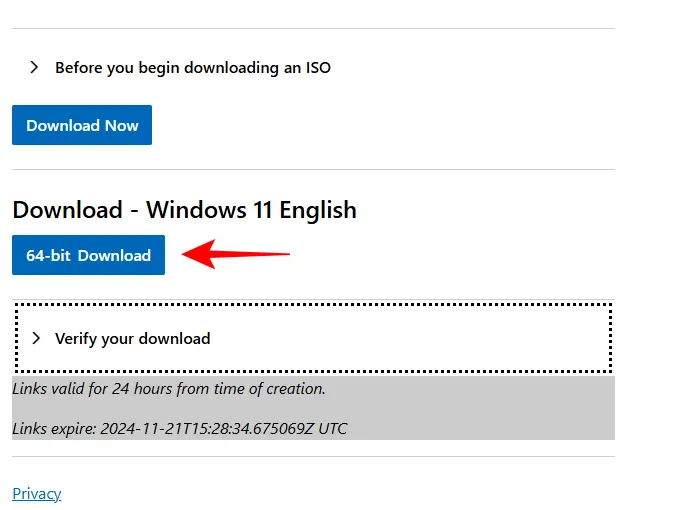
5단계: ISO 파일을 컴퓨터에 저장합니다.
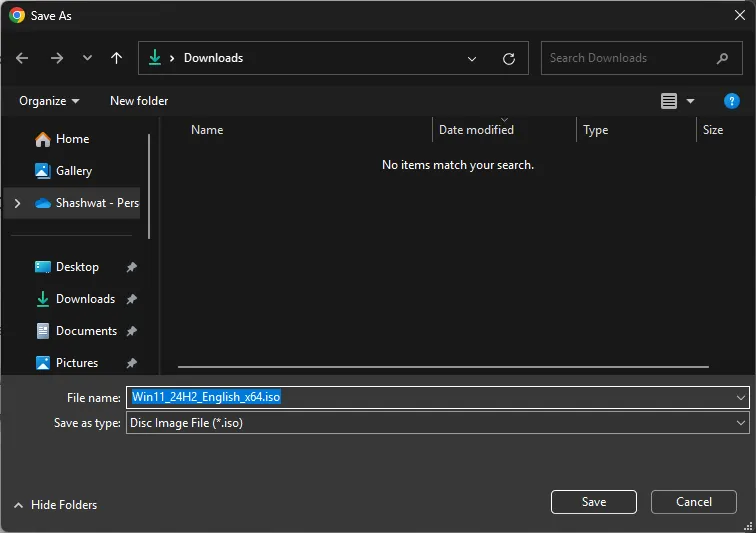
새 VMware 워크스테이션 구성
1단계: VMware Workstation Pro를 엽니다.
2단계: 새 가상 머신 만들기를 선택합니다 .
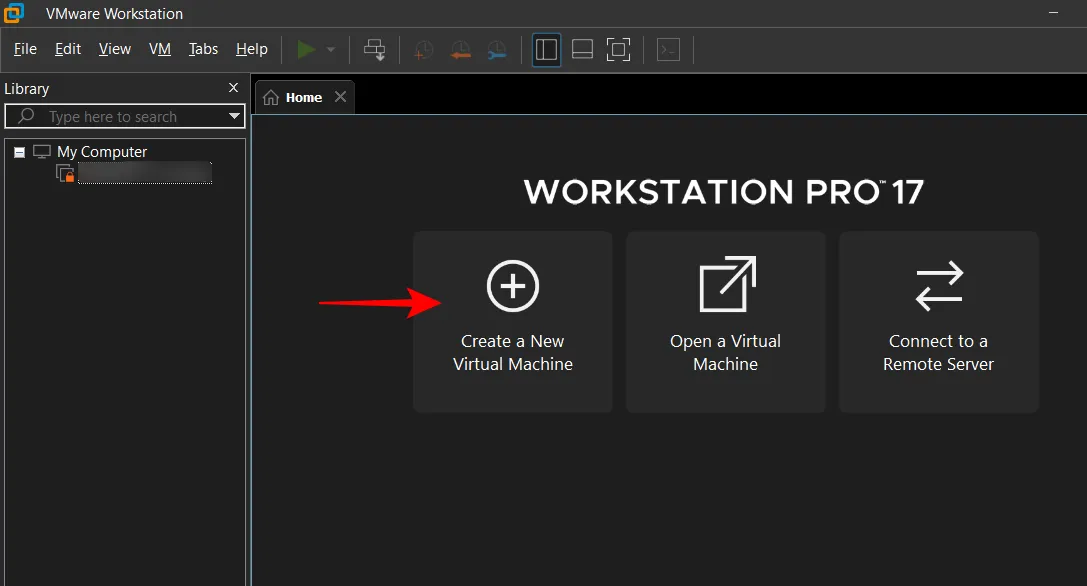
3단계: 일반(권장) 설정을 선택한 후 다음을 클릭합니다 .
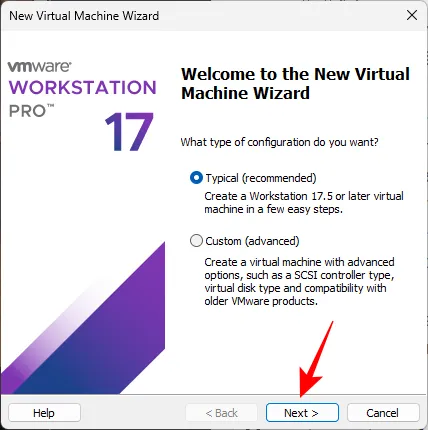
4단계: 찾아보기 를 클릭하여 앞서 다운로드한 ISO 파일을 찾아 선택합니다.
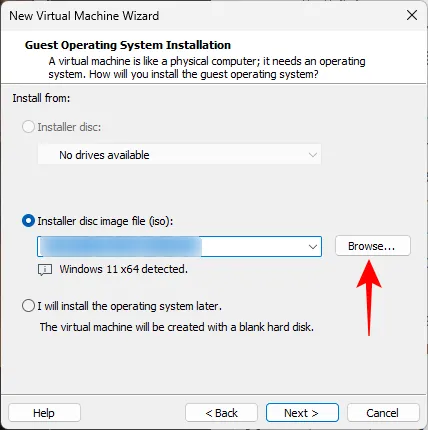
5단계: Windows 11 ISO 파일을 선택하고 열기를 클릭합니다 .
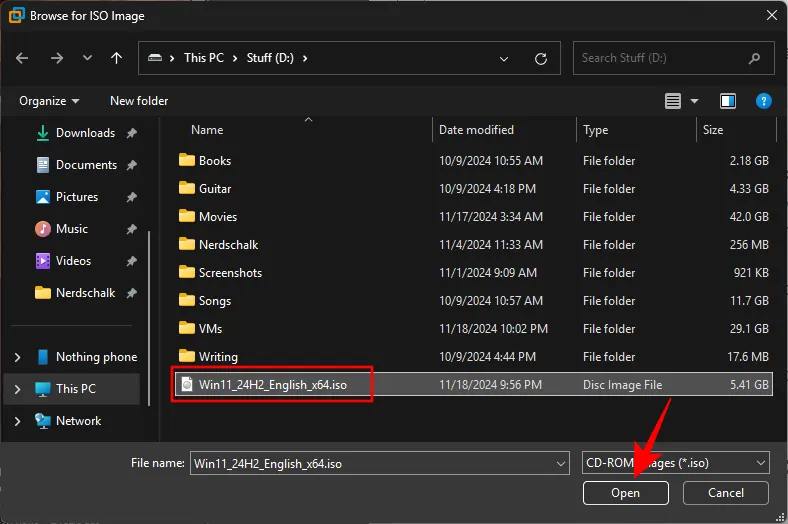
6단계: 다음을 클릭합니다 .
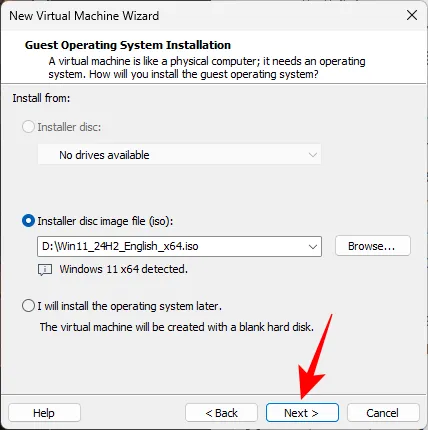
7단계: 원하는 경우 가상 머신의 이름을 지정합니다. 기본적으로 C 드라이브에 저장되지만 찾아보기를 클릭하여 다른 위치를 선택할 수 있습니다.
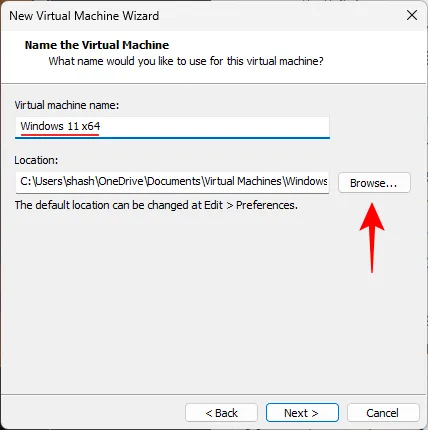
8단계: 원하는 위치를 선택하고 확인을 클릭하세요 .
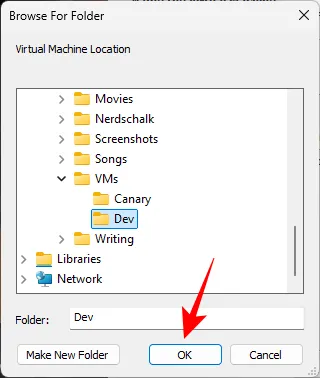
9단계: 다음을 클릭합니다 .
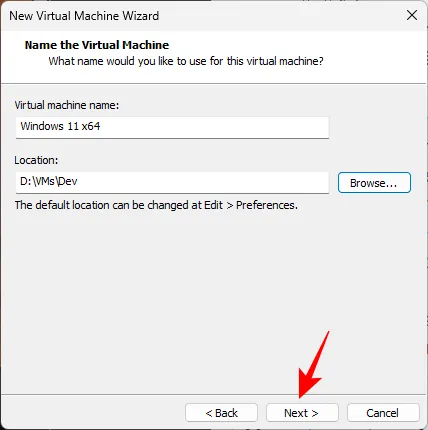
10단계: 기본 암호화 유형을 선택합니다. TPM을 지원하는 데 필요한 파일만 암호화합니다 . 그런 다음 암호를 입력하고 다음을 클릭합니다 .
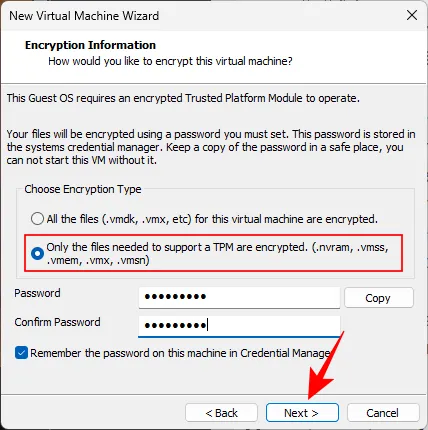
11단계: 가상 디스크의 크기를 설정하고 다음을 클릭합니다 .
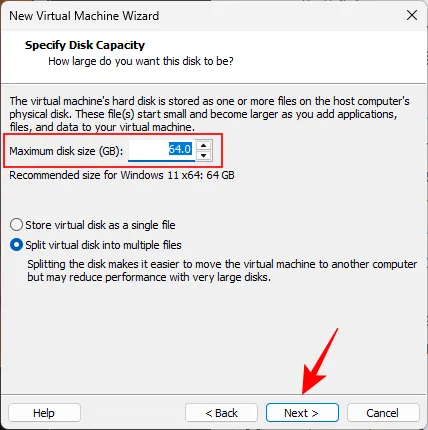
12단계: RAM을 사용자 지정하려면 하드웨어 사용자 지정을 선택합니다 .

13단계: 슬라이더를 사용하여 가상 머신에 원하는 양의 RAM을 할당한 다음 사용자 지정 창을 닫습니다.
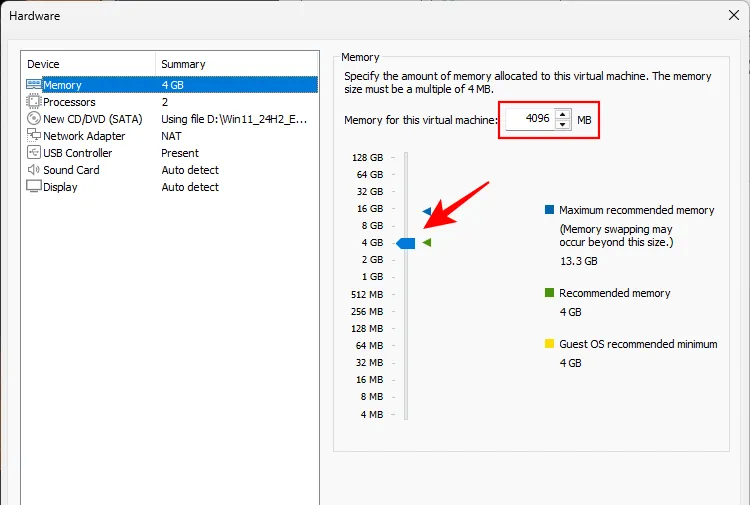
14단계: 마침 을 클릭하여 설정을 완료합니다.
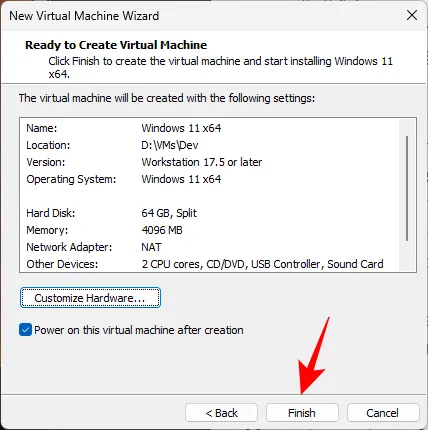
윈도우 설치
가상 머신을 만든 후에는 자동으로 실행되어야 합니다. Windows 설치 중에 문제가 발생하는 경우 다음 단계를 따르세요.
1단계: 시간 초과 화면이 나타나면 위쪽의 일시 정지 버튼을 클릭하고 게스트 시스템 종료를 선택하세요 .
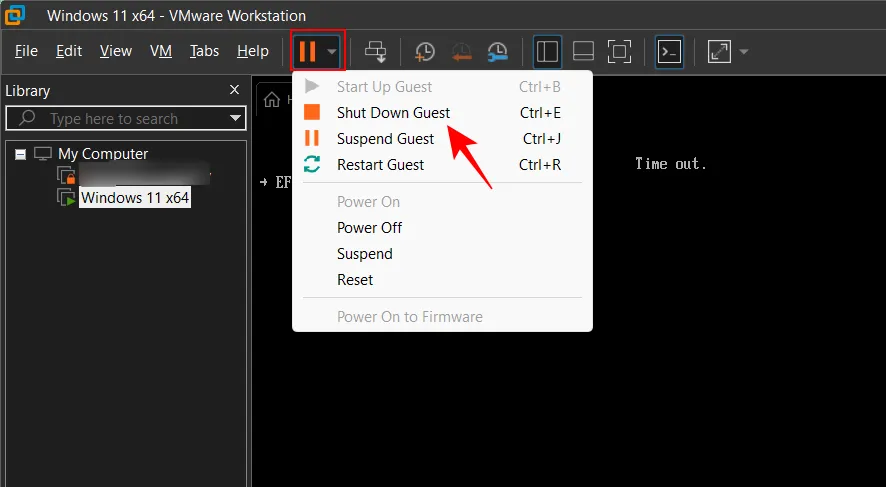
2단계: 이 가상 머신 전원 켜기 옵션을 선택하여 다시 시작합니다.
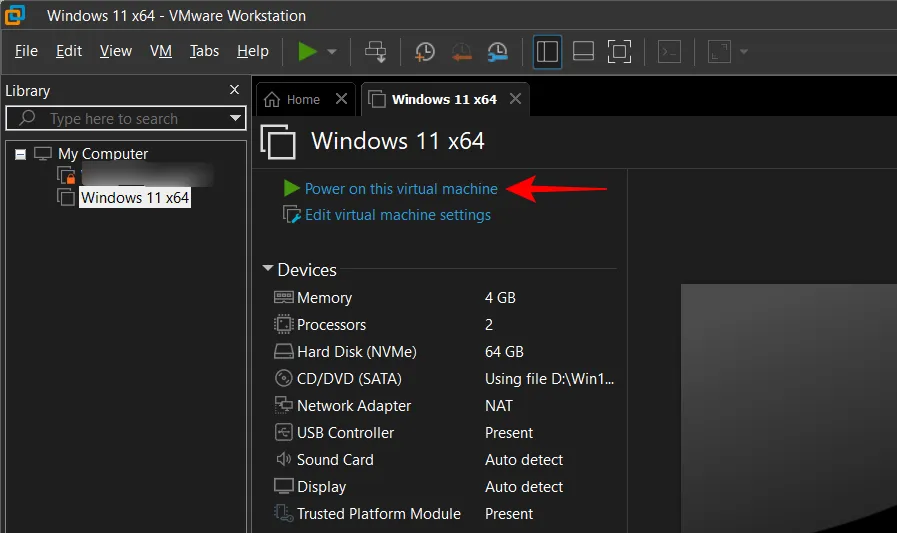
3단계: “CD 또는 DVD에서 부팅하려면 아무 키나 누르세요”라는 메시지가 표시되면 가상 머신 내부를 클릭하고 시간 초과가 발생하기 전에 아무 키나 누르세요.
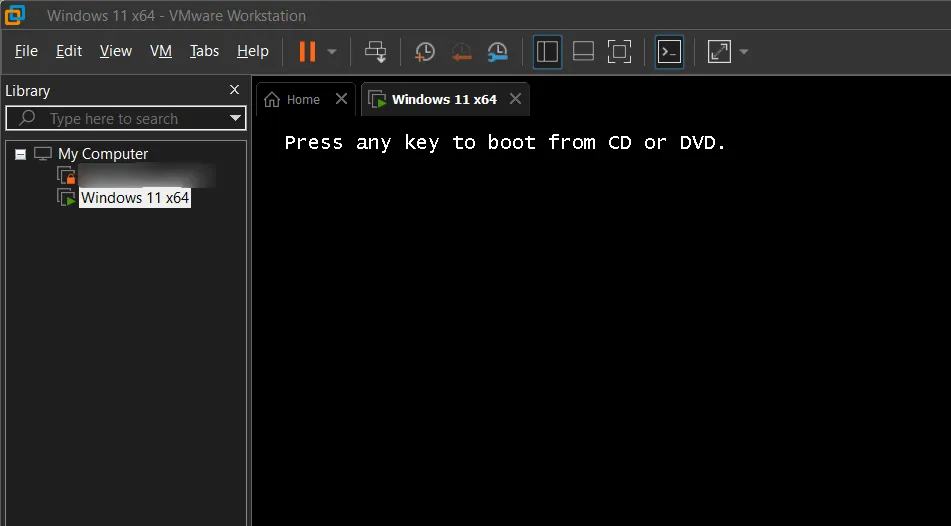
4단계: Windows 11 설치 과정을 진행합니다.
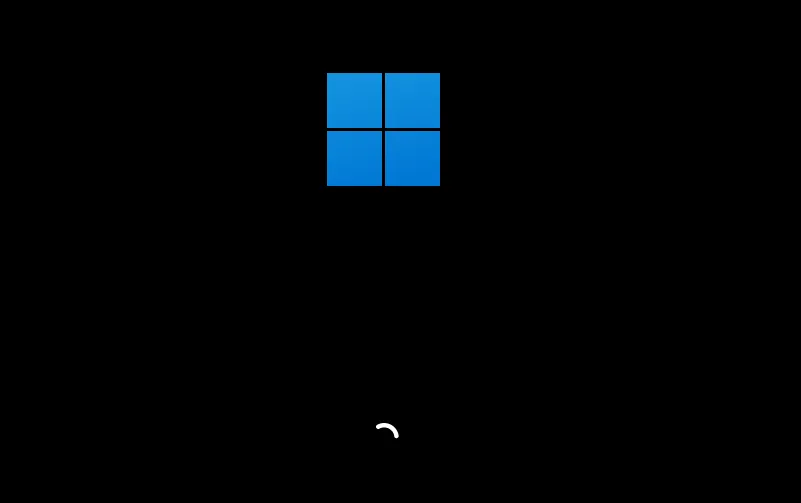
가상 머신 설정 수정: VMware 도구 모음 및 팁 숨기기
가상 머신을 사용하기 전에, 더 원활한 환경을 위해 몇 가지 조정을 해 보는 게 좋을 것입니다.
화면 해상도 조정 및 전체 화면 활성화
처음에는 화면 해상도가 부족하다고 느낄 수 있습니다. 이를 개선하려면 설정 > 시스템 > 디스플레이 > 디스플레이 해상도로 이동하세요.
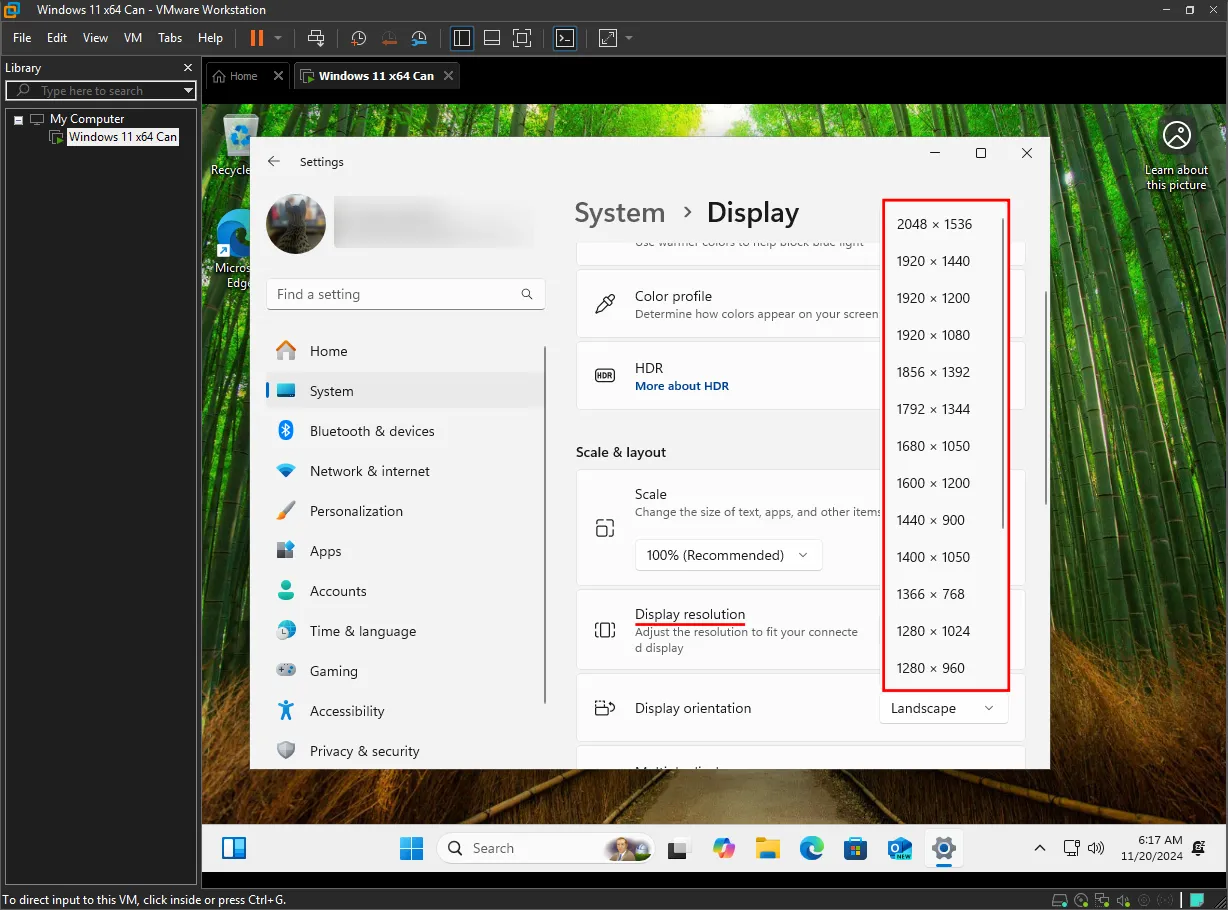
전체 화면 모드로 전환하려면 VMware Workstation 도구 모음에서 전체 화면 아이콘을 클릭하기만 하면 됩니다.
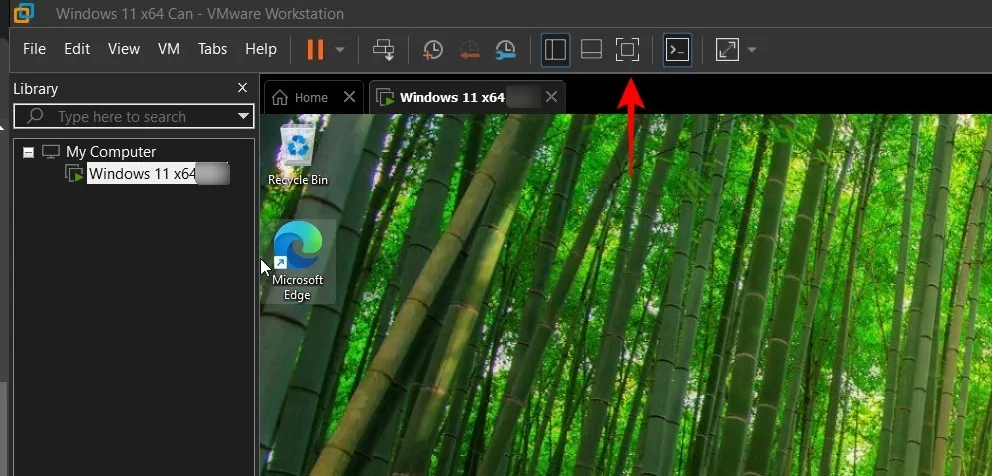
VMware 도구 모음 숨기기
VMware 도구 모음이 표시되어 있고 숨기려면 다음 단계를 따르세요.
1단계: 가장 왼쪽에 있는 핀 아이콘을 클릭하여 고정을 해제합니다. 다시 상단 가장자리에 마우스를 올려놓지 않는 한 툴바가 숨겨집니다.
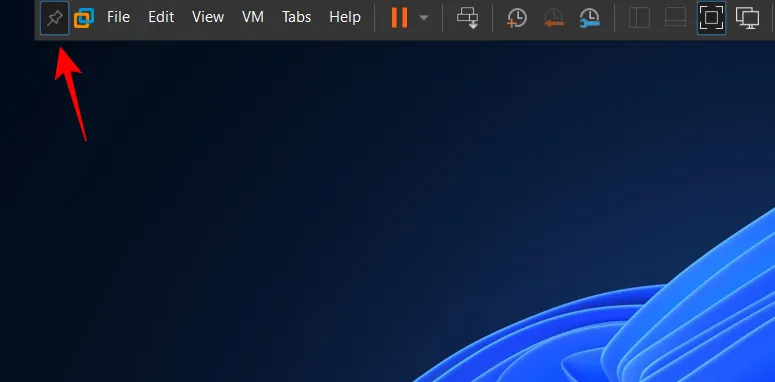
2단계: 도구 모음의 상단 가장자리를 완전히 숨기려면 편집 > 기본 설정 으로 이동합니다 .
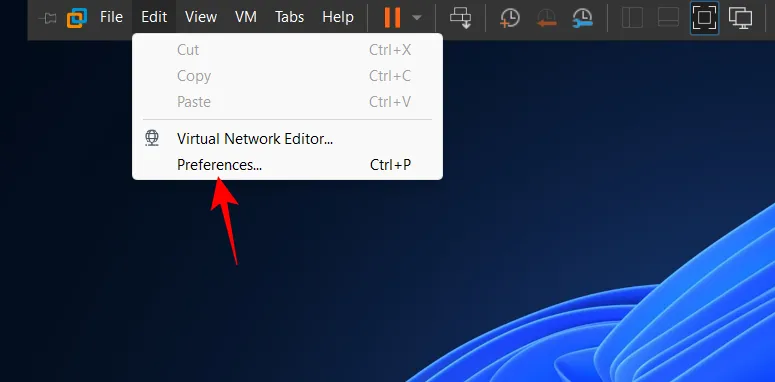
3단계: 표시를 선택 하고 전체 화면에서 고정 해제 시 도구 모음 가장자리 표시를 선택 취소한 다음 확인을 클릭합니다 .
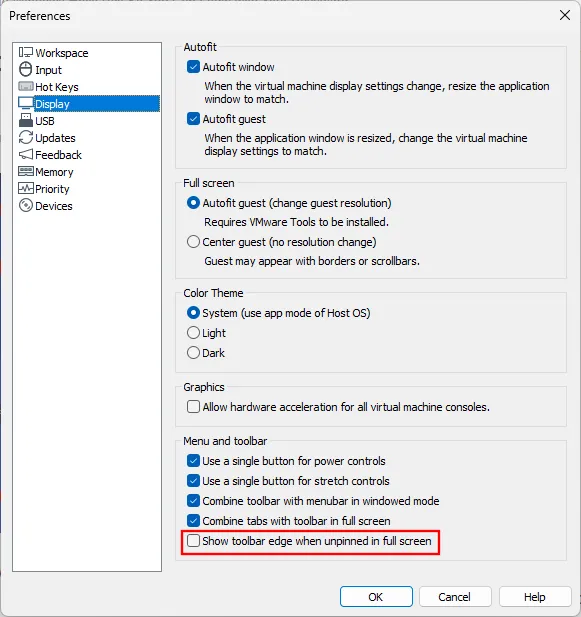
VMware 힌트 비활성화
위쪽의 힌트(예: ‘입력을 해제하려면 Ctrl+Alt를 누르세요’)가 귀찮다면 VMware Tools를 설치하여 제거할 수 있습니다.
1단계: VMware 툴바에 액세스하고 VM 을 클릭한 다음 VMware 도구 설치…를 선택합니다.
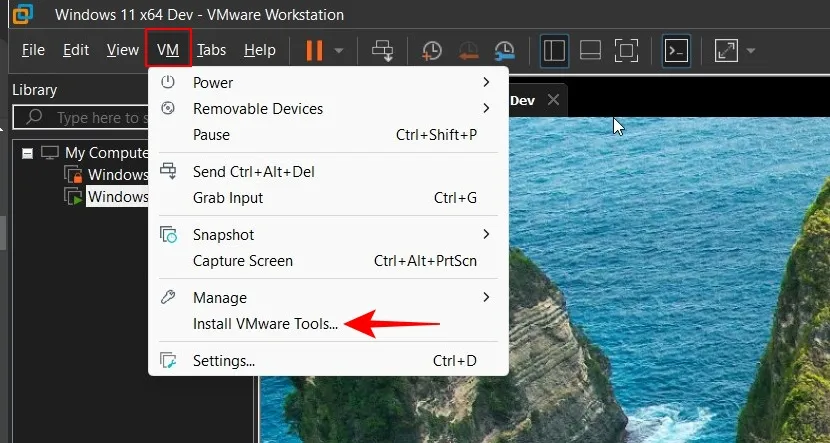
이 작업은 VMware 도구 이미지를 마운트합니다.
2단계:Win+R RUN 상자를 열려면 누르세요 . 입력 D:\setup.exe(VMware Tools가 마운트된 드라이브에 D:를 대체)하고 Enter를 누르세요.
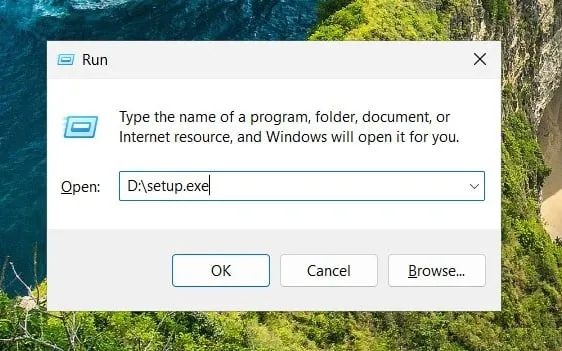
3단계: 다음을 클릭합니다 .
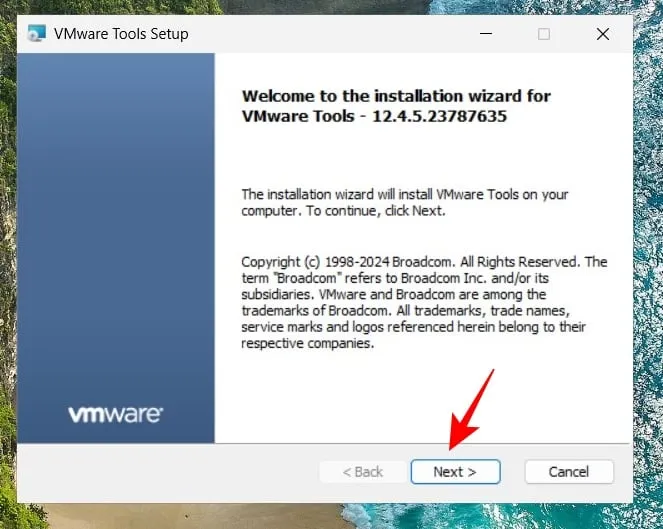
4단계: 일반 설치를 선택 하고 다음을 클릭합니다 .
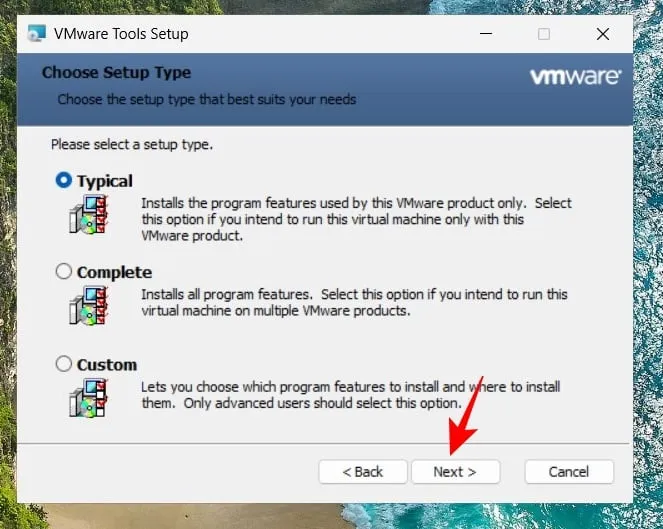
5단계: 마지막으로 설치를 누릅니다 .
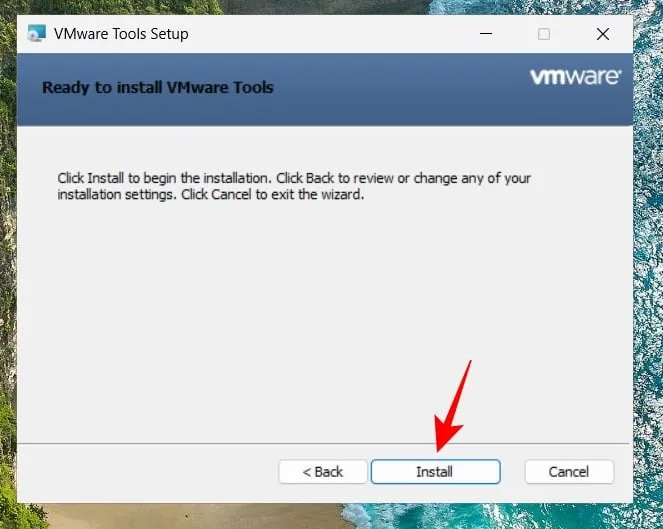
가상 머신을 다시 시작하라는 메시지가 나타납니다. 다시 시작한 후에는 이러한 성가신 팁이 사라질 것입니다.
‘익명 페이징 파일을 만들 수 없습니다’ 오류 해결
가상 머신을 로드할 때 “MB에 대한 익명 페이징 파일을 만들 수 없습니다. 요청한 서비스를 완료할 수 있는 시스템 리소스가 부족합니다.”라는 오류가 표시되면 다음과 같이 문제를 해결하세요.
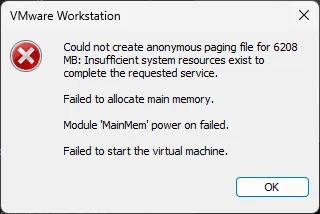
1단계: 명령을 사용하여 RUN 대화 상자를 엽니다 Win+R.
2단계: Enter를 sysdm.cpl누르고 Enter를 누르세요.
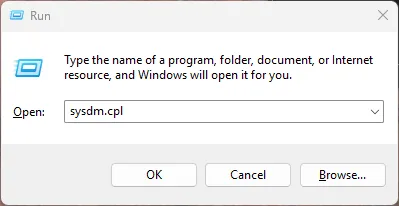
3단계: ‘고급’ 탭으로 이동하여 ‘성능’ 섹션에서 ‘설정’을 클릭합니다.
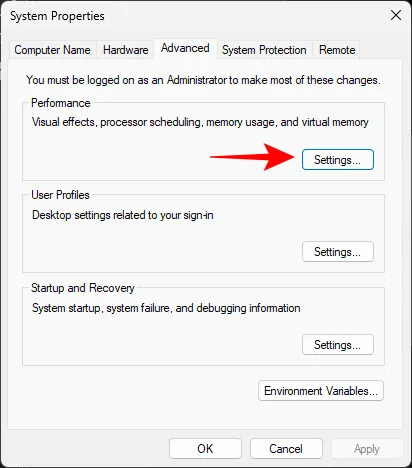
4단계: ‘고급’ 탭으로 돌아가서 ‘가상 메모리’ 영역에서 변경을 클릭합니다.
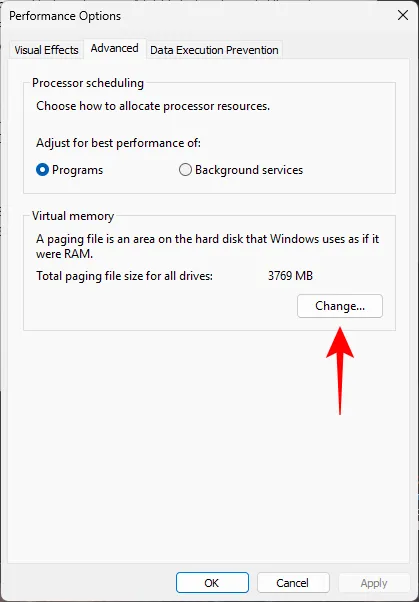
5단계: 모든 드라이브에 대해 자동으로 페이지 파일 크기를 관리하는 상자의 선택을 취소합니다 .
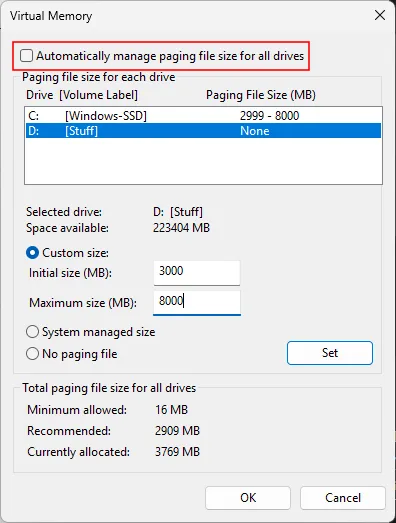
6단계: 가상 머신이 있는 드라이브를 선택합니다.

7단계: 사용자 지정 크기를 선택 하고 ‘초기 크기’와 ‘최대 크기’를 제공합니다. 최대 크기가 오류 메시지에 표시된 요구 사항을 초과하는지 확인한 다음 설정을 클릭합니다 .
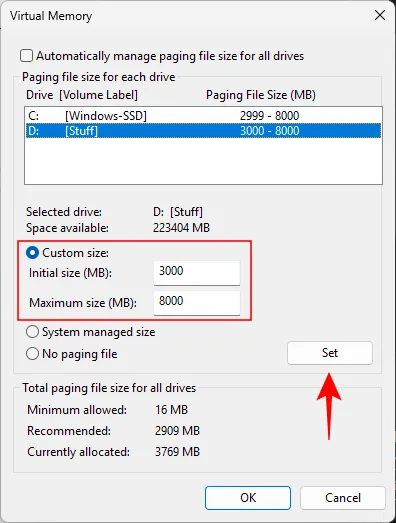
8단계: 확인을 클릭합니다 .
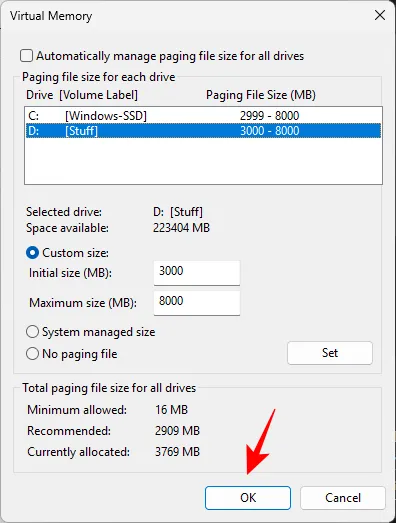
이제 VMware 워크스테이션이 오류 없이 원활하게 작동할 것입니다.
이 가이드가 VMware Workstation Pro를 사용하여 가상 머신을 성공적으로 만들고, Windows를 설치하고, 사용자 경험을 최적화하도록 설정을 구성하는 데 도움이 되기를 바랍니다.


답글 남기기