Microsoft 계정 없이 Windows 11을 설치하는 단계별 가이드

필수 정보
- Microsoft 계정에 로그인하지 않고도 Windows 11을 설치하고 구성할 수 있습니다.
- 평소처럼 설치를 진행하세요. 지역 또는 국가 선택에 도달하면 를 눌러
Shift+F10명령 프롬프트에 액세스한 다음 입력oobe\bypassnro하고 Enter를 누르세요. - 시스템이 재부팅되면 명령 프롬프트를 다시 열고
ipconfig /release.을 입력합니다. 설치를 계속하려면 명령 프롬프트를 닫습니다. - 네트워크 연결 화면에서 인터넷이 없습니다를 선택하여 설치 단계를 계속 진행합니다.
Microsoft가 Microsoft 계정 없이도 Windows 11 설치 프로세스를 복잡하게 만들지만, 다양한 방법으로 여전히 이를 달성할 수 있습니다. 일부 기술은 Rufus 도구를 활용하는 반면, 다른 기술은 기존 계정을 로컬 계정으로 변환합니다. 그러나 이러한 도구는 종종 타사 도구가 필요하거나 Windows가 이미 설치되어 로그인되어 있는 경우에만 적용됩니다.
Microsoft 계정에 로그인하지 않고 Windows 11을 설치하고 구성하려는 경우 간단한 방법을 따르세요.
Microsoft 계정 없이 Windows 11을 구성하는 단계
이 과정의 핵심은 초기 설정 중에 명령 프롬프트를 사용하여 인터넷 접속을 비활성화하고 로컬 계정을 만드는 것입니다.
1단계: Windows 11 설치를 시작하고 평소처럼 초기 메시지를 따릅니다.
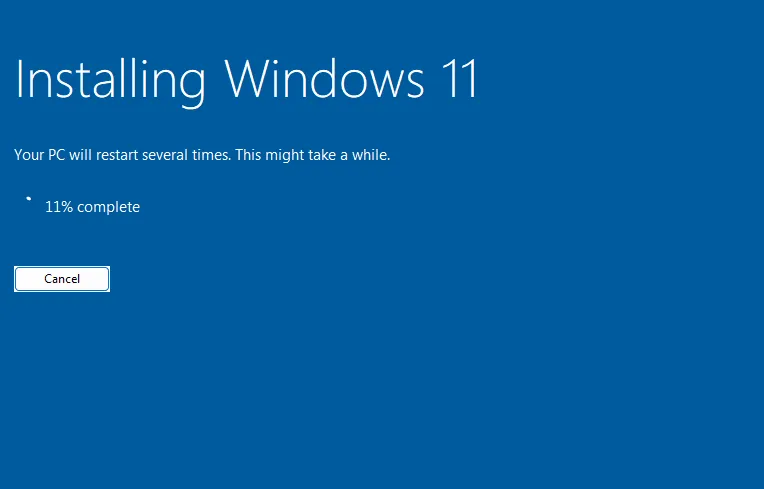
2단계: 해당 화면에 도달하면 멈춥니다.
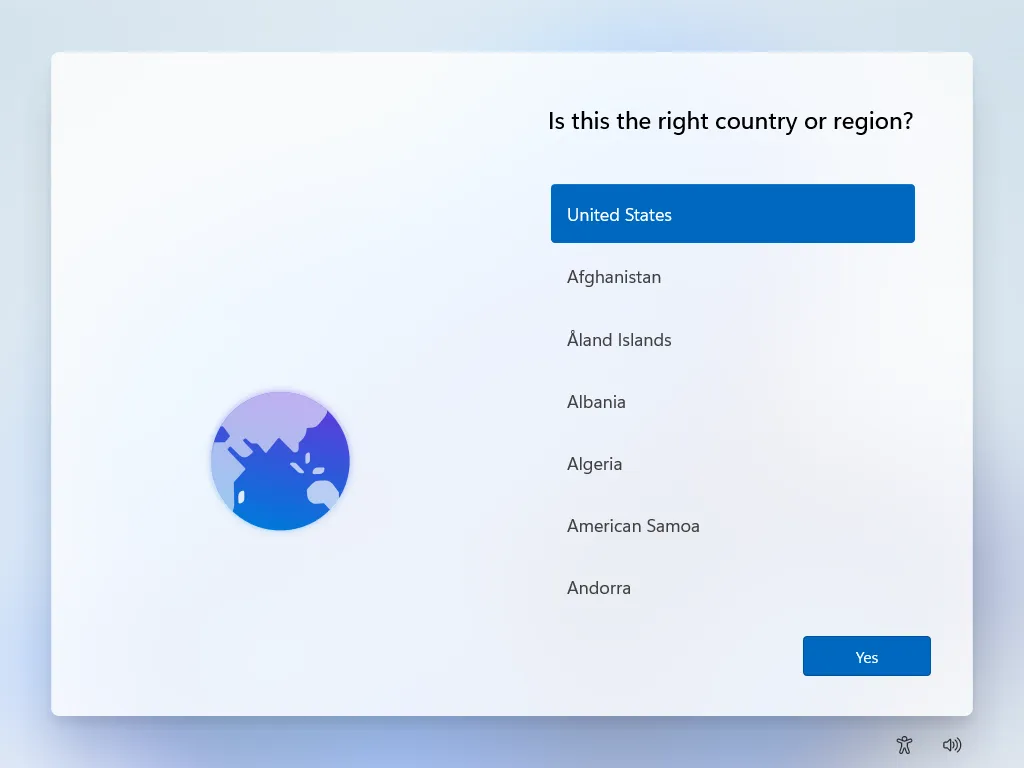
3단계:Shift+F10 명령 프롬프트를 시작하려면 누르세요 .
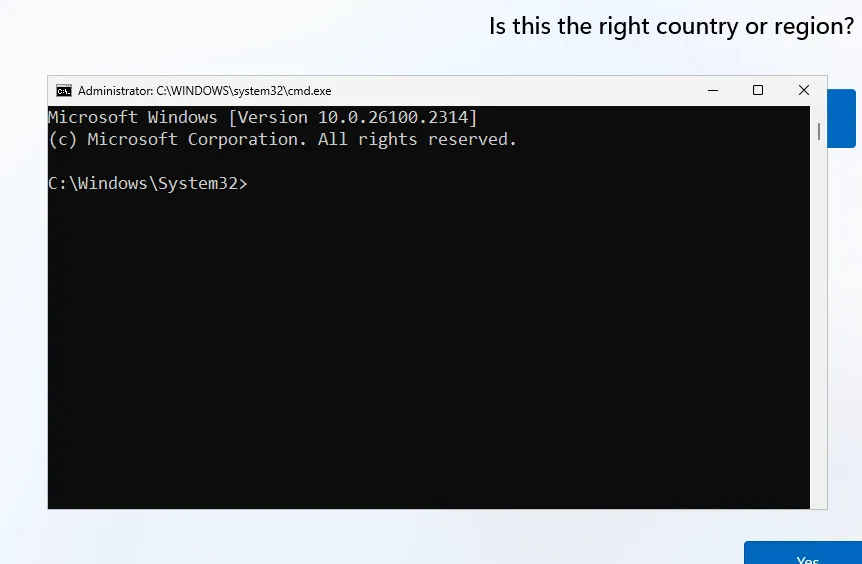
Shift+Fn+F10참고: 노트북을 사용하는 경우 명령 프롬프트를 불러오려면 눌러야 할 수도 있습니다 .
4단계: 명령을 입력 oobe\bypassnro하고 Enter를 누릅니다.
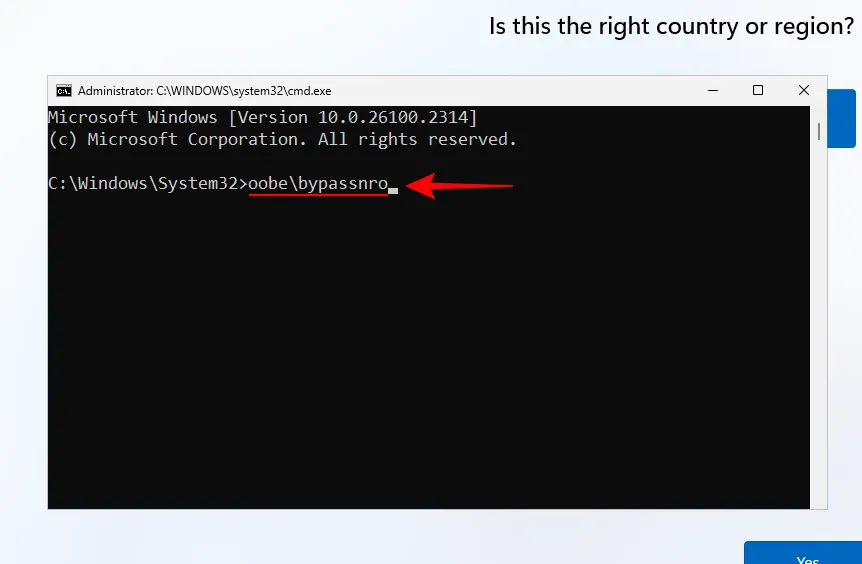
참고: 올바른 슬래시를 사용하고 명령에 공백이 없는지 확인하세요.
5단계: 시스템이 재부팅됩니다. 다시 시작하면 같은 화면으로 돌아갑니다.

6단계:Shift+F10 명령 프롬프트에 다시 액세스하려면 누르세요 . Enter를 ipconfig /release누르고 Enter로 확인하세요.
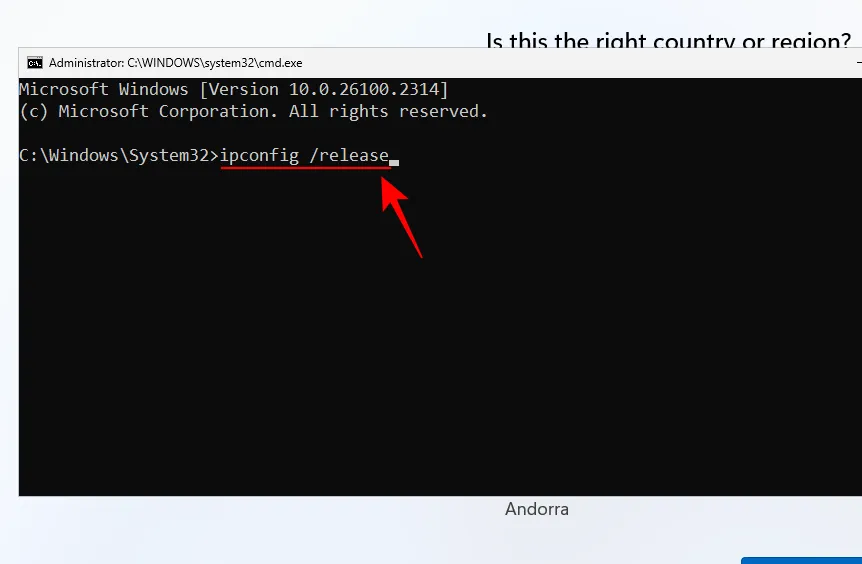
7단계: 명령을 실행한 후 명령 프롬프트를 닫습니다.
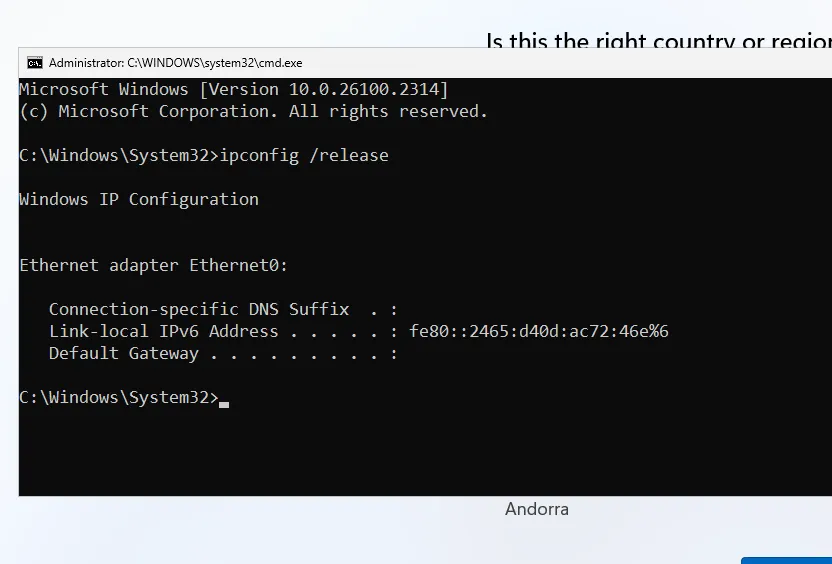
8단계: 위치를 선택하세요.
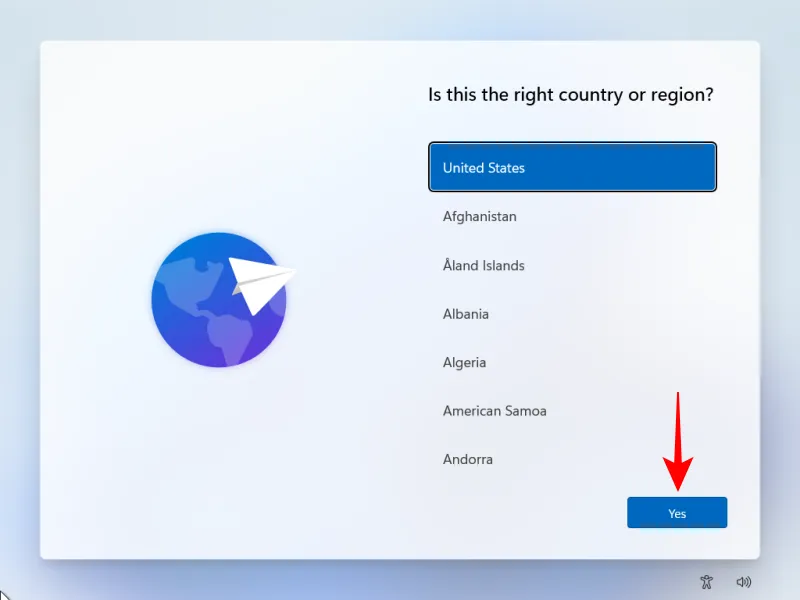
9단계: 원하는 키보드 레이아웃을 선택하세요.
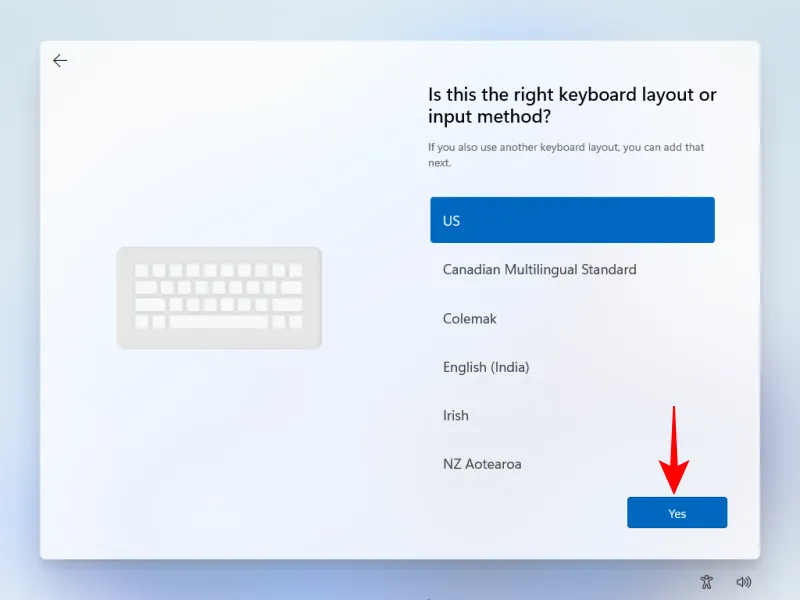
10단계: 두 번째 키보드 레이아웃 옵션을 건너뜁니다.
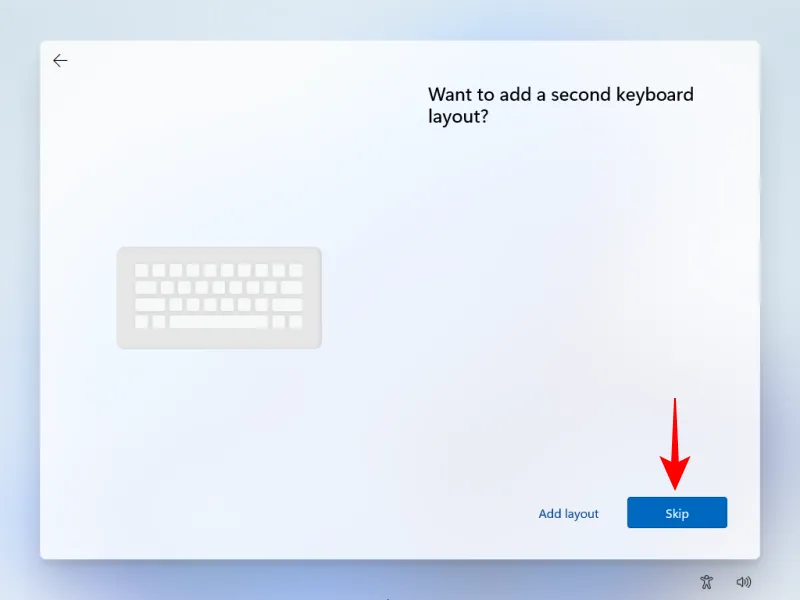
11단계: 네트워크 연결 화면에서 인터넷이 없습니다를 선택합니다 .
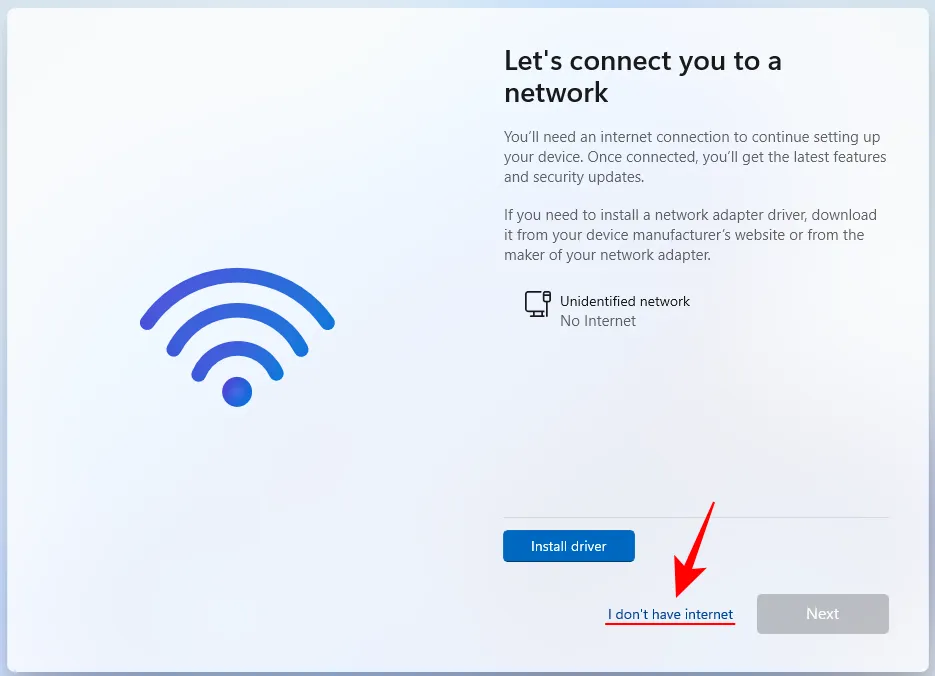
12단계: 이름을 입력하세요.
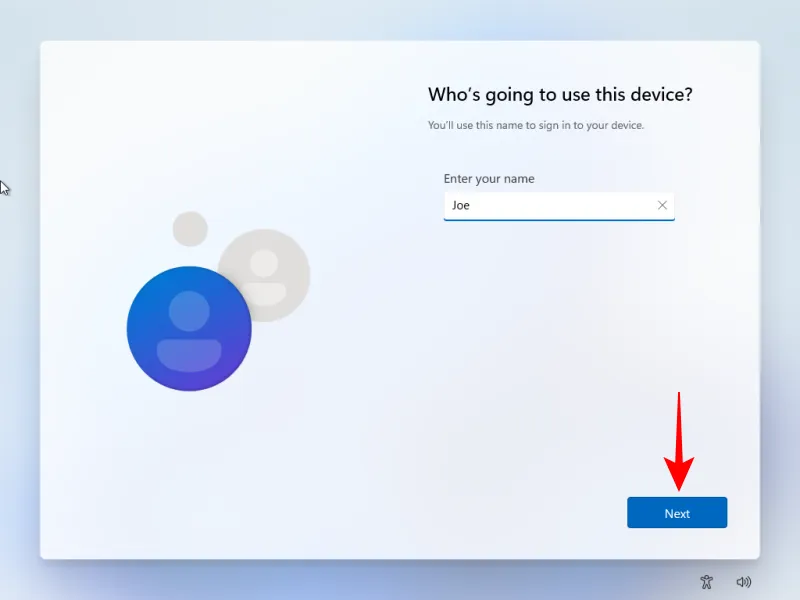
13단계: 비밀번호를 설정한 후 확인하세요.
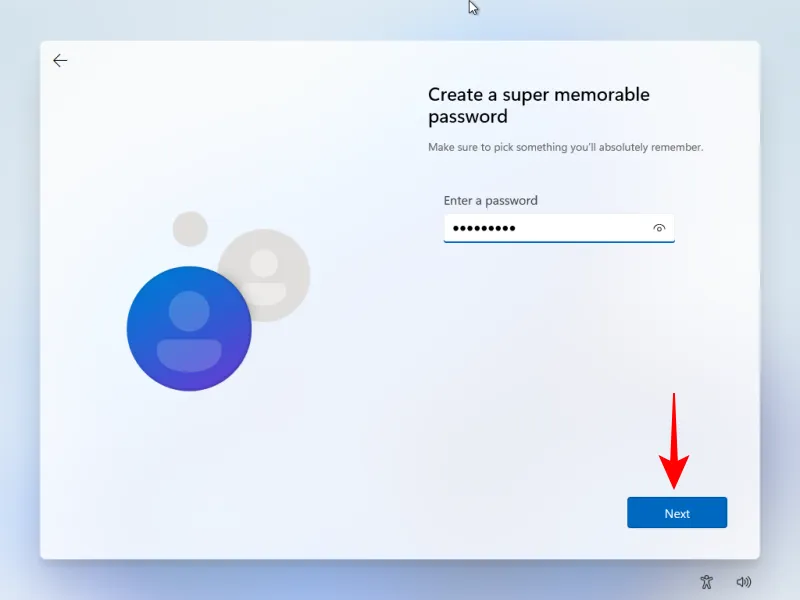
14단계: 보안 질문 세 개를 선택하고 답변을 입력하세요.
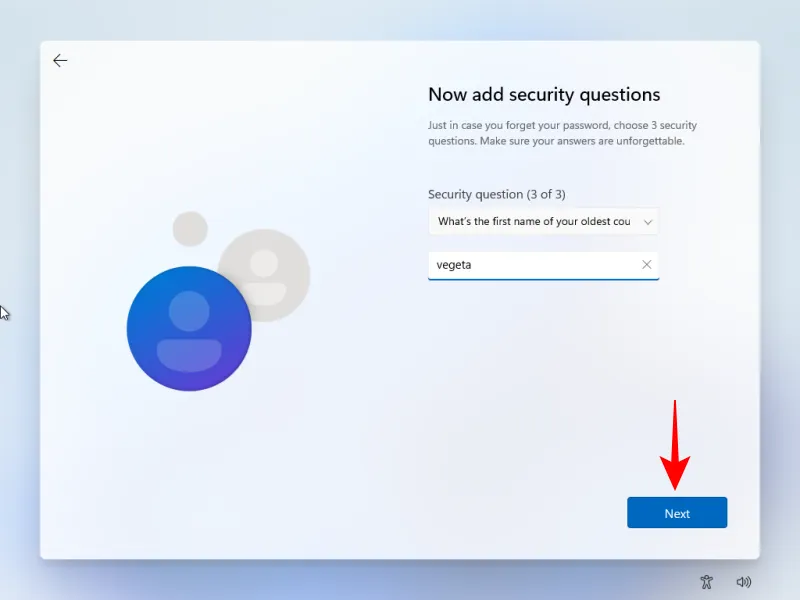
15단계: 마지막으로 개인정보 보호 설정을 구성하세요.
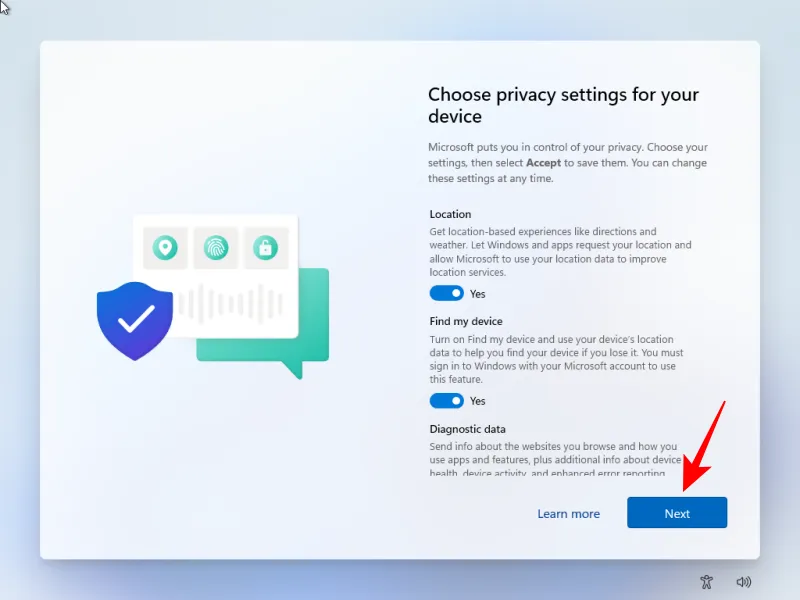
16단계: 이러한 단계를 모두 완료하면 Microsoft 계정이 필요 없이 로컬 계정으로 Windows 11에 로그인할 수 있습니다.
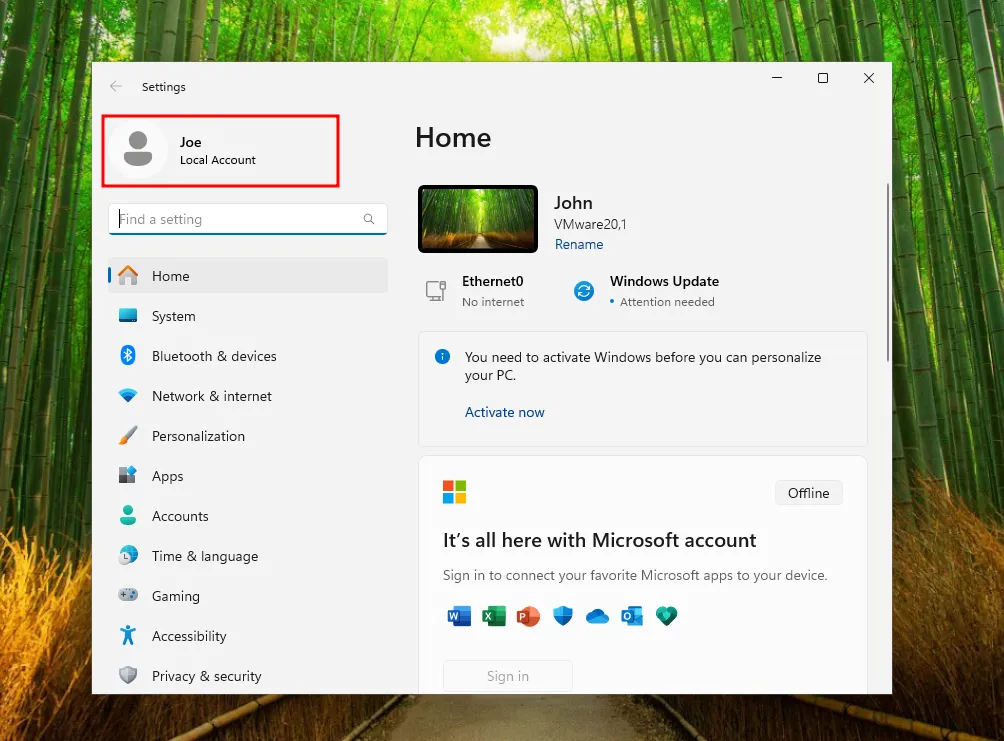
그게 전부입니다! Microsoft 계정에 로그인하거나 추가 소프트웨어를 사용하지 않고도 Windows 11을 성공적으로 설정하셨기를 바랍니다. 다음 시간까지!


답글 남기기