DLL 파일을 등록하는 3가지 빠른 방법

손상된 DLL을 새 파일로 바꿀 때, DLL을 강제로 등록하는 것이 좋습니다. 간단한 단계를 따라 Windows 10 또는 Windows 11 시스템에서 DLL을 등록하는 방법을 알아보세요!
DLL 파일을 등록하는 절차는 무엇입니까?
1. 명령 프롬프트를 통한 등록
- 시작 메뉴 에 액세스 하여 Command 를 입력합니다 . 그런 다음 Command Prompt 를 마우스 오른쪽 버튼 으로 클릭하고 관리자 권한으로 실행 을 선택합니다 .
- 다음 명령을 입력하세요:
regsvr32 D:\dll32\dwmapi.dll - 위의 경로를 장치에 있는 DLL 파일의 실제 위치로 바꿔야 합니다.
- 키를 눌러 Enter 명령을 실행하세요.
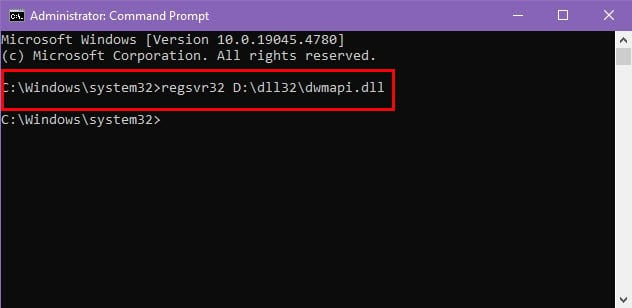
- 그러면 등록이 성공했는지 여부가 대화 상자에 표시됩니다.
특정 상황에서 DLL을 등록하는 데 활용할 수 있는 추가 명령이 있습니다.
64비트 컴퓨터에서 작업하고 32비트 DLL을 등록해야 하는 경우 명령 프롬프트에서 다음 구문을 사용하세요.
C:\Windows\SysWOW64\regsvr32 D:\dll32\dwmapi.dll
.NET DLL 파일의 경우 다음 명령을 적용하세요.
regasm D:\dll32\dwmapi.dll
일반적으로 Windows 시스템에서 DLL 파일을 등록하려면 관리자 권한이 필요합니다.
하지만 관리자가 아니고 사용자별 등록을 허용하는 DLL을 등록하려는 경우 CMD에서 다음 명령을 실행할 수 있습니다.
regsvr32 /n /i:user D:\dll32\dwmapi.dll
2. PowerShell 스크립트로 등록
- 시작 메뉴 에서 PowerShell을 검색 하고 오른쪽 앱 아이콘 아래에 있는 관리자 권한으로 실행 옵션을 클릭합니다 .
- 터미널에 다음 스크립트를 입력하세요.
Start-Process "regsvr32"-ArgumentList "/s D:\dll32\dwmapi.dll"-Verb RunAs - DLL 파일 경로를 특정 경로로 바꾸세요.
D:\dll32\dwmapi.dll - Enter PowerShell 스크립트를 실행하려면 누르세요 .
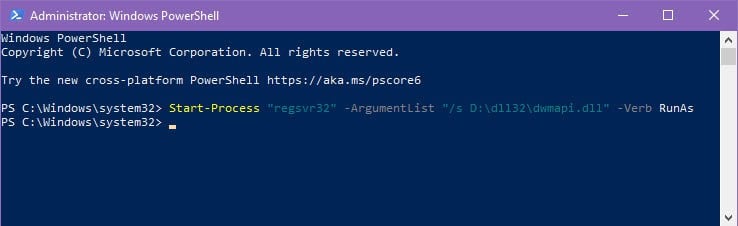
3. 드래그 앤 드롭으로 등록하기
- Windows > System32 에서 regsvr32.exe 파일을 찾으세요 .
- 나중에 참고할 수 있도록 창을 최소화하세요.
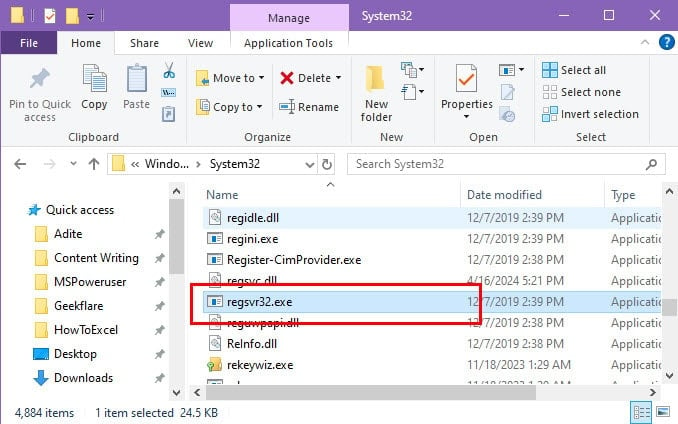
- 다음으로, DLL 파일을 저장한 위치로 이동합니다.
- DLL 파일을 선택하여 regsvr32.exe 파일 로 끌어다 놓습니다 .
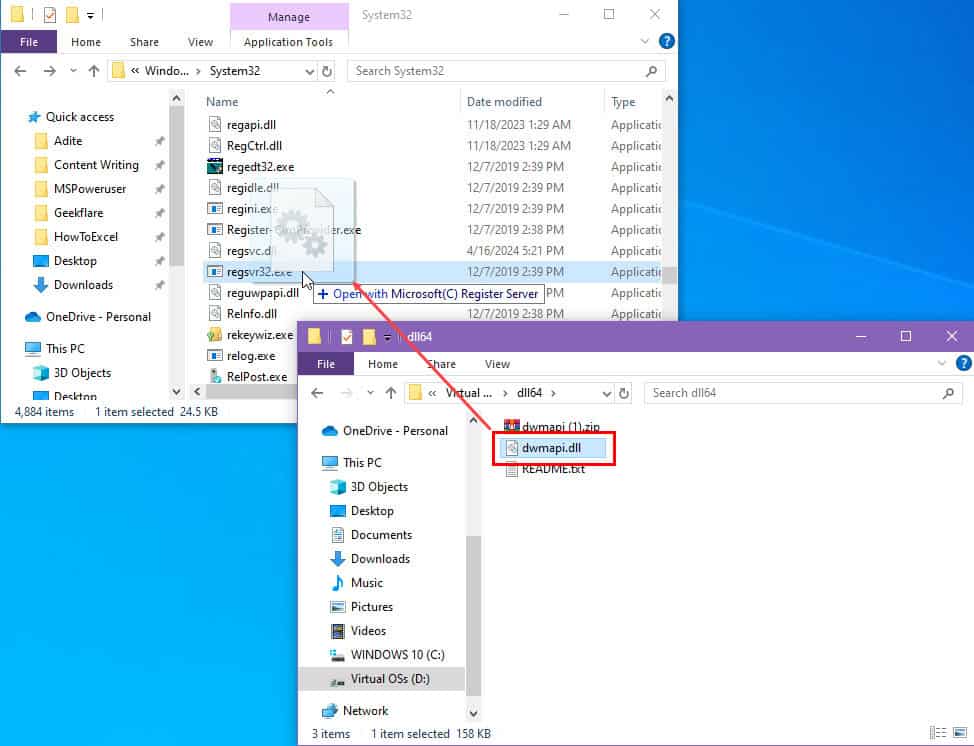
- 선택한 DLL 파일이 성공적으로 로드되었음을 확인하는 대화 상자가 나타납니다.
- 64비트 시스템에서 32비트 DLL을 등록하려면 다음 위치에 있는 regsvr32.exe 를 활용하세요 .
C:\Windows\SysWOW64
추가 팁으로, 관련 오류가 발생하는 경우 Windows 11에서 누락된 DLL 파일에 대한 솔루션을 알아보는 것이 좋습니다.
이 가이드에 설명된 방법을 사용하여 DLL 파일을 등록하는 데 성공했나요? 같은 작업을 수행하는 더 빠른 방법을 알고 계신가요? 아래의 댓글에 생각을 공유해 주세요!


답글 남기기