원치 않는 앱에서 사용자 지정 Windows 11 ISO 무료 생성을 위한 Tiny11 Builder 사용 가이드
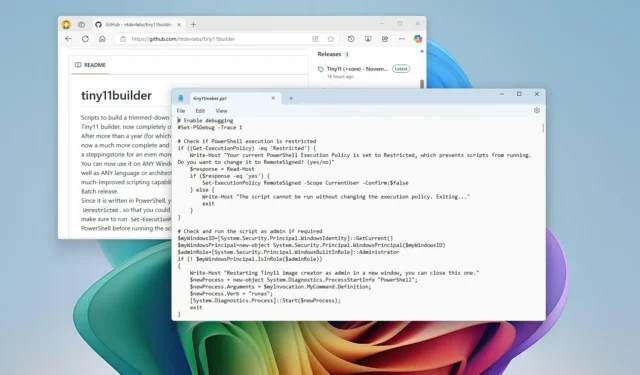
최종 업데이트 2024년 11월 18일: “Tiny11 Builder” 스크립트를 사용하면 Windows 11의 개인화된 디블로트 ISO를 손쉽게 만들 수 있습니다. 이 가이드에서는 이 과정을 안내합니다. Microsoft는 지속적으로 운영 체제를 개선해 왔으며, 이로 인해 새로 설치한 것이 다소 무의미해 보이는 지점까지 이르렀습니다. 이는 주로 설치에 사전 설치된 애플리케이션이 많이 포함되어 있고, Microsoft 계정 로그인을 요구하며, 처음부터 원치 않는 광고로 사용자를 폭격하기 때문입니다. 바로 이 부분에서 Tiny11 Builder 스크립트가 매우 귀중해집니다.
Tiny11 Builder는 X 사용자 @NTDEV_ 가 개발한 타사 스크립트입니다 . 공식 Windows 11 ISO를 다운로드하고 이를 처리하여 불필요하다고 생각되는 애플리케이션(예: Clipchamp, News, Weather, Xbox, Get Help, Get Started, Media Player, Quick Assist, OneDrive, 심지어 Microsoft Edge)을 제거합니다. 또한 무인 응답 파일을 사용하여 Microsoft 계정 요구 사항을 우회하고 “압축” 옵션으로 이미지를 배포하여 크기를 줄입니다. 이를 통해 OS를 진정으로 깨끗하게 설치할 수 있습니다.
이전에는 개발자가 모든 Windows 11 업데이트와 함께 새로운 “Tiny11” ISO를 출시했습니다. 그러나 투명성을 개선하고 수정된 설치 미디어 사용에 대한 우려를 완화하기 위해 이제 누구나 검토하여 내부 작동 방식을 볼 수 있는 액세스 가능한 오픈 소스 스크립트를 활용할 수 있습니다. 중요한 점은 스크립트가 Microsoft 도구(타사 소프트웨어 없음)만 사용하여 배포 이미지 서비스 및 관리(DISM) 및 Oscdimg 도구를 Windows ADK의 일부로 통합하여 부팅 가능한 ISO 파일을 생성한다는 것입니다.
이 튜토리얼에서는 원치 않는 애플리케이션이 없는 Windows 11을 설치하는 간소화된 사용자 지정 이미지를 만드는 단계를 안내해 드리겠습니다.
Tiny11 Builder를 사용하여 기본 애플리케이션 없이 Windows 11 ISO 생성
Tiny11 Builder 스크립트를 사용하여 Windows 11 ISO를 생성하려면 다음 단계를 따르세요.
-
“x64 장치용 Windows 11 디스크 이미지(ISO) 다운로드” 섹션에서 Windows 11 옵션을 선택합니다 .
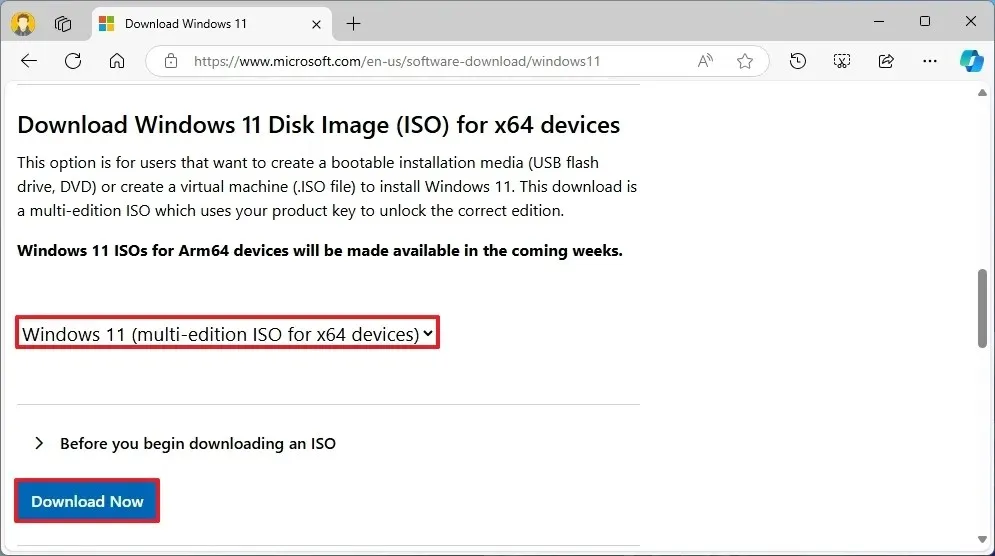
-
다운로드 버튼을 누르세요 .
-
원하는 설치 언어를 선택하세요.
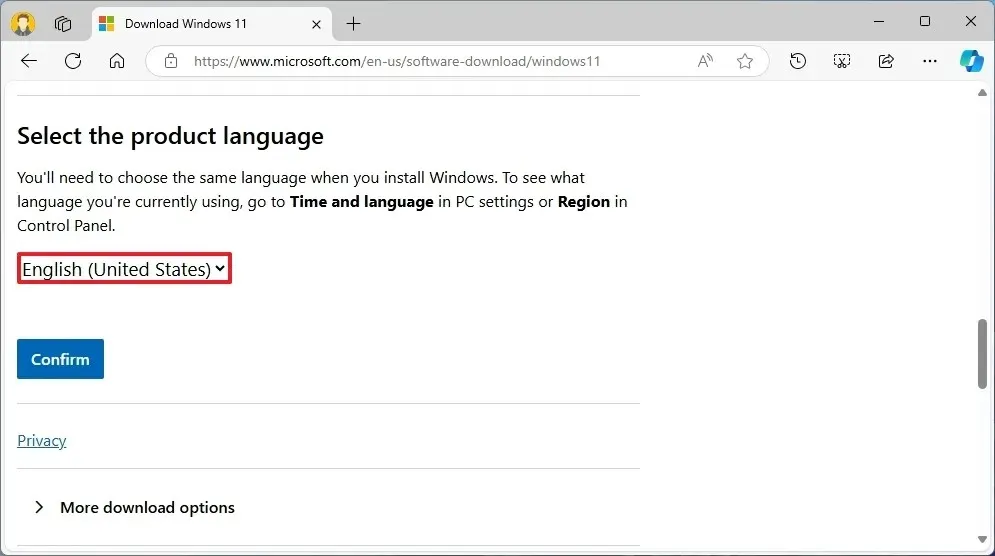
-
확인 버튼을 클릭하세요 .
-
그런 다음 64비트 다운로드 버튼을 클릭하여 Windows 11 24H2 ISO 파일을 장치에 저장합니다.
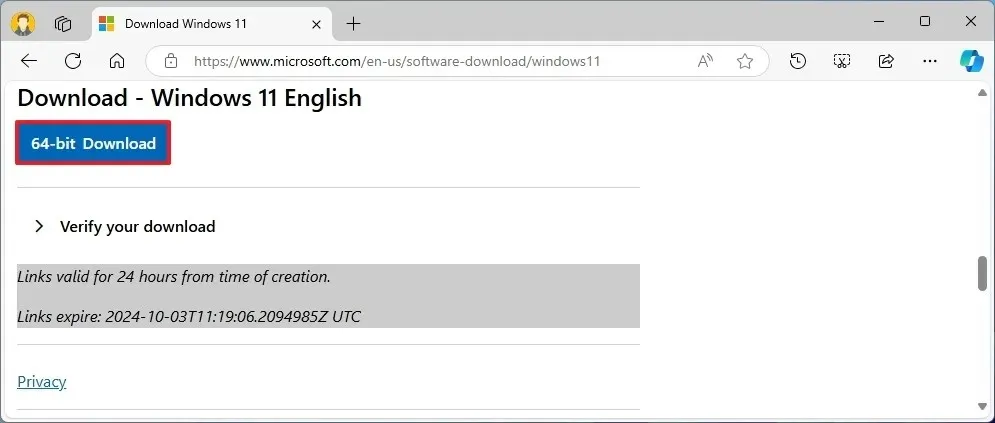
-
“자산” 섹션에 나열된 최신 zip 파일을 다운로드하세요.
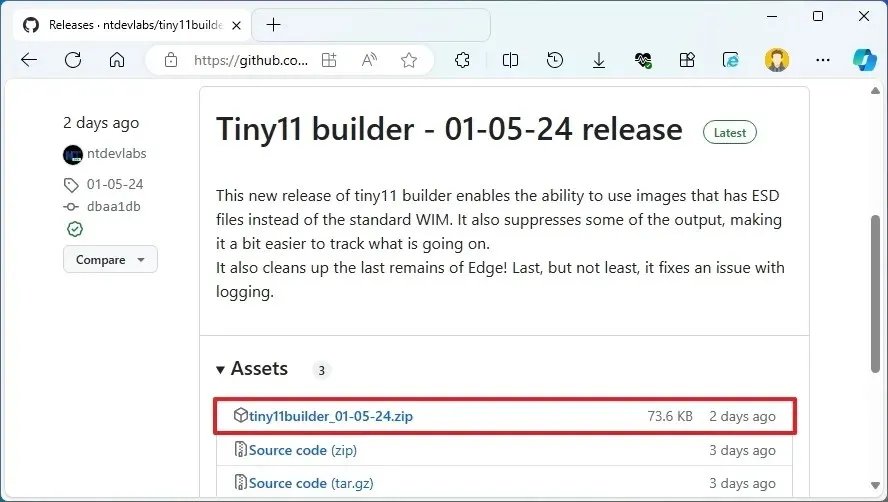
-
스크립트 파일을 컴퓨터에 저장하세요.
-
파일을 저장한 폴더로 이동합니다.
-
Tiny11Builder-main-zip 파일을 선택하세요 .
-
모두 추출 버튼을 클릭합니다 .
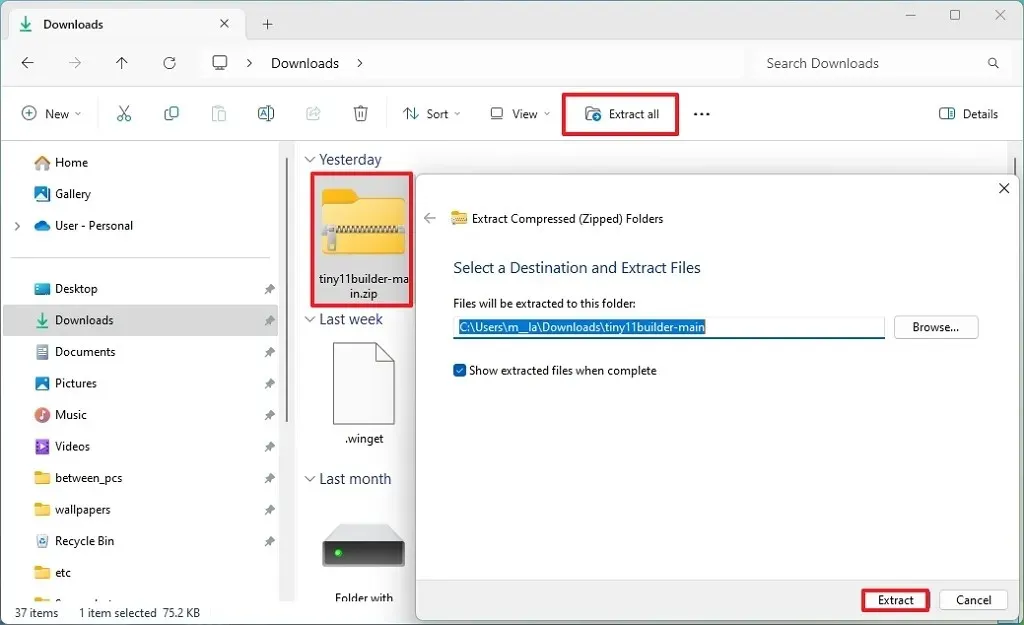
-
이제 추출 버튼을 클릭하세요.
-
파일 탐색기를 실행합니다 .
-
Windows 11 ISO가 있는 폴더로 이동합니다.
-
ISO 파일을 마우스 오른쪽 버튼으로 클릭하고 마운트 옵션을 선택합니다.
-
ISO가 마운트된 가상 드라이브에 할당된 드라이브 문자를 확인합니다.

-
시작 메뉴를 엽니다 .
-
PowerShell 을 검색하고 , 맨 위의 결과를 마우스 오른쪽 버튼으로 클릭한 후 관리자 권한으로 실행을 선택합니다 .
-
다음 명령을 입력하여 Tiny11Builder 스크립트가 컴퓨터에서 실행되도록 하고 Enter를 누르세요 .
Set-ExecutionPolicy unrestricted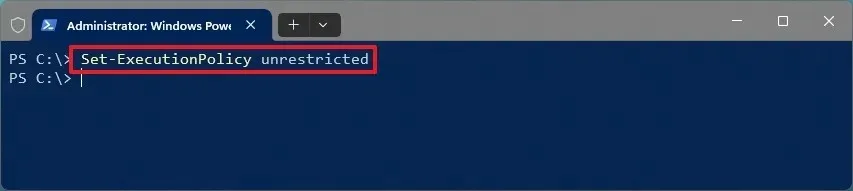
-
다음 명령을 입력하여 Tiny11Builder 스크립트를 실행한 다음 Enter를 누르세요 .
& "C:\PATH\TO\SCRIPT\tiny11maker.ps1"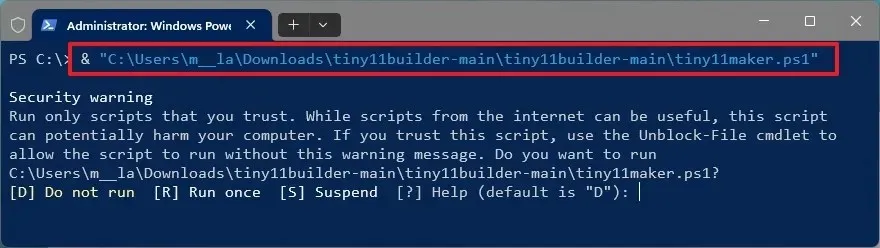
-
“R”을 누르고 Enter를 누르세요 .
-
Windows 11 탑재 지점의 드라이브 문자를 확인하고 Enter 키를 누릅니다 .

-
이미지를 만들려는 OS 에디션에 대한 인덱스 번호를 확인한 다음 Enter를 누릅니다 .

-
프로세스를 마치고 스크립트를 종료하려면 Enter 키를 누르세요 .
-
마지막으로, 보다 안전한 PowerShell 실행 정책을 복구하려면 다음 명령을 입력하고 Enter 키를 누릅니다 .
Set-ExecutionPolicy Restricted
이러한 단계를 완료하면 스크립트는 “tiny11maker.ps1” 파일이 있는 동일한 디렉토리에 불필요한 앱이 없는 사용자 지정 ISO 파일을 생성합니다. 이후에 이러한 지침을 사용하여 Tiny11 ISO를 통해 Windows 11을 설치할 수 있습니다 .
개발자의 설명에 따르면, 이 스크립트는 Clipchamp, 뉴스, 날씨, Xbox, 도움말, 시작, Office 허브, Solitaire, 사람, Power Automate, 할 일, 알람, 메일 및 캘린더, 피드백 허브, 지도, 녹음기, 휴대폰, 미디어 플레이어, 빠른 지원, Internet Explorer, Tablet PC 수학, Microsoft Edge, OneDrive와 같은 애플리케이션을 효과적으로 제거합니다.
이 사용자 지정 이미지를 사용하면 많은 기본 애플리케이션 없이 OS를 설치할 수 있지만 “Word” 옵션을 선택하여 불필요한 소프트웨어 없이 Windows 11을 설치하고 설치 후 도구를 활용하여 운영 체제의 불필요한 소프트웨어를 더욱 제거할 수도 있다는 점을 기억하는 것이 중요합니다.


답글 남기기