블로트웨어 없이 Windows 11을 설치하는 단계별 가이드
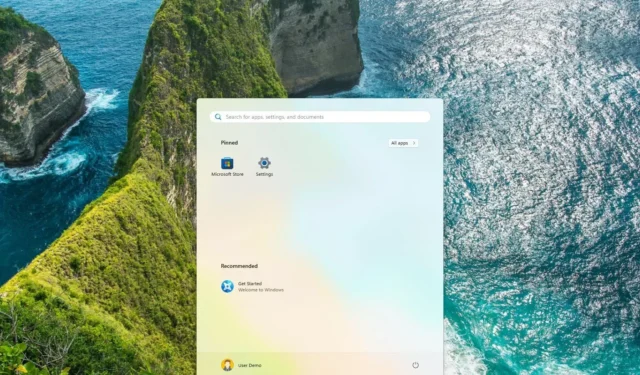
- 블로트웨어가 없는 Windows 11 설치를 수행하려면 운영 체제가 들어 있는 USB 드라이브에서 부팅하여 시작합니다. 설치 중에 “시간 및 통화 형식” 설정에서 “영어(세계)” 또는 “영어(유럽)” 옵션을 선택하고 프롬프트에 따라 클린 설치를 실행합니다.
- 바탕 화면에 도달하면 설정 애플리케이션을 통해 적절한 언어 및 지역 설정을 지정해야 합니다.
이 가이드에서 자세히 설명할 특정 방법을 사용하면 타사 애플리케이션 없이 Windows 11을 설정할 수 있습니다. Windows 11을 새로 설치할 때 설치 프로세스에는 일반적으로 Facebook, Instagram, Netflix, Twitter, Disney, ESPN, Spotify 등과 같은 Microsoft 파트너의 홍보 애플리케이션이 포함됩니다.
이것들은 단순히 해당 서비스에 대한 바로가기일 뿐이지만, 결코 사용하지 않을 앱으로 시작 메뉴를 어지럽힐 수 있습니다. 일반적으로 설치 후 설정 앱에서 또는 시작 메뉴에서 “제거”를 선택하여 이러한 블로트웨어 앱을 제거할 수 있습니다. 그러나 초기 설정 중에 이러한 추가 앱의 설치를 방지할 수 있는 멋진 트릭이 있습니다.
이 기술은 계산기, Outlook, Microsoft Edge와 같은 필수적인 Microsoft 애플리케이션이 설치되는 것을 막지는 않는다는 것을 이해하는 것이 중요합니다.
이 가이드에서는 블로트웨어 없이 Windows 11을 새로 설치하는 단계를 설명합니다.
블로트웨어 없이 Windows 11을 설치하는 단계
블로트웨어 없이 Windows 11을 설치하려면 다음 지침을 따르세요.
-
Windows 11 USB 플래시 드라이브를 사용하여 컴퓨터를 시작합니다 .
-
아무 키나 눌러서 프로세스를 시작하세요.
-
“시간 및 통화 형식” 설정에서 “영어(세계)” 또는 “영어(유럽)” 옵션을 선택하세요 .
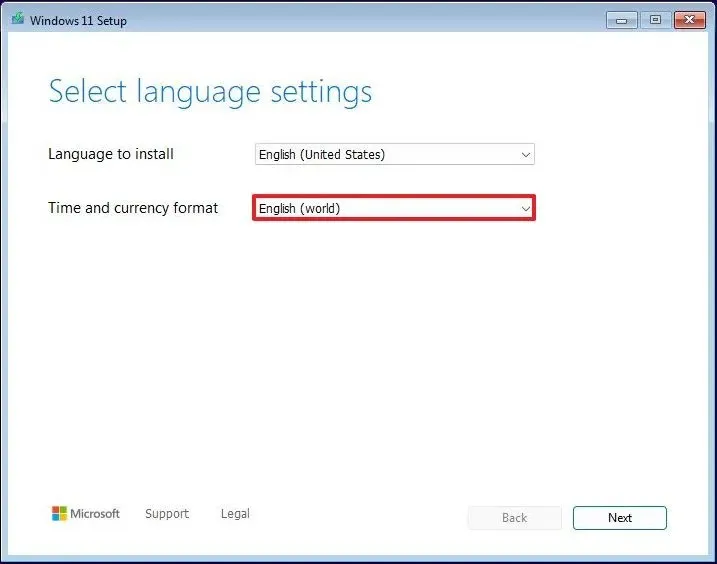 간단한 참고 사항: 이 설정을 선택하는 것은 타사 애플리케이션 없이 OS를 설치하는 데 필수적입니다. 다른 언어가 필요한 경우 위치에 따라 적절한 “(세계)” 옵션을 선택해야 합니다.
간단한 참고 사항: 이 설정을 선택하는 것은 타사 애플리케이션 없이 OS를 설치하는 데 필수적입니다. 다른 언어가 필요한 경우 위치에 따라 적절한 “(세계)” 옵션을 선택해야 합니다. -
원하는 운영 체제 언어를 선택하세요.
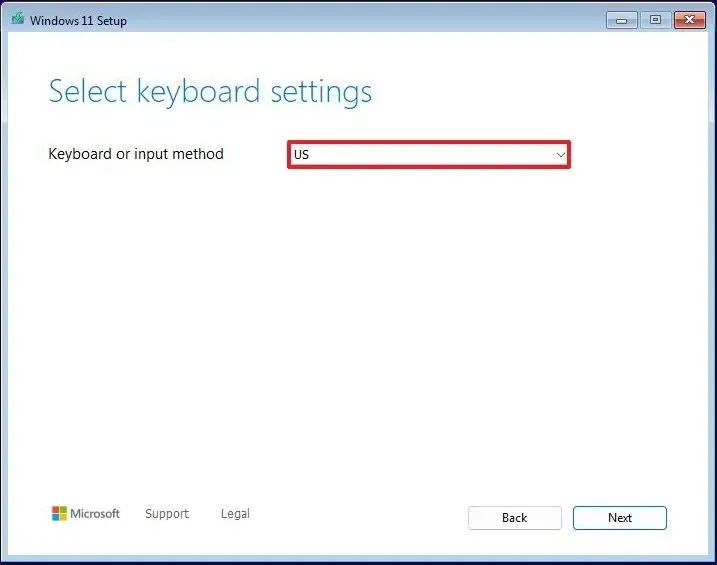
-
다음 버튼을 누르세요.
-
다음 버튼을 다시 클릭하세요 .
-
“Windows 11 설치” 옵션을 선택하세요 .
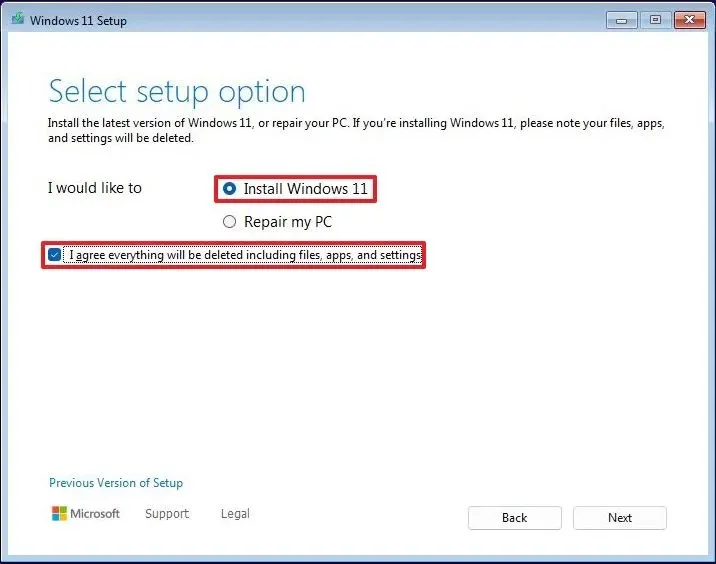
-
“파일, 앱, 설정을 포함한 모든 내용이 삭제되는 데 동의합니다” 체크박스 를 선택하세요 .
-
다음 버튼을 클릭하세요 .
-
“제품 키가 없습니다” 옵션 을 선택하세요 .
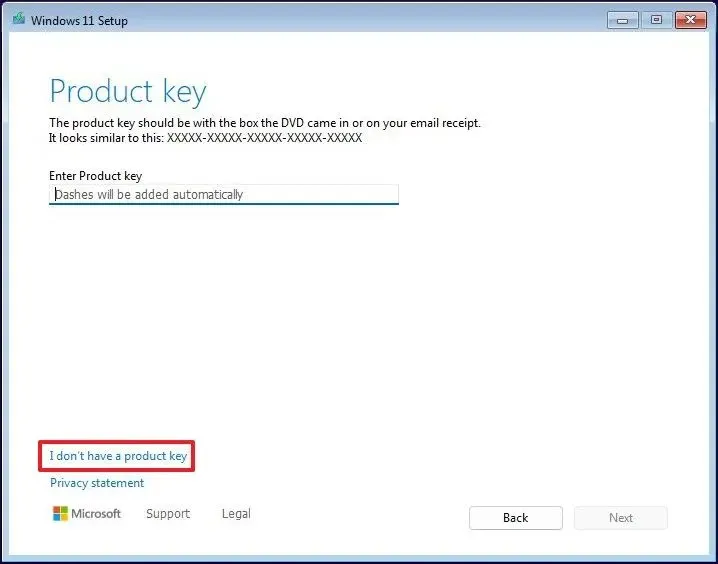 간단한 참고 사항: 장치에 이전에 Windows 11이 설치된 적이 없다면 설치 후에 제품 키를 입력해야 할 수도 있습니다.
간단한 참고 사항: 장치에 이전에 Windows 11이 설치된 적이 없다면 설치 후에 제품 키를 입력해야 할 수도 있습니다. -
라이선스 키가 활성화되는 Windows 11 버전을 선택합니다(해당되는 경우).
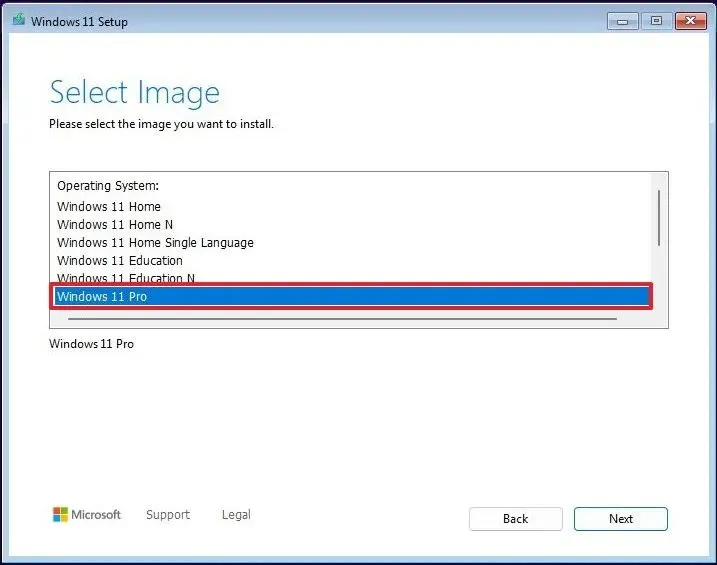
-
“라이센스 조건에 동의합니다” 조건 에 동의합니다 .
-
다음 버튼을 누르세요 .
-
Windows 11 설치에 사용할 각 하드 드라이브 파티션을 선택하고 삭제 옵션을 선택합니다. (일반적으로 “드라이브 0″은 모든 설치 파일을 보관합니다.)
경고: 파티션을 삭제하면 해당 드라이브의 데이터가 완전히 손실됩니다. 또한 보조 하드 드라이브의 파티션을 삭제할 필요가 없습니다. -
Windows 11 설치를 시작하려면 (드라이브 0 할당되지 않은 공간)이라고 표시된 하드 드라이브를 클릭하세요.
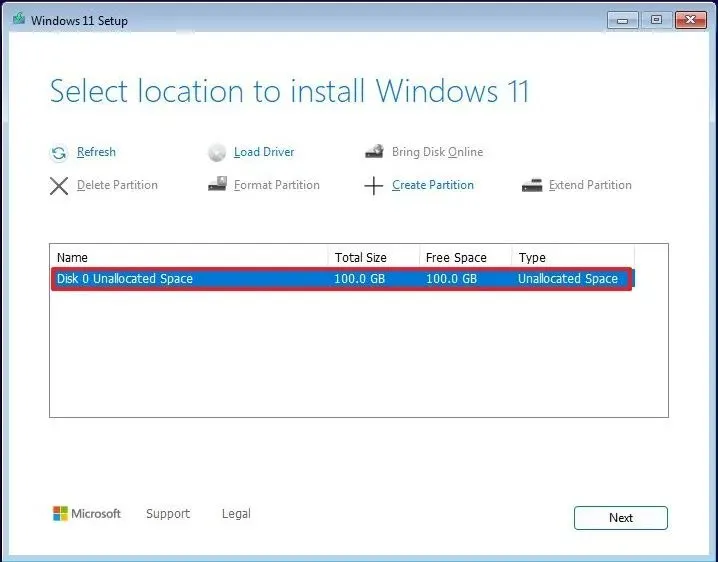
-
다음 버튼을 누르세요 .
-
설치 버튼을 클릭하세요 .
-
“문제가 발생했습니다” 오류 페이지가 나타나면 건너뛰기 옵션을 클릭하세요.
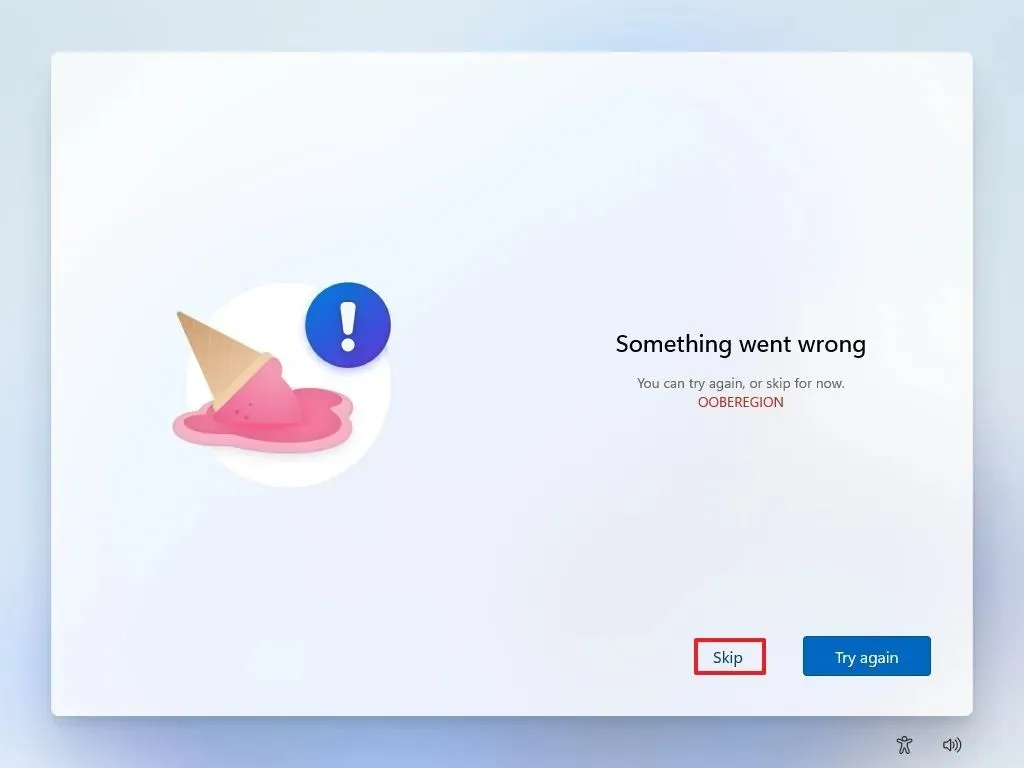
-
키보드 레이아웃 설정을 선택하세요.
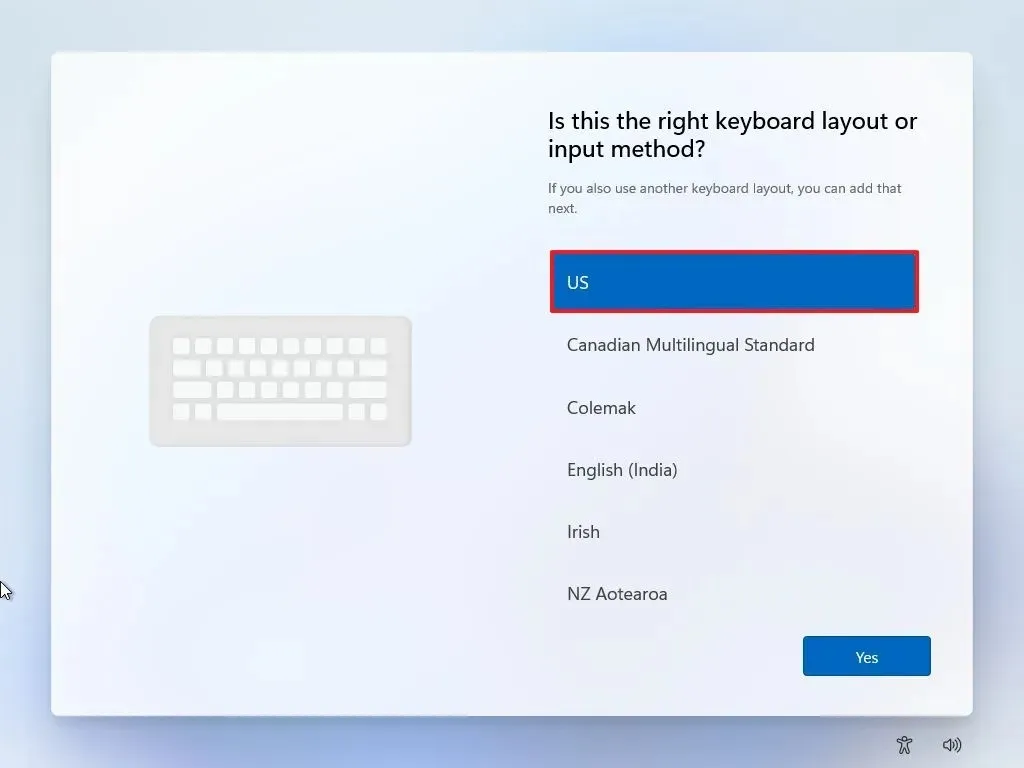
-
예 버튼을 클릭하세요 .
-
두 번째 레이아웃이 필요하지 않으면 건너뛰기 버튼을 클릭하세요.
-
컴퓨터가 이더넷을 통해 연결되면 네트워크 설정은 자동으로 이루어집니다. 무선 연결의 경우 수동 구성이 필요할 수 있습니다(보안 키가 필요할 수 있음).
-
(선택 사항) 컴퓨터에 이름을 지정합니다.
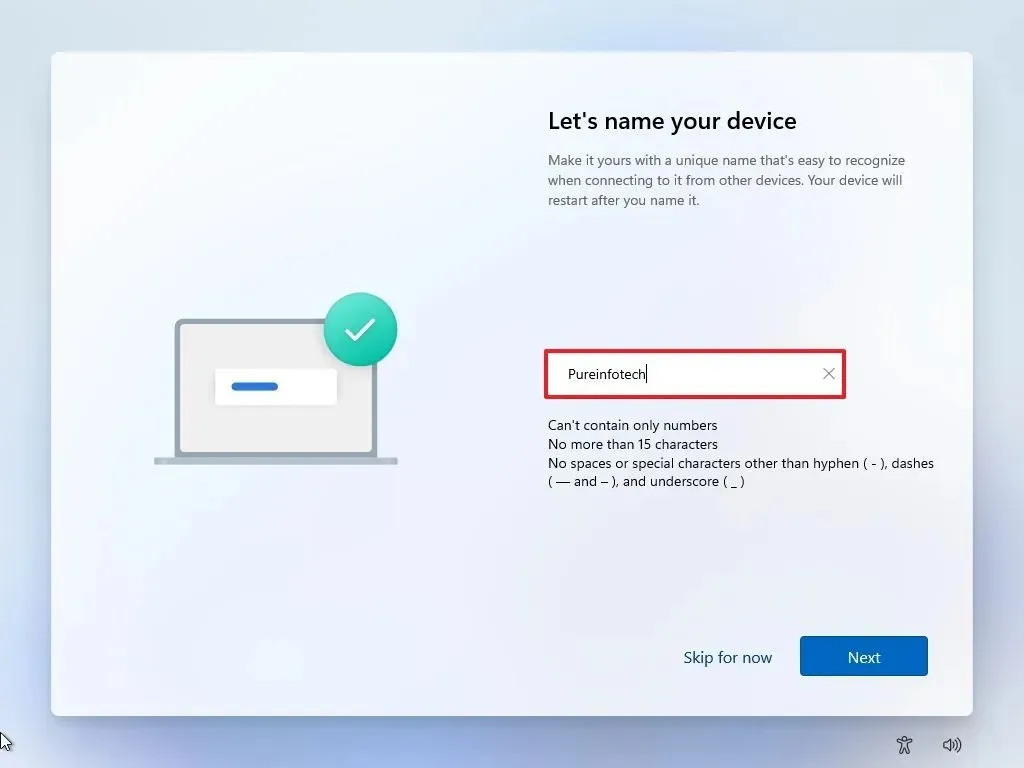
-
다음 버튼을 누르세요 (이 시점에서 기기가 자동으로 재부팅됩니다).
-
Windows 11 Pro를 설정하는 경우 “Home” 버전에서는 제공되지 않는 옵션인 “개인용으로 설정” 을 선택하세요.
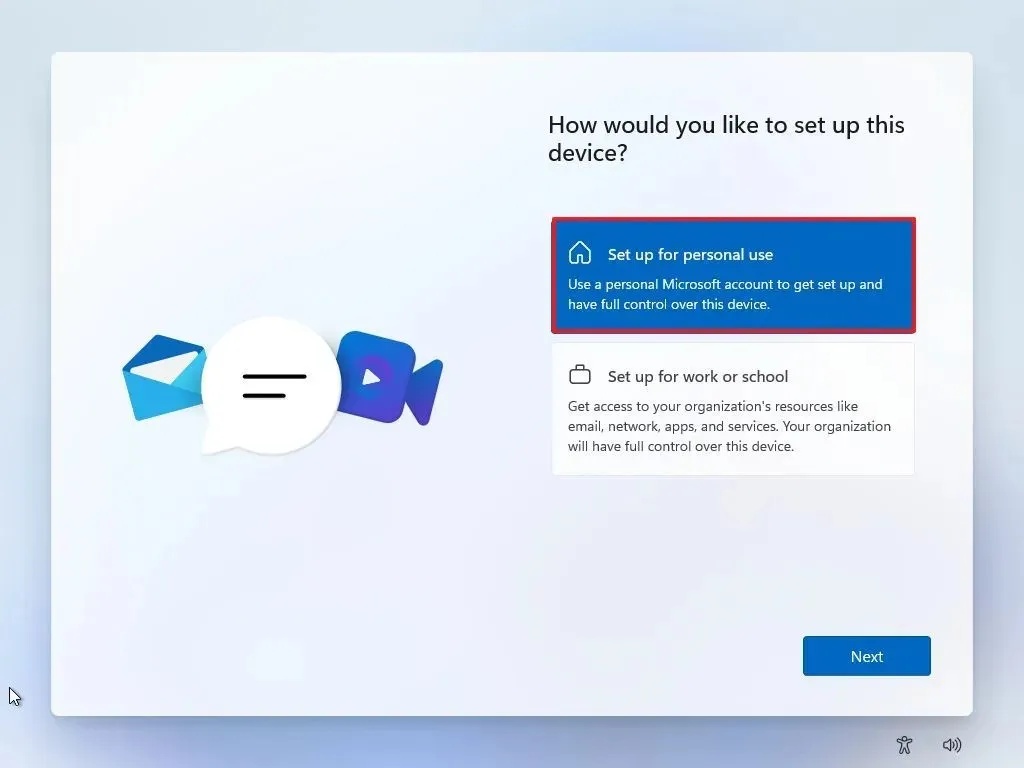
-
다음 버튼을 누르세요 .
-
로그인 옵션을 누르세요 .
-
계정을 만들려면 Microsoft 계정을 확인하세요.
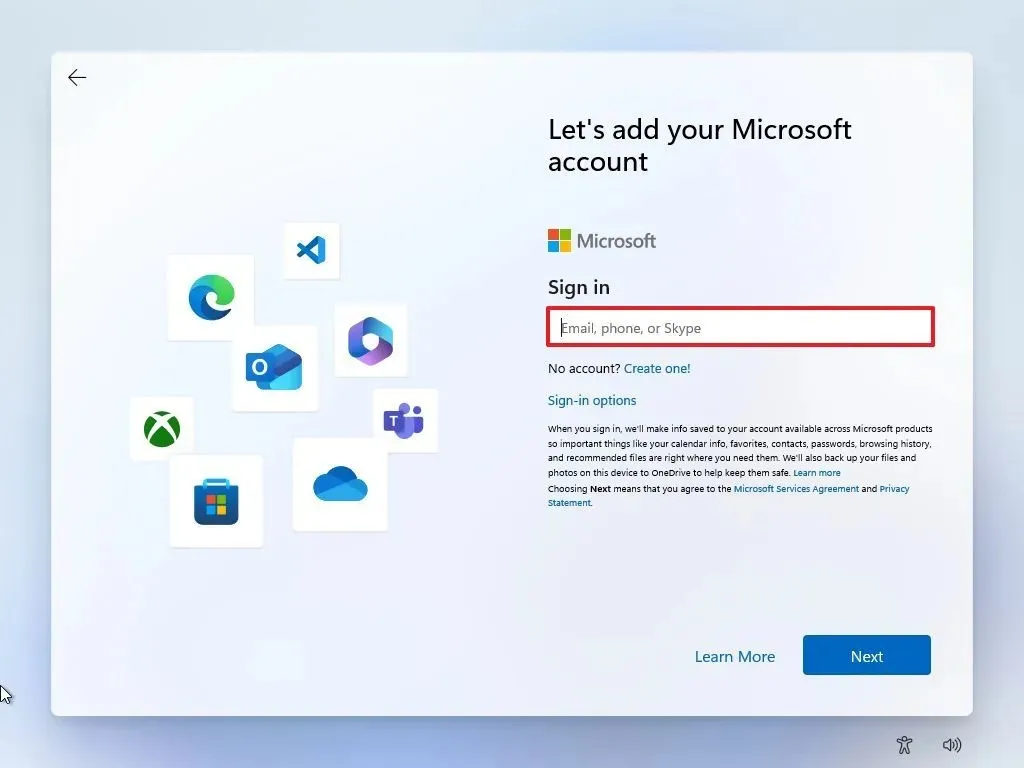
-
다음 버튼을 클릭하세요 .
-
PIN 생성 버튼을 선택하세요 .

-
새로운 4자리 PIN을 생성하세요.
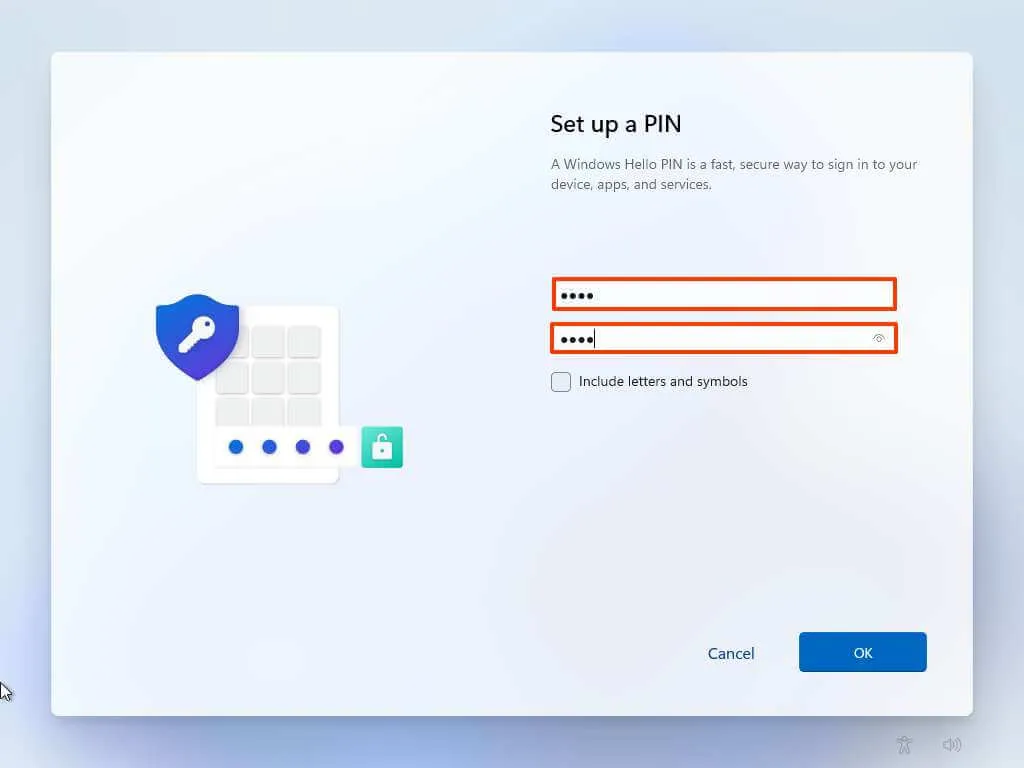
-
확인(OK) 버튼을 누르세요 .
-
귀하의 선호도에 맞게 각 개인 정보 보호 설정의 스위치를 전환하세요.
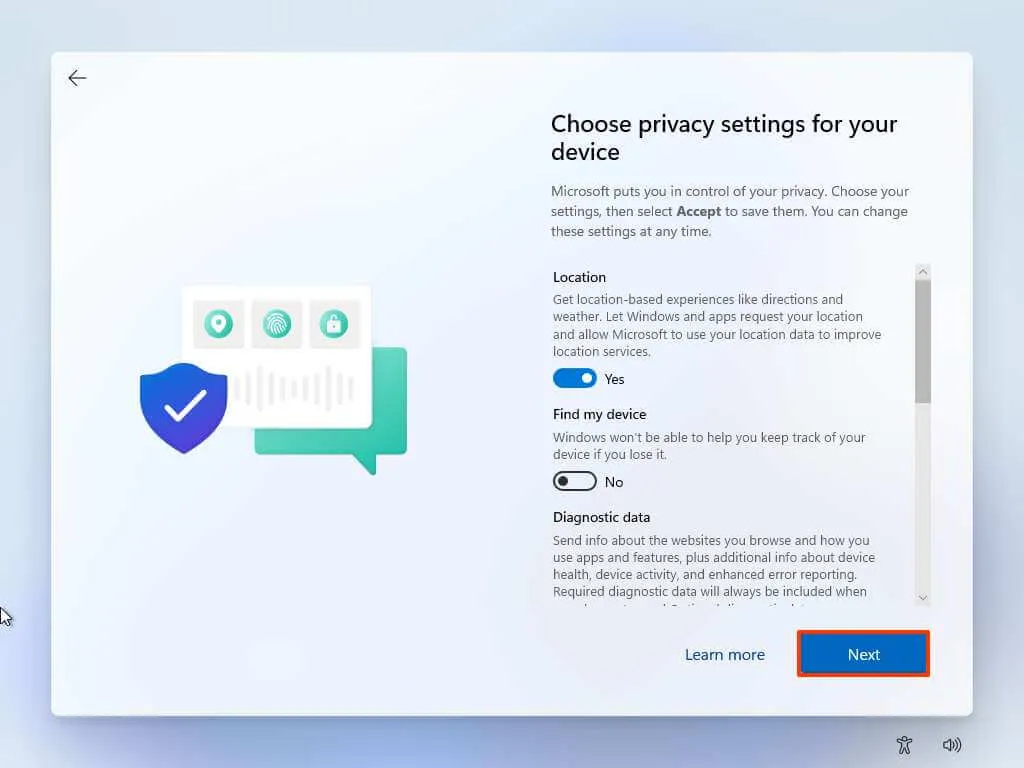
-
다음 버튼을 누르세요 .
-
다음 버튼을 다시 누르세요 .
-
마지막으로 수락 버튼을 클릭하세요.
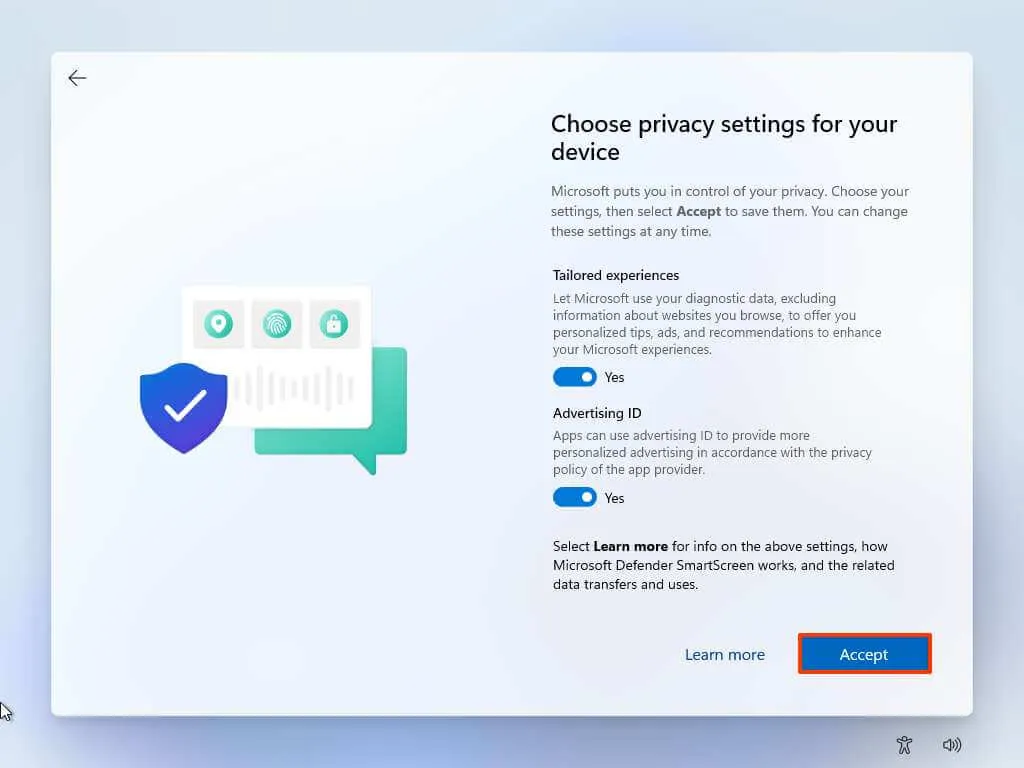
-
“추가 옵션” 을 클릭하세요 .
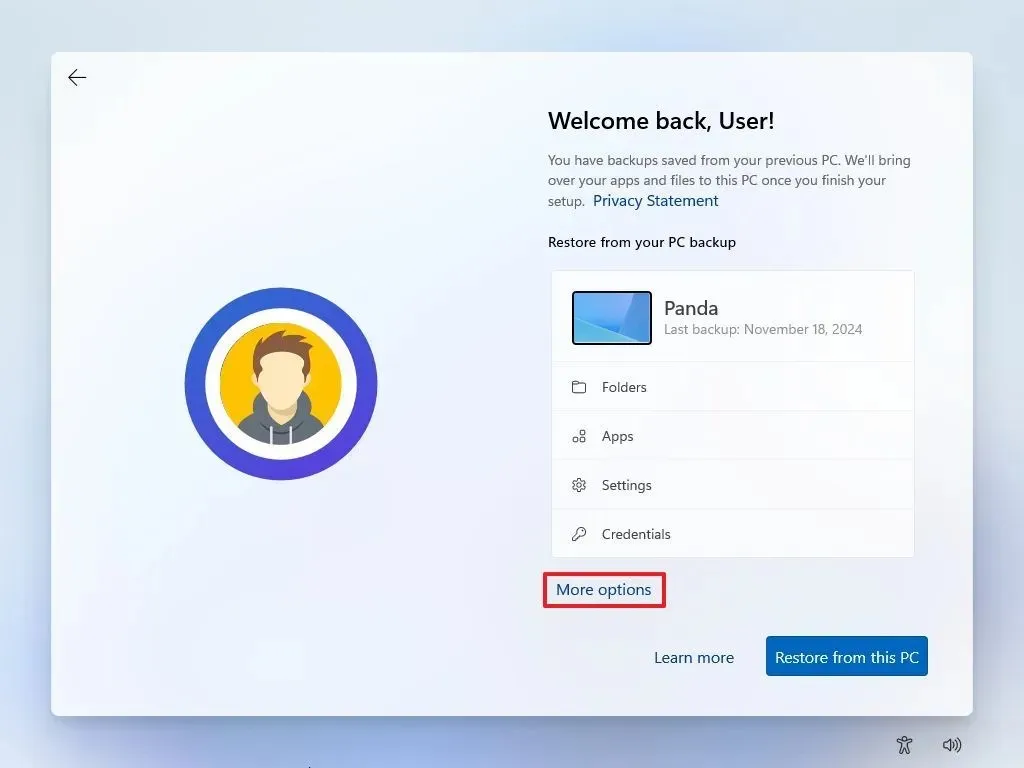
-
“새 장치 설정” 옵션을 선택하세요 .

-
다시 한번 “새 PC로 설정” 옵션을 클릭합니다 .
-
(선택 사항) “사용자 환경을 맞춤 설정해 보세요” 화면에서 장치의 사용 패턴을 하나 이상 표시하여 관련 도구와 서비스 권장 사항을 사용하여 설정을 맞춤화합니다.
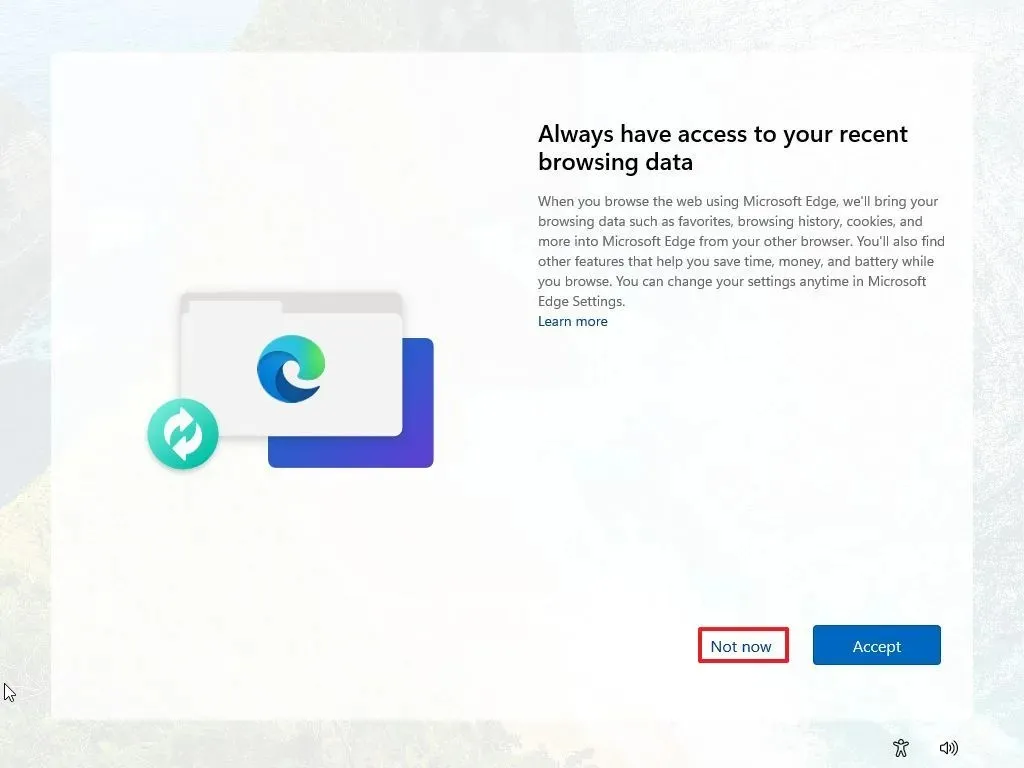
-
계속하려면 수락 버튼을 클릭하고 , 설정의 이 부분을 건너뛰려면 건너뛰기 버튼을 선택하세요.
-
Android 휴대폰 연결 과정을 무시하려면 건너뛰기 버튼을 누르세요 .
-
건너뛰기 버튼을 클릭하여 OneDrive에서 휴대폰의 백업 메시지를 건너뜁니다 .
-
Microsoft Edge 설치를 피하려면 ‘나중에’ 옵션을 선택하세요 .
-
설정이 완료된 후 설정 앱을 엽니다.
-
시간 및 언어 로 이동합니다 .
-
언어 및 지역 섹션 을 클릭하세요 .
-
“지역” 섹션에서 “국가 또는 지역” 설정에서 국가를 선택하세요.
-
“지역 형식” 설정에 대해 권장되는 선택 사항을 선택합니다 .
이러한 모든 단계를 완료하고 나면 귀찮은 타사 애플리케이션 없이 원하는 언어와 지역 설정으로 Windows 11을 사용할 수 있습니다.


답글 남기기