OneDrive 오류 해결: 이 항목이 존재하지 않거나 더 이상 사용할 수 없음
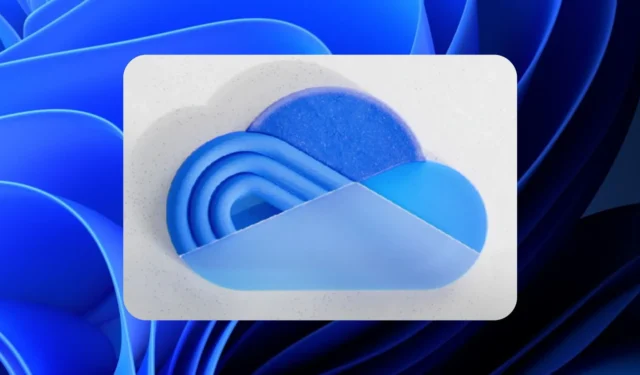
웹 브라우저를 통해 OneDrive 폴더에 액세스하려고 할 때 다음과 같은 오류가 발생할 수 있습니다. 이 항목은 존재하지 않거나 더 이상 사용할 수 없습니다 . 이 메시지는 일반적으로 OneDrive 플랫폼에서 기본 문서 라이브러리의 이름이 ‘문서’에서 임의의 제목으로 변경되었을 때 발생합니다.
이 항목은 존재하지 않거나 더 이상 사용할 수 없습니다. 삭제되었거나 만료되었거나 볼 수 있는 권한이 없을 수 있습니다. 자세한 내용은 항목 소유자에게 문의하세요.
OneDrive 오류를 해결하는 방법: 이 항목은 존재하지 않거나 더 이상 사용할 수 없습니다.
이 문제는 OneDrive의 기본 문서 라이브러리 이름을 ‘문서’에서 다른 이름으로 변경한 데서 종종 발생합니다. SharePoint Designer를 사용하여 다음 단계를 따르면 이 문제를 해결할 수 있습니다 .
- SharePoint Designer를 시작합니다.
- OneDrive 사이트에 접속합니다.
- 모든 파일로 이동합니다.
- 라이브러리를 마우스 오른쪽 버튼으로 클릭하세요.
- 이름 바꾸기 옵션을 선택하세요.
- 라이브러리 이름을 다시 문서로 변경합니다.
SharePoint Designer(SPD)는 Microsoft SharePoint 사이트, 웹 페이지 및 워크플로를 개발하고 조정하기 위한 무료 HTML 편집기입니다. SharePoint Designer를 시작하면 SharePoint에서만 작동하도록 맞춤화되어 있으므로 Backstage View가 나타납니다. SharePoint Designer를 현재 SharePoint 사이트에 연결하거나 기존 환경 내에서 새 SharePoint 사이트를 설정해야 합니다.
SharePoint Designer를 여는 데 문제가 발생하면 SharePoint Online 관리 센터를 통해 사용자 지정 스크립트를 사용하도록 설정해야 할 수 있습니다.
SharePoint Online 관리 센터에서 설정, 사용자 지정 스크립트로 이동합니다.
다음 두 가지 옵션이 선택되어 있는지 확인하세요.
- 사용자가 개인 사이트에서 사용자 정의 스크립트를 실행할 수 있도록 허용합니다.
- 사용자가 셀프 서비스를 통해 만든 사이트에서 사용자 정의 스크립트를 실행할 수 있도록 허용합니다.
- 완료되면 확인(OK) 버튼을 클릭하세요.
- 다음으로, 왼쪽에 있는 모든 파일 탐색 창으로 이동합니다.
- 라이브러리를 마우스 오른쪽 버튼으로 클릭하고 이름 바꾸기 옵션을 선택합니다.
- 라이브러리 이름을 문서로 변경합니다.
이러한 단계를 완료한 후 창을 닫고 프로그램을 종료하세요.
혹은 Microsoft Admin Site를 사용할 수 있습니다 .
이 링크를 클릭하여 Run Tests: OneDrive Document Library Path Modified 파일을 다운로드합니다 . 이렇게 하면 Microsoft 365 관리 센터의 진단 섹션이 채워집니다.
진단 실행에서 영향을 받는 사용자의 UPN(사용자 계정 이름)을 입력하고 테스트 실행을 선택합니다 .
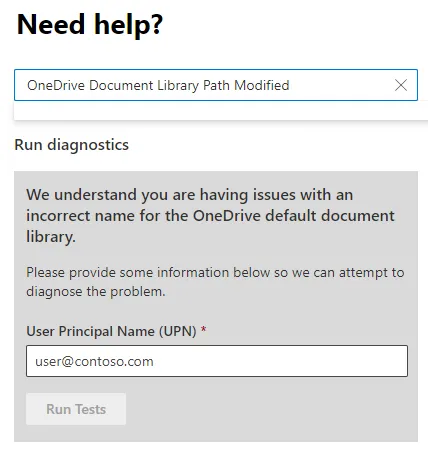
결과에 문서 라이브러리의 기본 이름이 변경되었다는 것이 나타나면 확인 상자를 선택하고 설정 업데이트를 클릭합니다 .
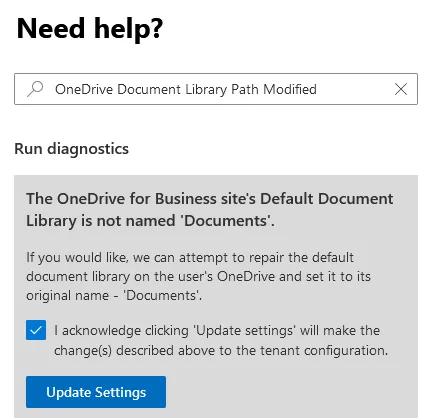
이 작업을 수행하면 변경 사항이 되돌려지고 OneDrive 오류가 해결됩니다. 이 항목은 존재하지 않거나 더 이상 사용할 수 없습니다.
이러한 단계를 따르면 OneDrive 파일이나 폴더에 액세스하려고 할 때 “이 항목이 존재하지 않을 수 있습니다” 오류가 더 이상 발생하지 않습니다.
이 정보가 도움이 되길 바랍니다!
OneDrive 캐시를 지우는 방법?
OneDrive 캐시를 지우는 간단한 방법은 실행 대화 상자를 열고 다음 명령을 입력한 다음 Enter 키를 누르는 것입니다 %localappdata%\Microsoft\OneDrive\onedrive.exe /reset.
OneDrive에서 액세스 권한 없음 오류를 해결하려면 어떻게 해야 하나요?
OneDrive 내에서 권한 문제를 해결하려면 파일이나 폴더를 마우스 오른쪽 버튼으로 클릭하고 속성을 선택한 다음 보안을 선택하고 사용자 이름을 클릭합니다. 읽기 및 쓰기 권한이 활성화되어 있는지 확인합니다. 그렇지 않은 경우 편집을 클릭하여 이러한 설정을 변경합니다.
Microsoft OneDrive가 제대로 작동하지 않는 원인은 무엇일까요?
인터넷 연결 속도가 느리거나, 계정의 저장 공간이 부족하거나, 서버 중단이 발생하거나, 파일을 읽거나 쓸 수 있는 권한이 없는 경우 OneDrive가 제대로 작동하지 않을 수 있습니다.


답글 남기기