수정: 서명을 Excel 문서에 추가할 수 없음 오류
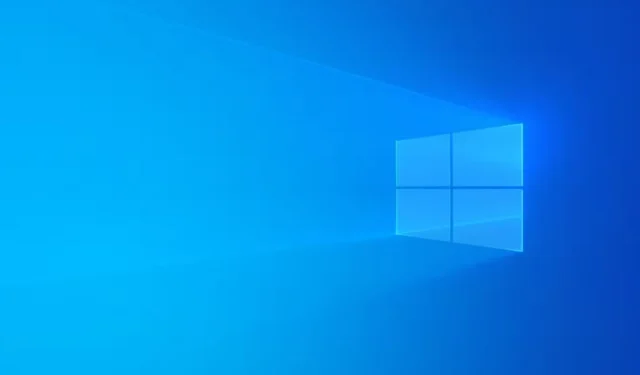
많은 사용자가 Excel에서 문서에 서명하려고 할 때, 특히 Microsoft Office를 최신 버전으로 업데이트한 후 문서에 서명할 수 없다는 문제를 겪습니다. 이 문서에서는 이 오류를 해결하기 위한 다양한 솔루션을 제공합니다.
Excel에서 ‘서명을 문서에 추가할 수 없습니다’ 오류 해결
서명을 Excel 문서에 추가할 수 없다는 오류를 해결하는 몇 가지 방법은 다음과 같습니다.
- Office 설치 업데이트
- 모든 추가 기능 비활성화
- 최근 Office 업데이트 되돌리기
- 다른 문서에서 테스트 서명 기능
- 호환 모드에서 스마트 카드 리더 드라이버 설치
- 스마트 카드 서비스 다시 시작
- 사무실 설치 수리
- Office Suite 제거 및 재설치
1] Office 설치 업데이트
처음에는 Office가 완전히 업데이트되었는지 확인하십시오. 이러한 오류는 업데이트로 해결할 수 있는 사소한 결함으로 인해 발생할 수 있습니다. 사용 가능한 업데이트를 수동으로 확인하고 설치하십시오.
2] 모든 추가 기능 비활성화
일부 추가 기능이 이 오류를 트리거할 수 있습니다. 추가 기능이 원인인지 확인하려면 추가 기능을 완전히 비활성화해야 합니다. 진행 방법은 다음과 같습니다.
- Microsoft Excel을 열고 파일 > 옵션 으로 이동합니다 .
- 왼쪽에서 추가 기능을 선택한 다음 오른쪽 드롭다운 메뉴에서 COM 추가 기능을 선택합니다.
- ‘이동’을 클릭하세요 .
- 강조 표시된 모든 추가 기능의 선택을 해제하여 비활성화한 다음 확인을 클릭 하세요 .
이러한 조정을 한 후 이제 문서에 서명을 추가할 수 있는지 확인하십시오. 문제가 해결된 경우 한 번에 하나씩 다시 활성화하고 각각 활성화된 서명을 추가해 보면 오류가 있는 추가 기능을 식별할 수 있습니다.
3] 최근 Office 업데이트 되돌리기
오류가 Office 업데이트 이후에 시작된 경우 이전 버전으로 되돌리는 것을 고려하세요. 이 옵션은 Click-to-Run Office 애플리케이션에서만 사용할 수 있습니다. 먼저, 모든 Office 앱에서 계정 > 정보 섹션을 참조하여 기기에 배치된 현재 Office 버전을 확인하세요.
그런 다음 Microsoft Office 배포 도구를 다운로드하여 설치합니다 . .exe 파일을 실행하면 드라이브에 설치할 디렉토리를 지정하고 이 위치를 기록해 둡니다.
다음으로, Office 업데이트 기록 페이지 로 이동하여 현재 설치된 버전보다 오래된 Office 버전의 버전 번호를 복사합니다. 메모장에서 새 텍스트 파일을 만들고 다음 명령을 붙여넣습니다.
<Configuration>
<Updates Enabled="TRUE"TargetVersion="16.0.aaaaa.bbbbb"/>
</Configuration>
이 명령에서 aaaaa.bbbbb를 원하는 Office 버전 번호로 바꾸세요. 예:
<Configuration>
<Updates Enabled="TRUE"TargetVersion="16.0.18025.20096"/>
</Configuration>
이 파일을 Office 배포 도구와 같은 디렉토리에 config.xml이라는 이름으로 저장합니다.
관리자 권한으로 명령 프롬프트를 시작하고 config.xml 파일이 있는 위치로 이동한 후 다음 명령을 실행하세요.
setup.exe /configure config.xml
성공적으로 실행되면 Office 애플리케이션으로 돌아가서 계정 > 업데이트 옵션 > 지금 업데이트를 선택 하여 구성에 지정된 버전을 설치합니다. 원하는 경우 Office에서 자동 업데이트를 일시 중지하여 준비가 될 때까지 향후 업데이트가 발생하지 않도록 할 수 있습니다.
4] 다른 문서에서 서명 기능 테스트
다른 문서에 로그인할 수 있는지 확인하세요. 다른 곳에서 서명이 작동하면 문제는 현재 문서의 서식 문제에 있을 수 있습니다. 이를 해결하려면 서식을 유지하지 않고 문제가 있는 Excel 파일의 내용을 복사하여 새 파일로 전송합니다.
5] 호환 모드에서 스마트 카드 리더 드라이버 설치
서명이 스마트 카드에 의존하는 경우 해당 리더 드라이버에 문제가 있을 수 있습니다. 장치 관리자에서 드라이버 문제를 확인하세요. 이를 해결하려면 드라이버를 제거하고 시스템을 다시 시작하세요. 그런 다음 호환 모드를 사용하여 드라이버를 설치하세요.
호환 모드로 설치하려면 다음 지침을 따르세요.
- 드라이버 설치 프로그램 파일을 마우스 오른쪽 버튼으로 클릭하고 속성을 선택합니다 .
- 호환성 탭 으로 전환 하고 “이 프로그램을 실행할 호환 모드” 상자를 체크하고 드롭다운에서 Windows 8을 선택합니다.
- 적용을 클릭한 다음 확인을 클릭하세요 .
이제 설치 프로그램을 실행하여 드라이버를 설정합니다. 필요한 경우 스마트 카드와 관련된 인증서를 다시 설치합니다.
6] 스마트카드 서비스 재시작
서명에 스마트 카드가 필요한 경우, 해당 서비스를 다시 시작하는 것이 유익할 수 있습니다. 이를 위해 다음 단계를 따르세요.
- Windows 서비스 관리자를 엽니다.
- 스마트카드 서비스를 찾으세요 .
- 서비스를 마우스 오른쪽 버튼으로 클릭하고 시작 또는 다시 시작을 선택합니다.
7] 사무실 설치 복구
문제가 지속되면 Office 설치를 복구하는 것을 고려하세요.
8] Office Suite 제거 및 재설치
다른 모든 방법이 실패하면 최종 해결책은 Microsoft Office를 제거한 다음 다시 설치하는 것일 수 있습니다. 포괄적인 제거 프로세스를 위해 Microsoft 지원 및 복구 어시스턴트 도구를 사용하는 것을 고려하세요.
제거를 진행하기 전에 제품 활성화 키가 있는지 확인하세요. 재설치 시 재활성화에 필요하기 때문입니다. 공식 웹사이트를 통해 Office를 구매한 경우, 다운로드 및 설치 중에 쉽게 액세스할 수 있도록 키가 Microsoft 계정에 이미 연결되어 있어야 합니다.
Excel에서 서명을 추가하는 방법?
전자 서명 소프트웨어나 삽입 메뉴 를 사용하여 Excel 스프레드시트에 서명을 삽입할 수 있습니다 . 스프레드시트를 열고 삽입 > 서명 줄 추가 로 이동합니다 . 또한, 서명 이미지를 Excel 문서에 직접 삽입할 수 있습니다.
배경 없이 Excel 문서에 서명을 삽입하는 방법은 무엇입니까?
Excel 문서에 서명 이미지를 포함하려면 서명이 투명해야 합니다. 그렇지 않으면 올바르게 표시되지 않을 수 있습니다. 투명성을 얻으려면 AI 도구나 Windows Paint 애플리케이션을 사용하여 배경을 제거하여 이미지를 편집할 수 있습니다.


답글 남기기