Canva에서 배경을 흐리게 만드는 3가지 방법
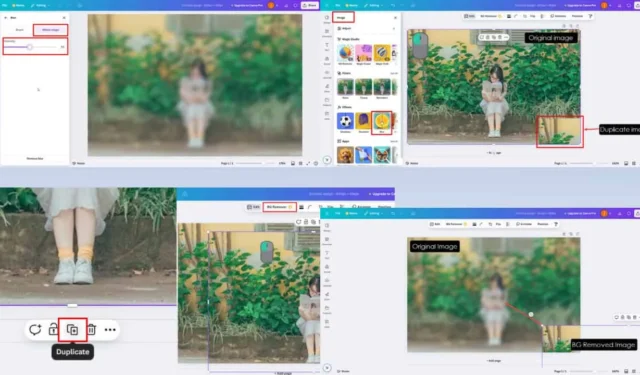
Canva에서 배경을 흐리게 하는 방법을 찾고 계신가요? 생각보다 간단합니다! 이 가이드는 가장 효과적인 기술을 안내해 드리니, 계속 지켜봐 주세요!
Canva에서 배경을 흐리게 처리하려면 어떻게 해야 하나요?
1. 조정 도구 활용
- Canva를 시작합니다.
- 원하는 이미지를 프로젝트 폴더로 끌어서 놓아 업로드하세요.
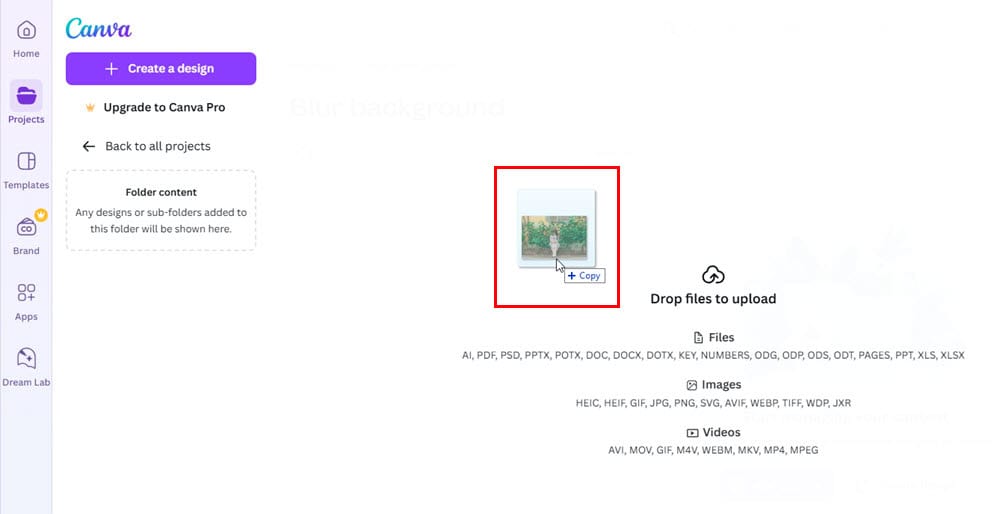
- 이미지 위에 마우스를 올려놓고 케밥 메뉴 를 클릭한 다음 드롭다운에서 이미지 편집을 선택하세요.
- 표시되는 이미지 미리보기에서 오른쪽 상단 모서리 에 있는 디자인에 사용 버튼을 클릭하세요 .
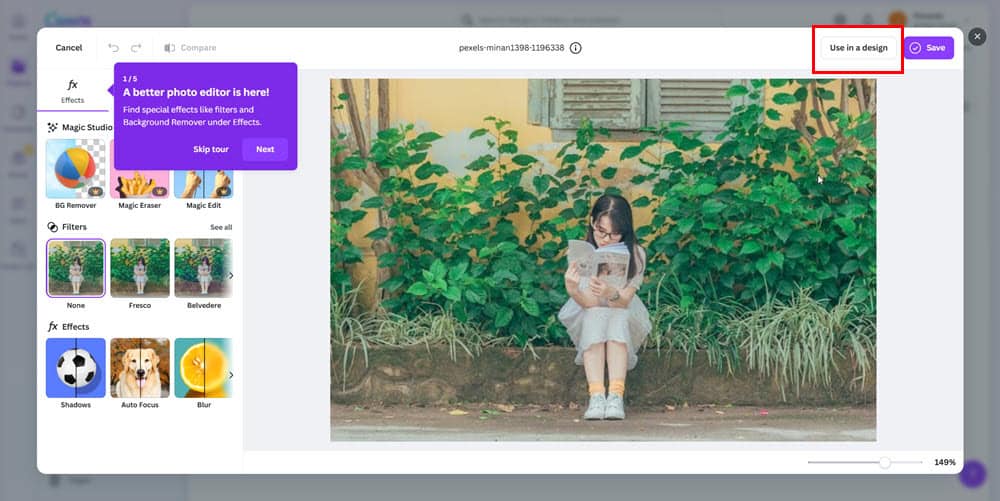
- 이미지 바로 아래에 있는 복제 버튼을 선택하세요.
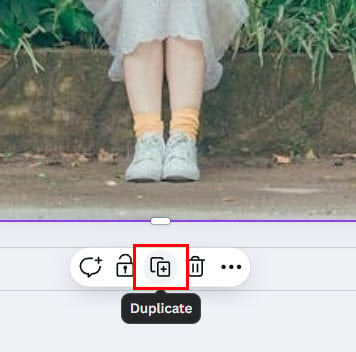
- 복사한 그림의 떠 있는 오버레이가 나타납니다.
- 오버레이를 클릭한 다음 상단 도구 모음에서 배경 제거 옵션을 클릭하여 피사체를 분리하고 이미지를 투명하게 만듭니다.
- 새로운 이미지를 선택하여 가장자리로 옮겨보세요.

- 이제 원본 이미지를 클릭하고 이미지 탐색 패널 의 효과 메뉴로 이동한 다음, 흐림 효과 도구를 선택하세요.
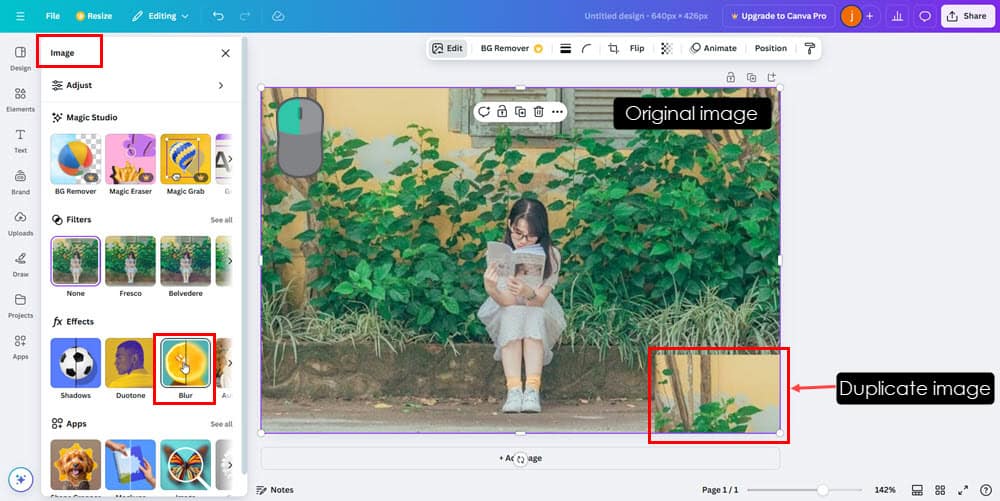
- Blur 탐색 창 에서 전체 이미지 옵션을 선택합니다 . Intensity 도구 슬라이더를 조정하여 보케 효과의 수준을 세밀하게 조정합니다.
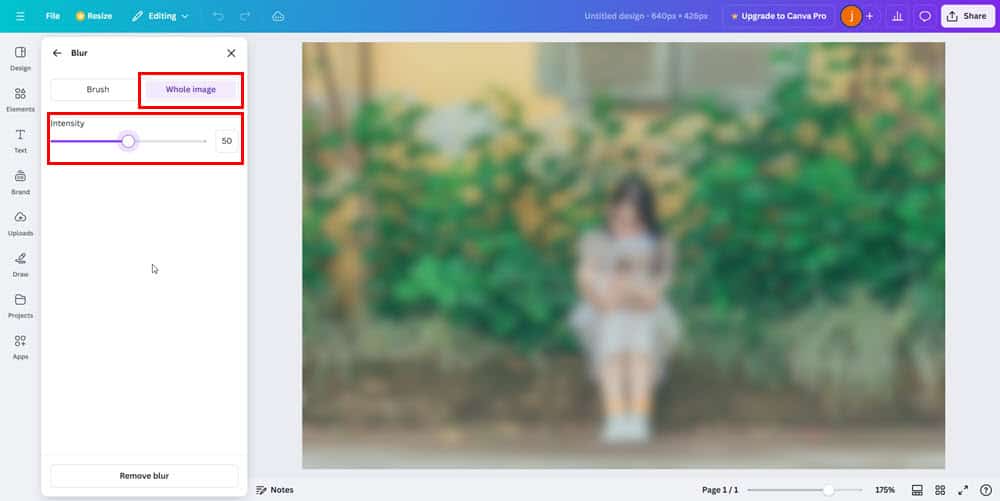
- 흐림 효과 도구를 닫습니다 .
- 마지막으로, 따로 보관해둔 이미지를 클릭하고 흐릿한 배경 위에 적절히 배치합니다.
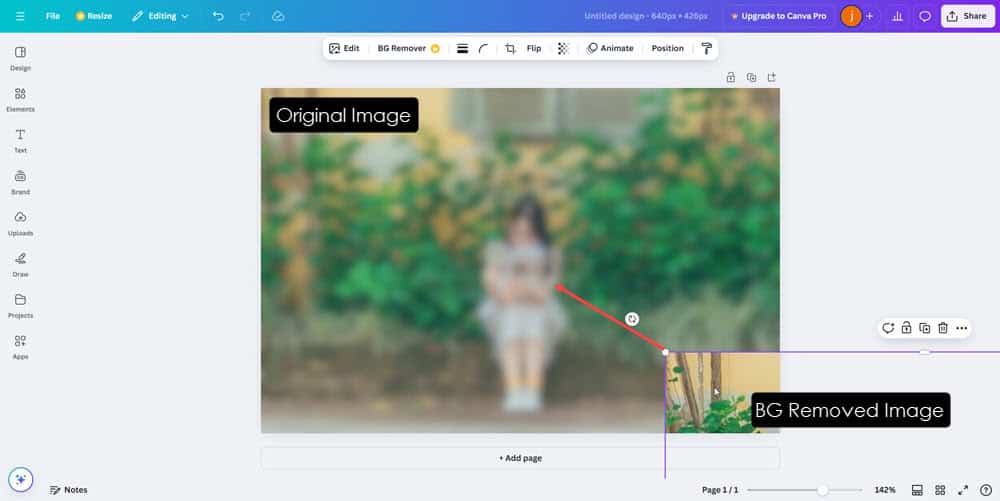
요약하자면, 편집 작업 공간에서 원본 이미지를 복제하는 것입니다. 한 사본은 흐림 효과를 얻고 다른 사본은 배경이 제거됩니다. 흐린 배경 위에 투명한 이미지를 배치하면 수동 보케 적용 없이도 멋진 디자인이 만들어집니다.
2. 무료 흐림 도구 적용
- Canva에서 무료 배경 흐림 효과 도구 로 가보세요 .
- 이미지 업로드 버튼을 클릭하세요 .
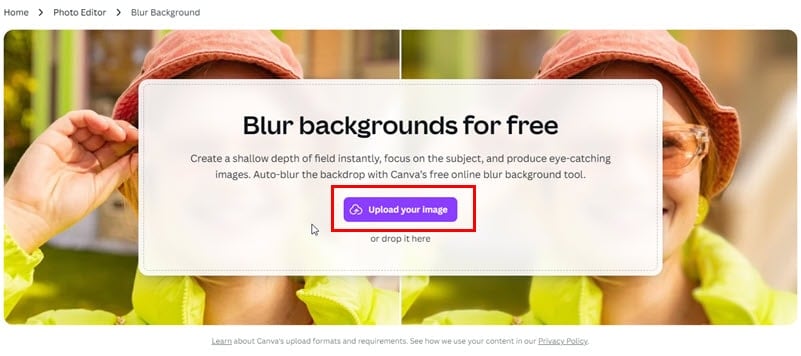
- 표시되는 Windows 파일 탐색기 창을 사용하여 수정하려는 이미지를 찾아 선택합니다.
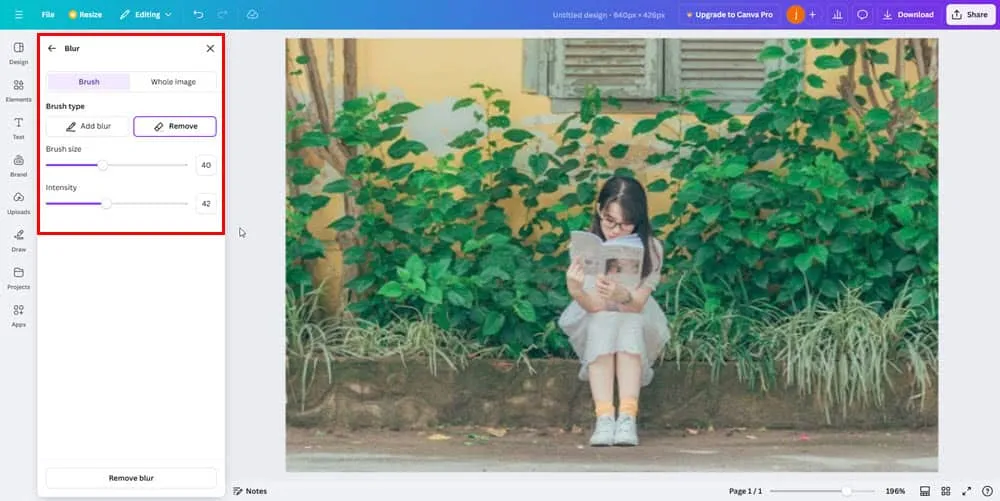
- 브러시를 선택하여 배경을 흐리게 처리하기 시작합니다. 브러시 크기 슬라이더를 조정하여 브러시의 직경을 수정합니다. 또한 강도 슬라이더를 조정하여 흐림 효과의 불투명도 수준을 제어합니다.
- 이제 브러시 도구를 사용하여 이미지의 배경 영역을 조심스럽게 윤곽을 그립니다 .
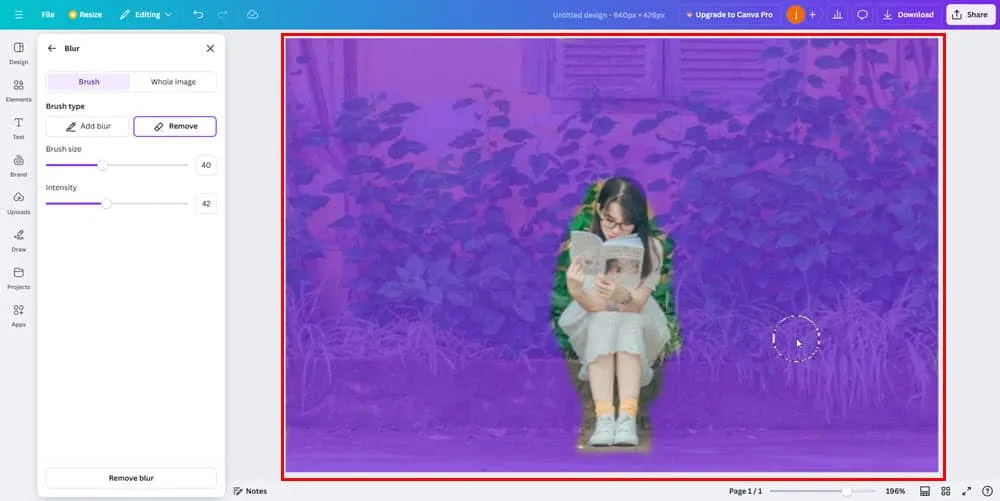
- 배경 강조가 끝나면 브러시 도구를 놓아서 흐림 효과를 확인하세요.

이 방법은 간단하고 초보자나 배경에 보케 효과를 무료로 적용하고 싶어하는 사람에게 이상적입니다.
3. 템플릿 선택
- Canva를 열고 왼쪽 탐색 창 에서 템플릿 옵션을 클릭하세요 .
- 템플릿 라이브러리 에서 Blur를 입력 하고 Enter.
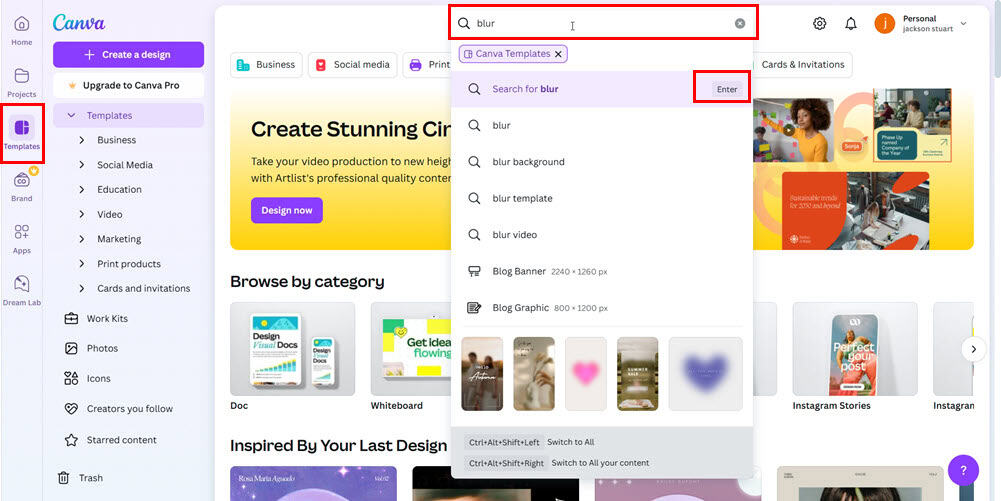
- 검색 옵션을 구체화하려면 라이브러리 상단의 모든 필터 버튼을 클릭하세요 .
- 비즈니스 , 소셜 미디어 , 교육 , 마케팅 , 모던 , 심플 , 굵게 , 일러스트레이션 , 주제 , 항목 등 다양한 카테고리에서 선택할 수 있습니다 .
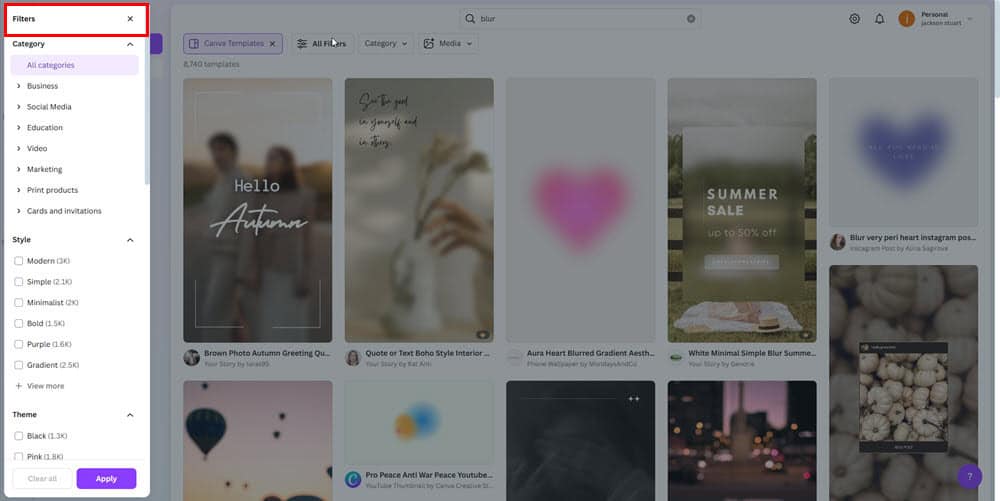
- Canva 편집 인터페이스 에서 템플릿을 연 다음, 스톡 이미지나 기본 이미지를 개인적인 이미지나 마케팅 이미지로 바꿔서 필요에 맞게 디자인을 조정하세요.
- 마치려면 오른쪽 상단 모서리 에 있는 공유 버튼을 클릭한 다음, 다운로드를 클릭하여 원하는 파일 형식을 선택하세요.
일부 템플릿은 액세스하려면 구독 또는 구매가 필요할 수 있습니다. 이러한 디자인에 대해 일회성 요금을 지불하거나 프리미엄 보케 템플릿의 경우 Canva Pro 구독 이상을 선택할 수 있습니다.
이제 Canva에서 배경을 흐리게 처리하는 방법을 잘 알게 되었습니다! 이 그래픽 디자인 도구에서 기술을 향상시키기 위한 다양한 기술을 살펴보았습니다.


답글 남기기