iPhone 푸시 알림 문제 해결: 문제에 대한 효과적인 수정 사항
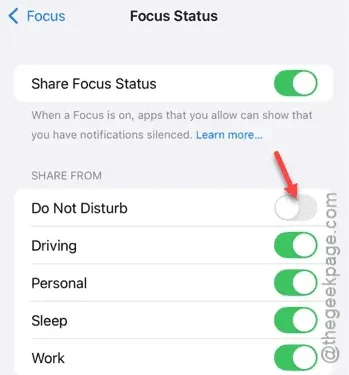
iPhone에 푸시 알림이 표시되지 않는 문제가 있습니까? 많은 사용자가 기기에서 푸시 알림을 받지 못해 필수적인 앱 업데이트가 누락될 수 있다고 보고했습니다. 이 기능은 WhatsApp, Messenger, iMessage와 같은 메시징 애플리케이션에 필수적입니다. 이 문제를 해결하기 위한 몇 가지 효과적인 솔루션은 다음과 같습니다.
솔루션 1 – 포커스 상태 끄기
포커스 상태 설정을 사용하면 지정된 시간 동안 앱의 모든 푸시 알림을 음소거할 수 있습니다.
1단계 – 설정 메뉴에 액세스하면 초점 옵션을 찾을 수 있습니다.
2단계 – ” 포커스 ” 설정으로 이동합니다.
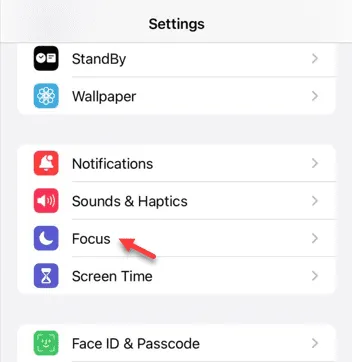
3단계 – ” 포커스 상태 ” 옵션을 선택하세요.
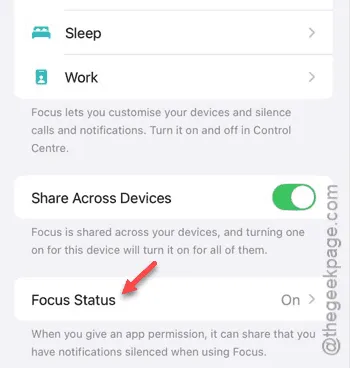
4단계 – ” 방해 금지 ” 모드 를 끕니다 .
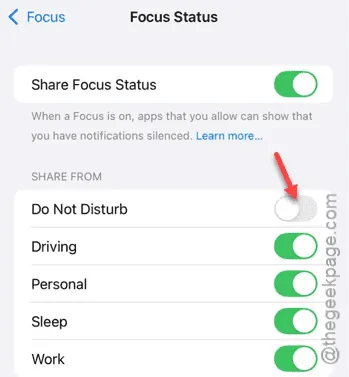
이 모드를 끈 후 네트워크(셀룰러 데이터 또는 Wi-Fi)를 껐다가 다시 켜서 알림을 받아보세요.
솔루션 2 – 항상 알림 미리 보기 표시
iPhone에서 알림 미리보기가 올바르게 설정되어 있는지 확인하세요.
1단계 – 설정 메뉴 로 가서 ” 알림 “을 선택하세요.
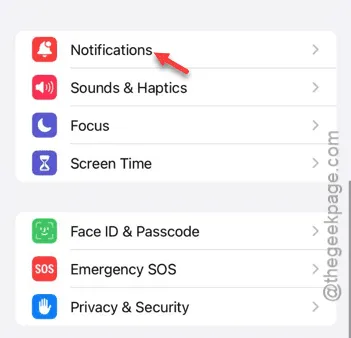
2단계 – ” 미리보기 표시 ” 옵션을 탭합니다.
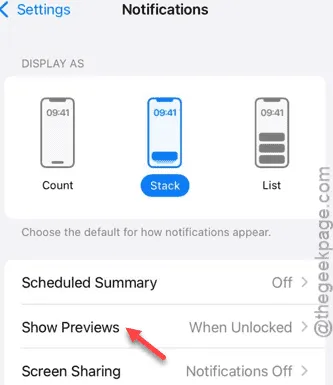
3단계 – 이 설정을 ” 항상 ” 으로 변경합니다 .
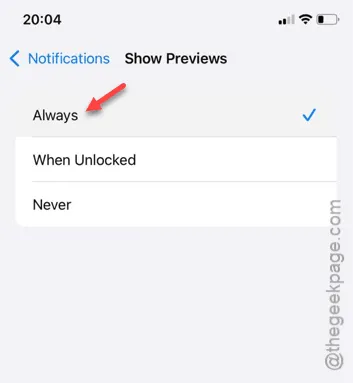
이 조정을 통해 더 이상 알림을 놓치지 않을 것입니다. 문제가 해결되는지 테스트해 보세요!
솔루션 3 – 앱별 알림 설정 확인
문제를 일으키는 특정 앱에 대한 알림이 허용되어 있는지 확인하세요.
1단계 – 설정 페이지 로 가서 ” 앱 ” 섹션을 클릭합니다.
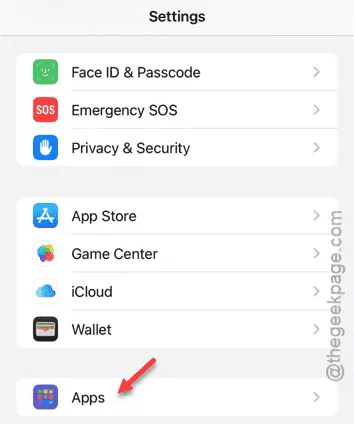
2단계 – 알림 문제가 있는 앱을 찾아 선택합니다.
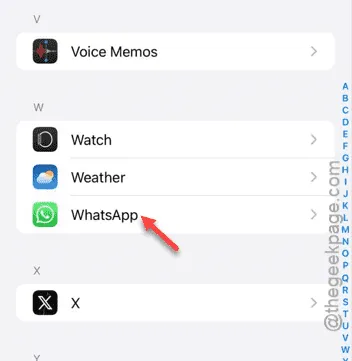
3단계 – 앱 설정에서 ” 알림 “을 탭합니다.
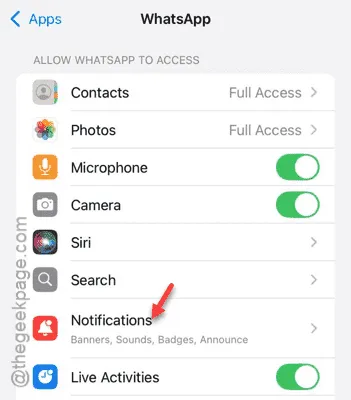
4단계 – “ 알림 허용 ” 기능을 활성화합니다.
5단계 – 추가로 다른 관련 알림 설정을 활성화합니다.
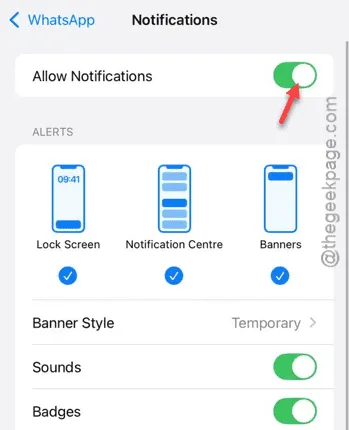
다른 앱에도 비슷한 조정이 필요한 경우, 이 단계를 적절히 반복합니다. 이렇게 하면 푸시 알림 문제가 해결될 것입니다.
솔루션 4 – 백그라운드 앱 새로 고침 활성화
알림 문제가 발생할 수 있는 앱에 대해 백그라운드 앱 새로 고침을 활성화해야 합니다. 이렇게 하면 앱이 백그라운드에서 작동할 수 있습니다.
1단계 – iPhone에서 설정 메뉴를 엽니다 .
2단계 – ” 일반 ” 설정으로 이동합니다.
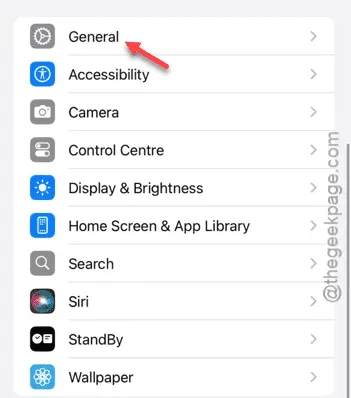
3단계 – ” 백그라운드 앱 새로 고침 ” 옵션을 찾아 선택합니다 .
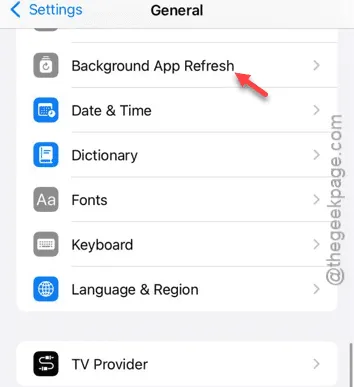
4단계 – 해당 앱을 찾아 이 섹션에서 활성화되어 있는지 확인하세요.
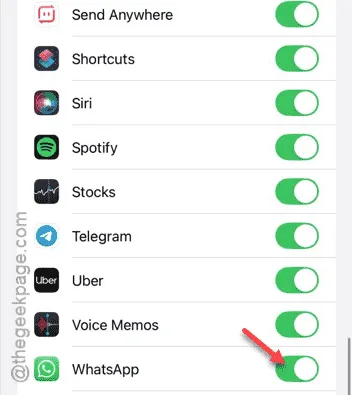
이렇게 하면 푸시 알림 기능이 복구됩니다. 문제가 해결되는지 확인하세요!


답글 남기기