Windows Terminal에서 ChatGPT를 활용하기 위한 종합 가이드
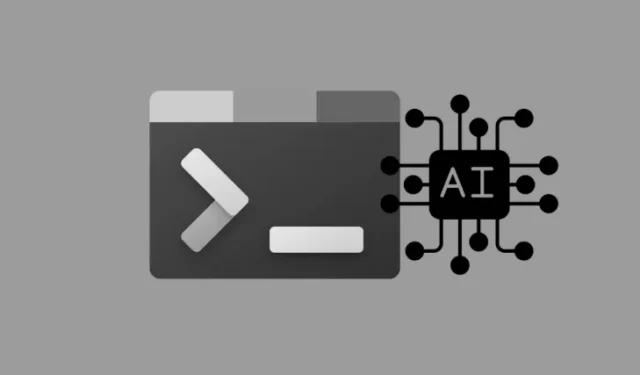
필수 정보
- Windows 터미널(Canary)은 이제 애플리케이션 내의 ChatGPT 및 다양한 AI 서비스에 직접 액세스할 수 있는 기능을 제공합니다.
- 이 기능을 시작하려면 새 탭 옵션 옆에 있는 아래쪽 화살표를 클릭하고 “터미널 채팅”을 선택한 다음 “AI 공급자 설정”을 클릭합니다. 선호하는 AI 공급자의 API 키를 입력하고 “저장”을 클릭한 다음 “저장”을 클릭합니다.
- Terminal Chat은 컨텍스트를 이해하도록 설계되어 코딩 작업과 터미널 명령에 대한 지원을 제공합니다. 사용자가 제안된 명령을 복사하고 채팅 기록을 텍스트 파일로 저장할 수 있습니다.
Windows 생태계 내 AI 통합이 상당히 진전되었습니다. Terminal 앱의 최신 Canary 빌드를 통해 Microsoft는 터미널 인터페이스에서 직접 AI 챗봇과 상호 작용하는 기능을 도입했습니다.
이 혁신적인 기능을 통해 사용자는 API를 통해 OpenAI, GitHub Copilot 또는 Azure OpenAI의 세 가지 AI 제공자 중 하나와 상호 작용할 수 있습니다. 설정 후 코딩 및 터미널 명령에 대한 상황에 맞는 도움말을 얻을 수 있습니다.
Windows 터미널에서 ChatGPT, GitHub Copilot 또는 Azure OpenAI에 액세스하기
아래에 설명된 단계를 따르기 전에 필요한 요구 사항을 충족하는지 확인하세요.
요구 사항
첫째, 터미널 채팅 기능은 아직 실험 단계이며 터미널 앱의 최신 Canary 버전에서만 사용할 수 있습니다.
둘째, 사용하려는 AI 서비스 제공업체의 API 키가 필요합니다.
- OpenAI의 경우 여기에서 API 키를 생성하세요 .
- Azure OpenAI용 API를 만들려면 여기를 클릭하세요 .
- GitHub Copilot의 경우 활성 구독이 필요하며, 여기 에서 구독을 받을 수 있습니다 .
단계별 지침
- Terminal(Canary) 앱을 설치한 후 엽니다.
- 창 표시줄의 + 아이콘 옆에 있는 아래쪽 화살표를 찾아 터미널 채팅을 선택하세요 .
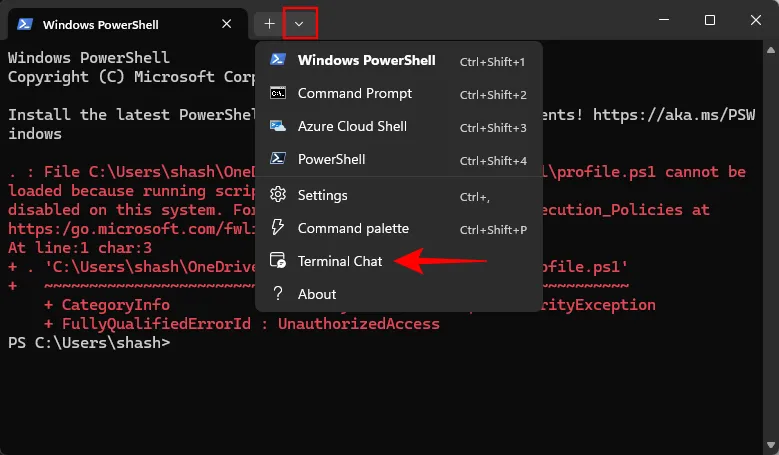
- AI 공급자 설정을 클릭합니다 .
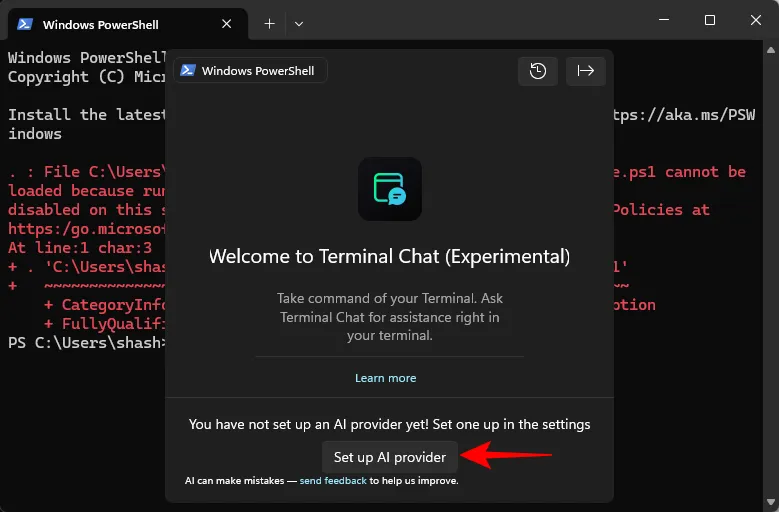
- 설정 을 선택할 수도 있습니다 .
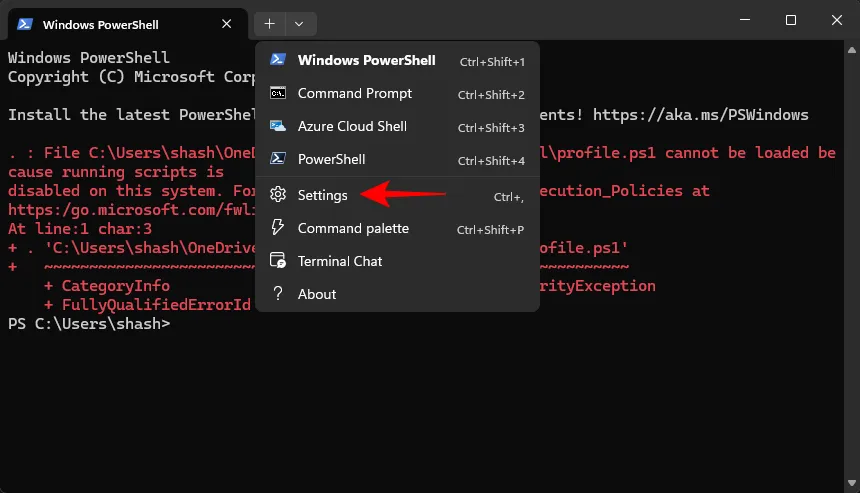
- 사이드바 메뉴에서 터미널 채팅(실험적)을 선택합니다 .
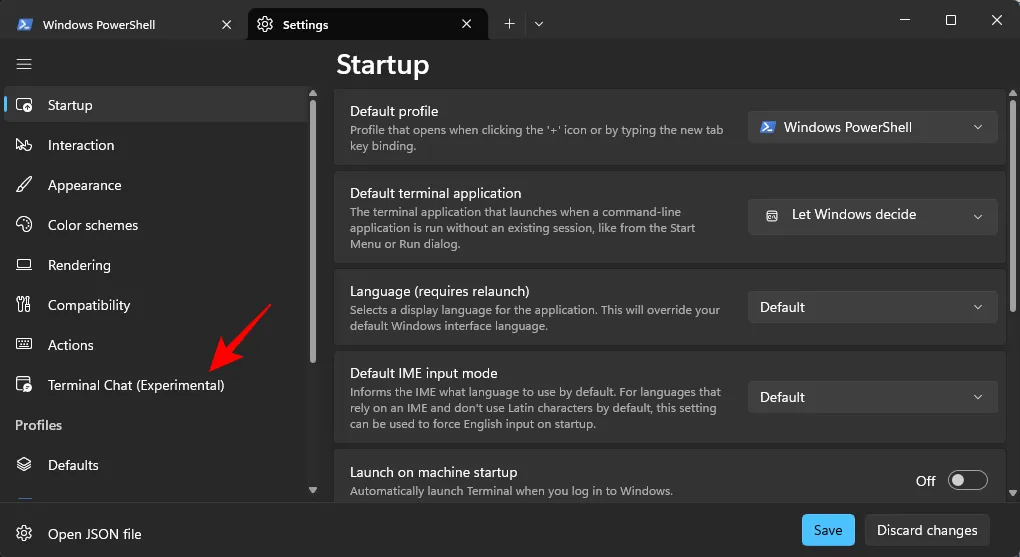
- 사용하고 싶은 서비스 공급자를 확장하려면 클릭하세요.
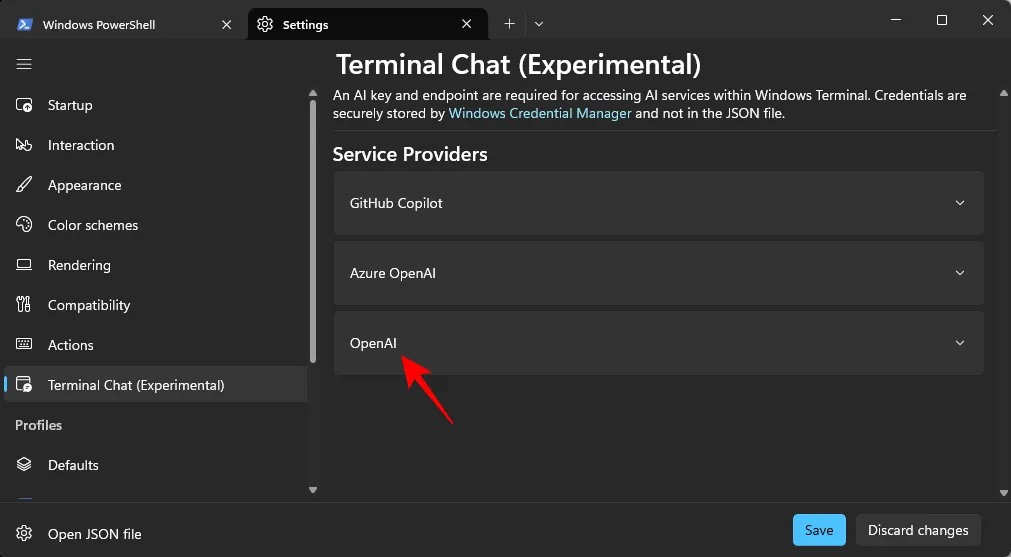
- OpenAI의 경우 Secret key 필드 에 API 키를 입력합니다 . Store를 클릭합니다 .
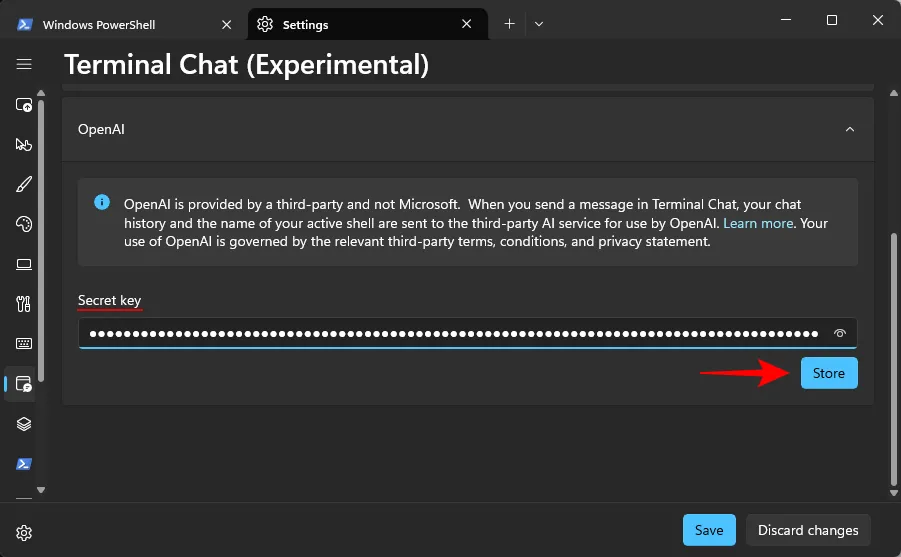
- AI 공급자가 여러 개인 경우 활성 공급자로 설정 옆의 확인란을 선택하여 기본값으로 설정합니다.
- 마지막으로 저장을 클릭합니다 .
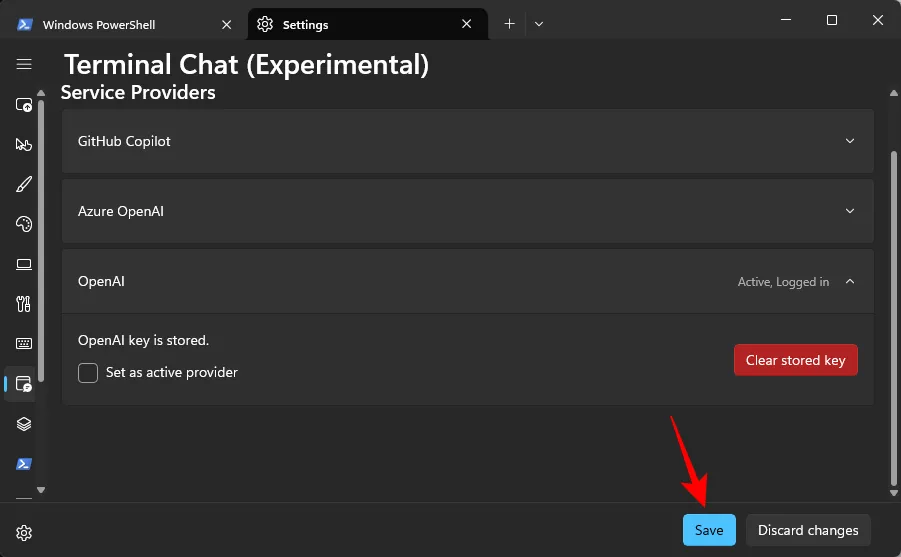
- 아래쪽 화살표를 다시 한 번 클릭하고 터미널 채팅을 선택하세요 .
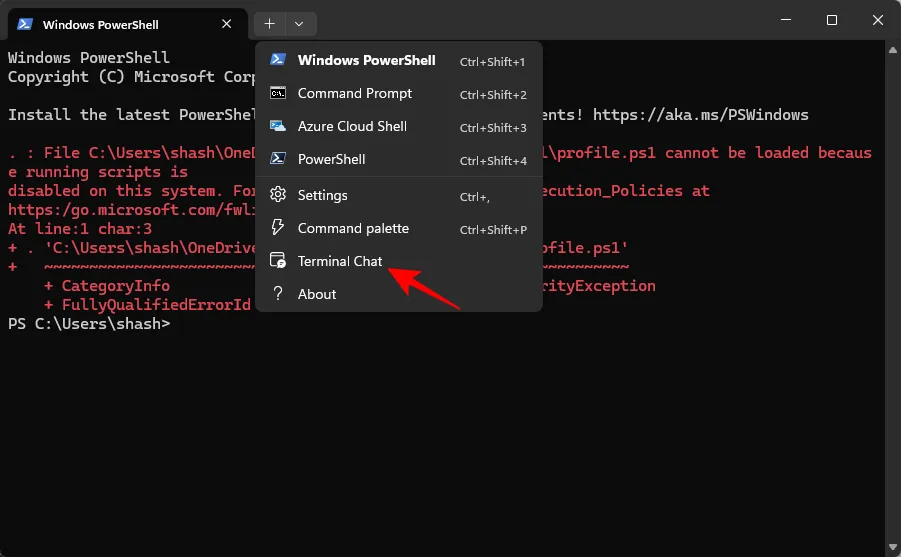
- 그게 다입니다! 이제 터미널 애플리케이션 내에서 선택한 서비스 제공업체의 AI와 직접 채팅을 시작할 수 있습니다.
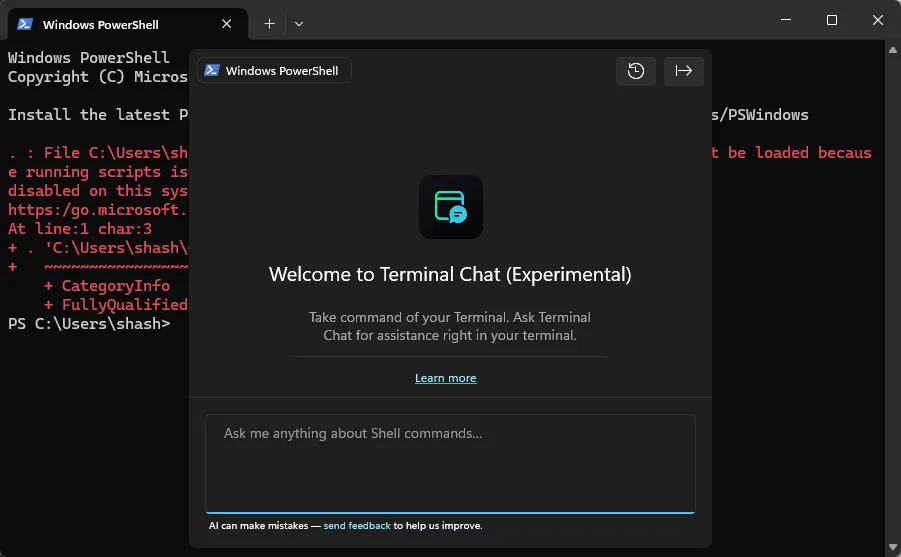
Terminal Chat의 인터페이스는 일반적인 AI 챗봇과 비슷하지만 터미널의 컴팩트한 디자인에 맞게 최적화되어 있습니다. 채팅을 재설정하는 “Clear history” 버튼과 채팅 기록을 텍스트 파일로 저장하는 “Export” 버튼을 포함하여 기능이 적습니다. 편리한 복사 버튼이 추천 명령 옆에 나타납니다.
현재 터미널 채팅을 빠르게 열 수 있는 단축키는 없다는 점을 명심하세요. 아래쪽 화살표를 통해 액세스해야 합니다.


답글 남기기