WORKER_THREAD_TEST_CONDITION 오류를 해결하기 위한 7가지 효과적인 솔루션
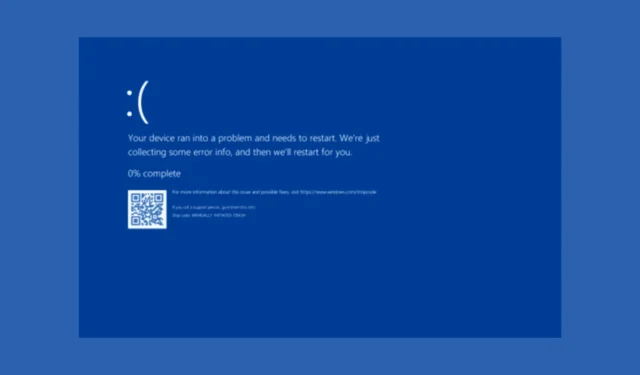
WORKER_THREAD_TEST_CONDITION으로 표시된 오류는 버그 체크 코드 0x00000163과 함께 커널 모드 워커 스레드의 오작동을 나타내는 중요한 중지 코드입니다. 구체적으로 코드 0x00000163은 워커 스레드가 지정된 테스트 조건을 통과하지 못했음을 나타냅니다.
이 블루 스크린 오브 데스(BSoD) 오류는 일반적으로 하드웨어 오작동, 누락되거나 손상된 시스템 파일, 오래된 드라이버와 같은 여러 가지 기본적인 시스템 문제에서 발생합니다. 시작하려면 Windows 운영 체제가 완전히 업데이트되었는지 확인하고 신뢰할 수 있는 바이러스 백신 프로그램을 사용하여 포괄적인 맬웨어 검사를 실행하세요.
WORKER_THREAD_TEST_CONDITION 오류를 해결하려면 어떻게 해야 하나요?
1. 오류 세부 정보 검토
- Windows +를 눌러 실행R 대화 상자 를 시작합니다 .
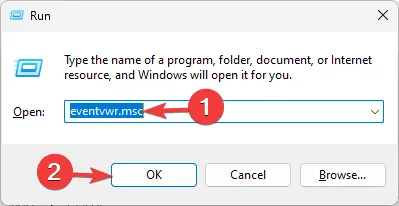
- eventvwr.msc를 입력 하고 확인을 눌러 이벤트 뷰어 에 액세스합니다 .
- Windows 로그 로 이동한 다음 시스템을 선택합니다 .

- 오류의 원인을 진단하려면 코드 0x00000163이 있는 WORKER_THREAD_TEST_CONDITION 오류와 관련된 오류나 경고가 있는지 오른쪽 패널을 검사하세요.
2. 클린 부팅 수행
- Windows +를 눌러 실행R 상자를 엽니다 .
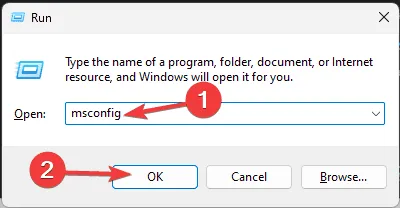
- msconfig를 입력 하고 확인을 클릭하면 시스템 구성 창이 표시됩니다.
- 서비스 탭 에서 모든 Microsoft 서비스 숨기기 옵션을 선택한 다음 모두 사용 안 함 을 클릭합니다 .
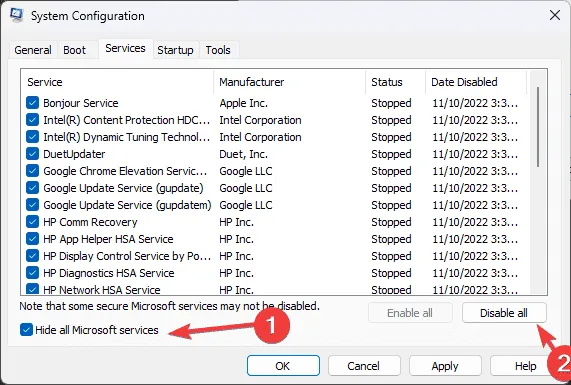
- 시작 탭으로 전환하고 작업 관리자 열기를 클릭합니다 .
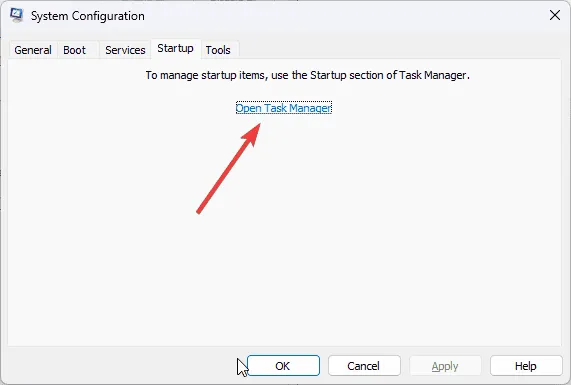
- 활성화된 각 시작 항목을 식별하여 개별적으로 선택한 다음 비활성화를 클릭하고 마지막으로 작업 관리자를 닫습니다.
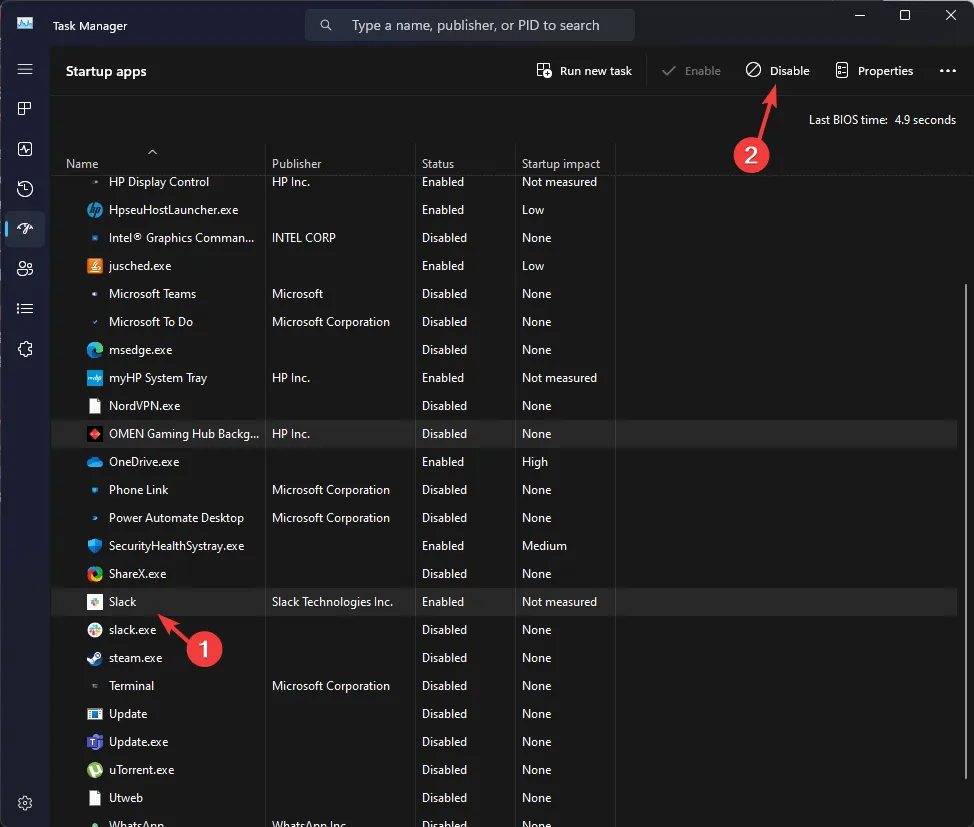
- 시스템 구성 창으로 돌아가서 적용을 선택한 다음 확인을 선택하여 조정 사항을 확인합니다.
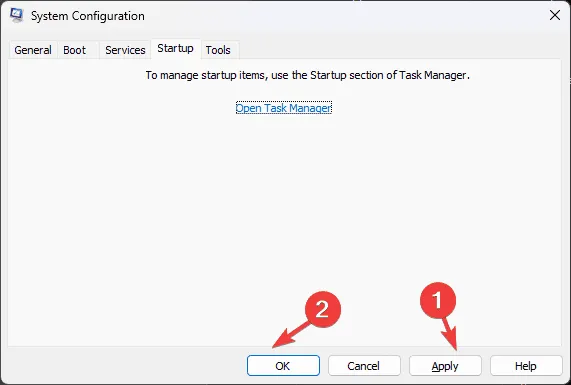
- 다시 시작을 눌러 컴퓨터를 재부팅한 다음 오류가 다시 발생하는지 관찰하세요.
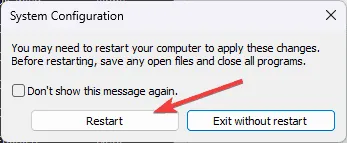
문제가 재발하지 않으면 서비스와 시작 항목을 하나씩 점진적으로 활성화하여 문제의 근원을 정확히 파악합니다. 문제가 지속되면 일반 부팅 설정으로 되돌릴 수 있습니다.
3. 하드웨어 문제에 대한 디스크 확인
- 키를 누르고 검색창에 cmd를Windows 입력한 후 옵션에서 관리자 권한으로 실행을 선택합니다.
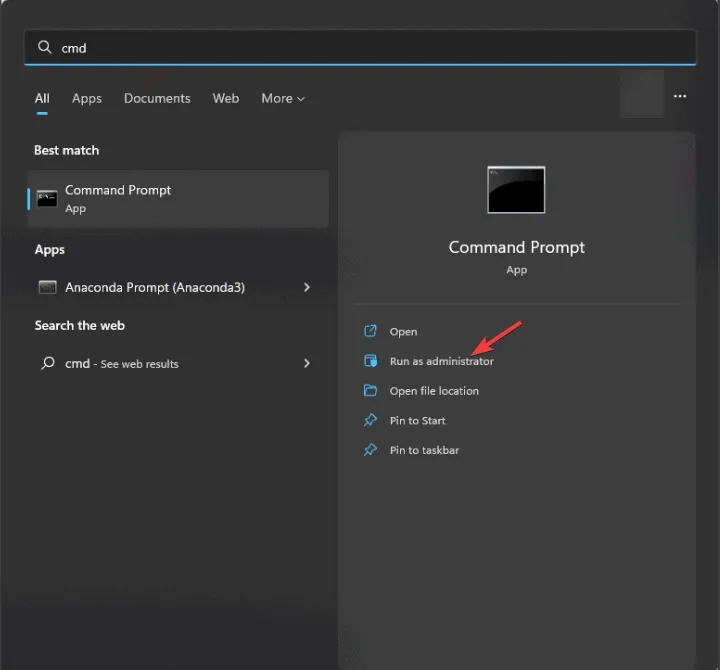
- 디스크의 오류를 찾고 불량 섹터를 복구하려면 다음 명령을 입력하고 키를 누릅니다 Enter.
chkdsk /f /r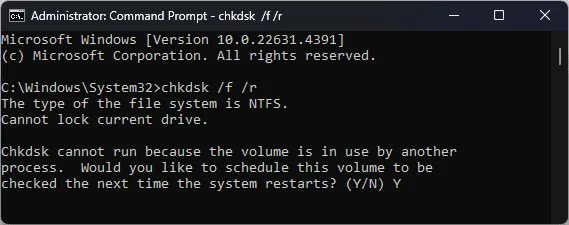
- 디스크가 활성 사용 중이면 다음 재부팅 시에 스캔을 예약해야 할 수 있습니다. Y를 입력 하고 눌러 Enter확인합니다.
- 마지막으로, 컴퓨터를 다시 시작하여 스캔을 시작하세요.
4. 메모리 진단 검사 실행
- Windows +를 눌러 실행R 대화 상자를 엽니다 .
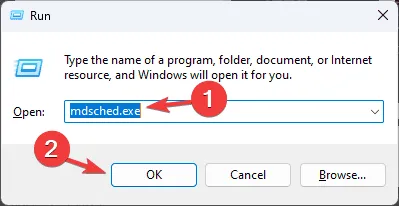
- mdsched.exe를 입력 하고 확인을 클릭하여 Windows 메모리 진단 도구를 시작합니다 .
- 지금 다시 시작하고 문제가 있는지 확인하세요(권장)를 선택하세요 .
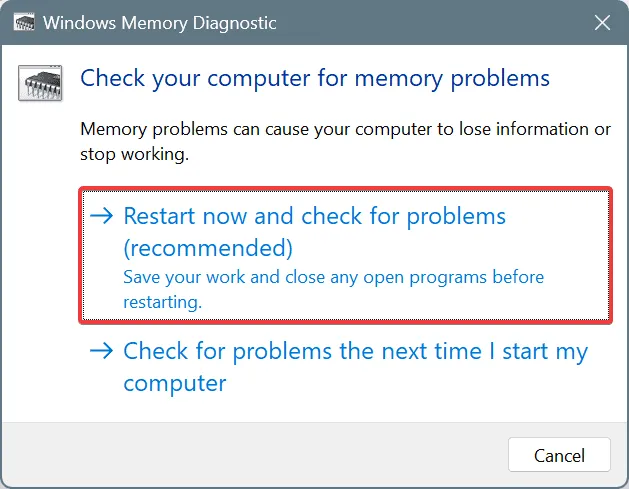
- PC가 메모리 관련 문제를 확인하기 위해 다시 시작됩니다. 문제가 감지되면 결함이 있는 RAM을 다시 끼우거나 교체해야 할 수 있습니다.
5. 드라이버 업데이트 또는 롤백
- Windows +를 눌러 실행R 대화 상자 를 불러옵니다 .
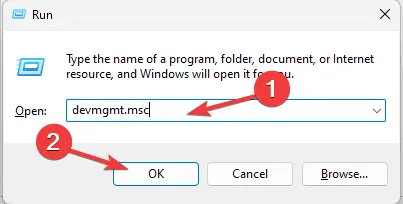
- devmgmt.msc를 입력 하고 확인을 눌러 장치 관리자를 엽니다 .
- 각 범주를 살펴보고 확장한 다음 노란색 삼각형(문제를 나타냄)으로 표시된 드라이버를 찾으세요.
- 문제가 있는 드라이버를 마우스 오른쪽 버튼으로 클릭하고 상황에 맞는 메뉴에서 드라이버 업데이트를 선택합니다.
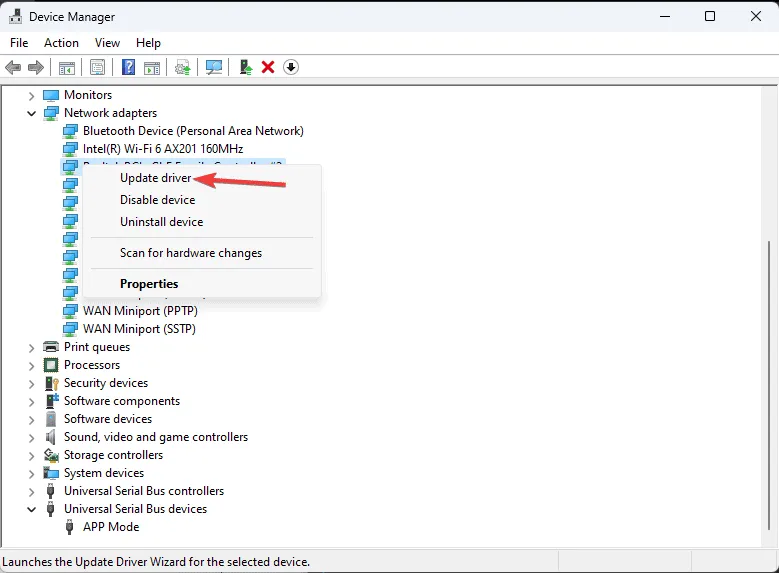
- 드라이버 자동 검색을 선택합니다 . Windows가 사용 가능한 최적의 버전을 검색합니다.
- 주의가 필요한 운전자가 여러 명인 경우 각 운전자에 대해 이 단계를 반복합니다.
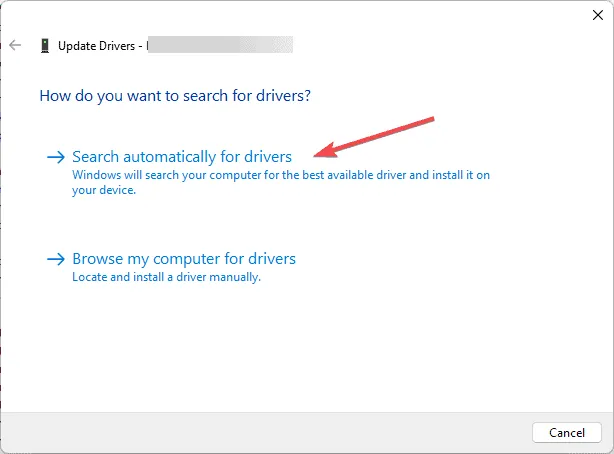
Windows에서 적절한 드라이버 버전을 찾지 못하면 제조업체 웹사이트를 방문하여 최신 버전을 직접 다운로드하세요. 또는 신뢰할 수 있는 드라이버 업데이터 도구를 사용하여 모든 드라이버를 최신 상태로 유지하는 것을 고려하세요.
6. SFC 및 DISM 검사 실행
- 키를 누르고 검색창에 cmd를Windows 입력한 후 옵션에서 관리자 권한으로 실행을 선택합니다.
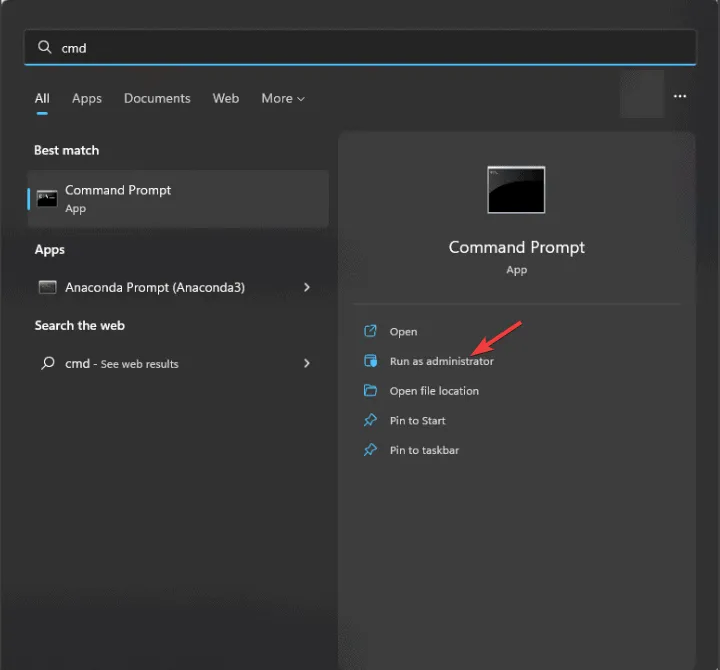
- 손상된 시스템 파일을 복구하려면 다음 명령을 입력하고 키를 누릅니다 Enter.
sfc /scannow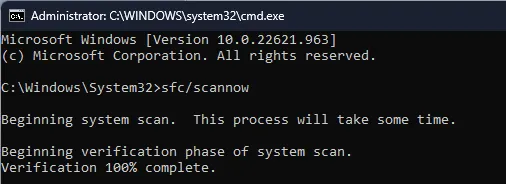
- 스캔이 완료되도록 합니다. 문제가 해결되지 않으면 다음 명령을 하나씩 입력하고 실행합니다.
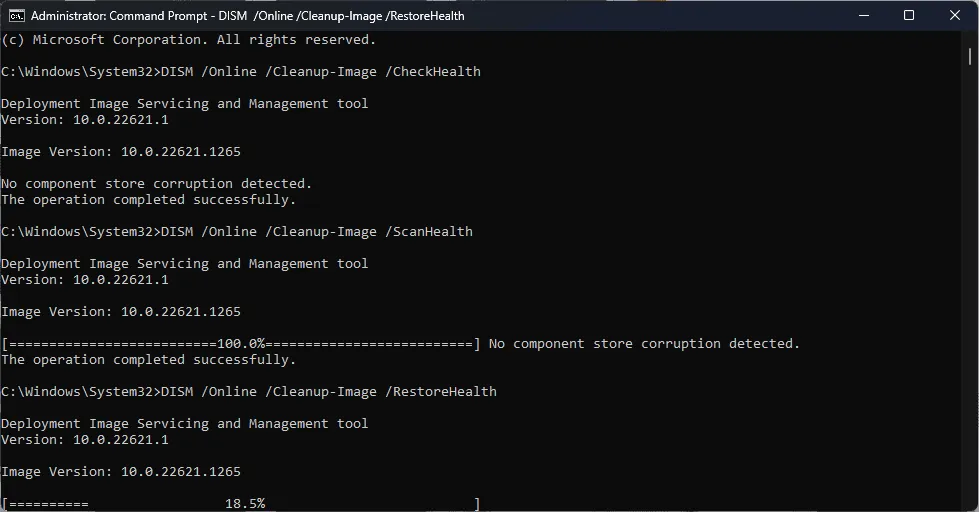
-
DISM /Online /Cleanup-Image /CheckHealth DISM /Online /Cleanup-Image /ScanHealth DISM /Online /Cleanup-Image /RestoreHealth
-
- 이러한 명령은 Windows Update를 사용하여 시스템 이미지를 확인하고 복구합니다. 명령을 실행한 후 컴퓨터를 다시 시작하세요.
7. PC 재설정
- Windows+를 눌러 설정I 메뉴 에 접근하세요 .
- 시스템으로 이동한 후 복구를 선택합니다 .
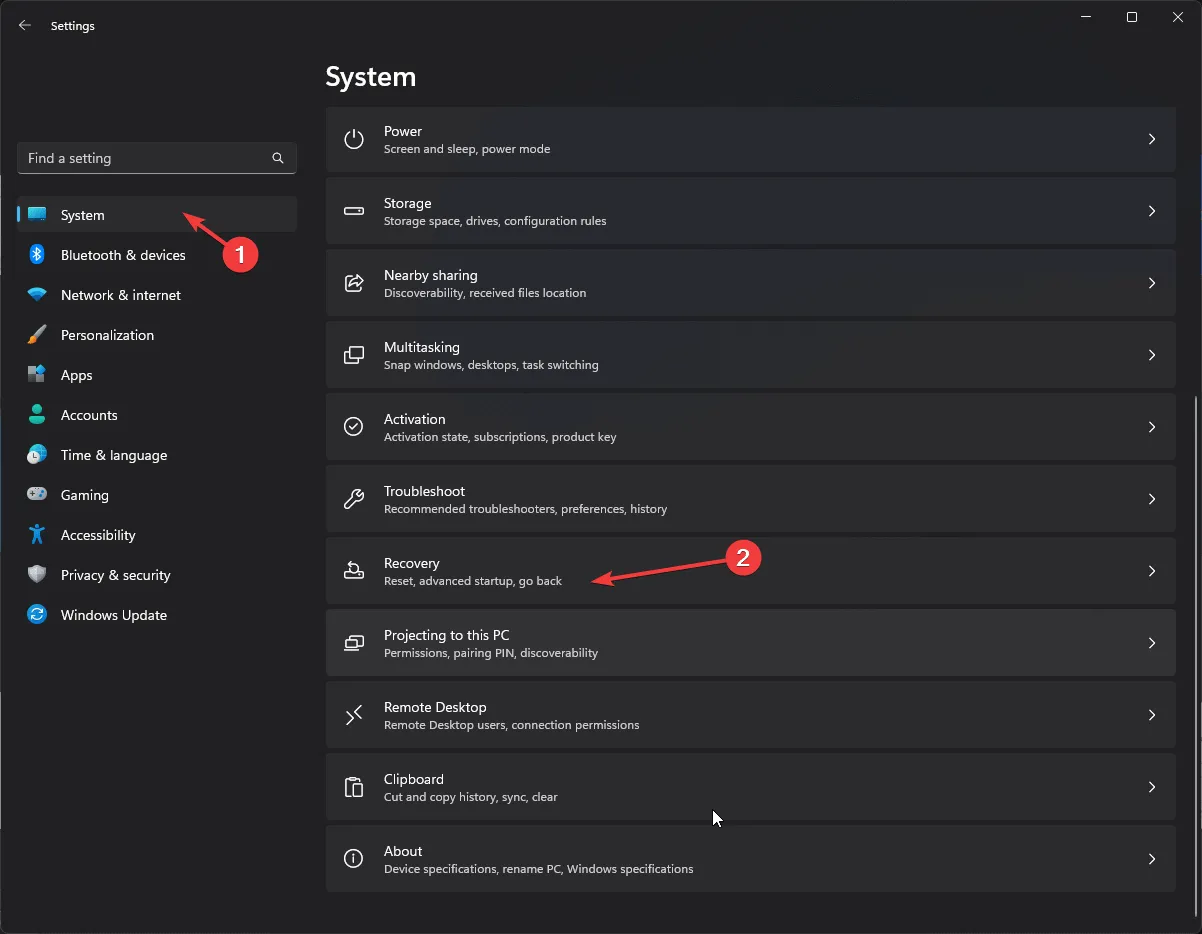
- 복구 옵션 에서 이 PC 재설정 옵션을 찾아 PC 재설정을 선택합니다 .
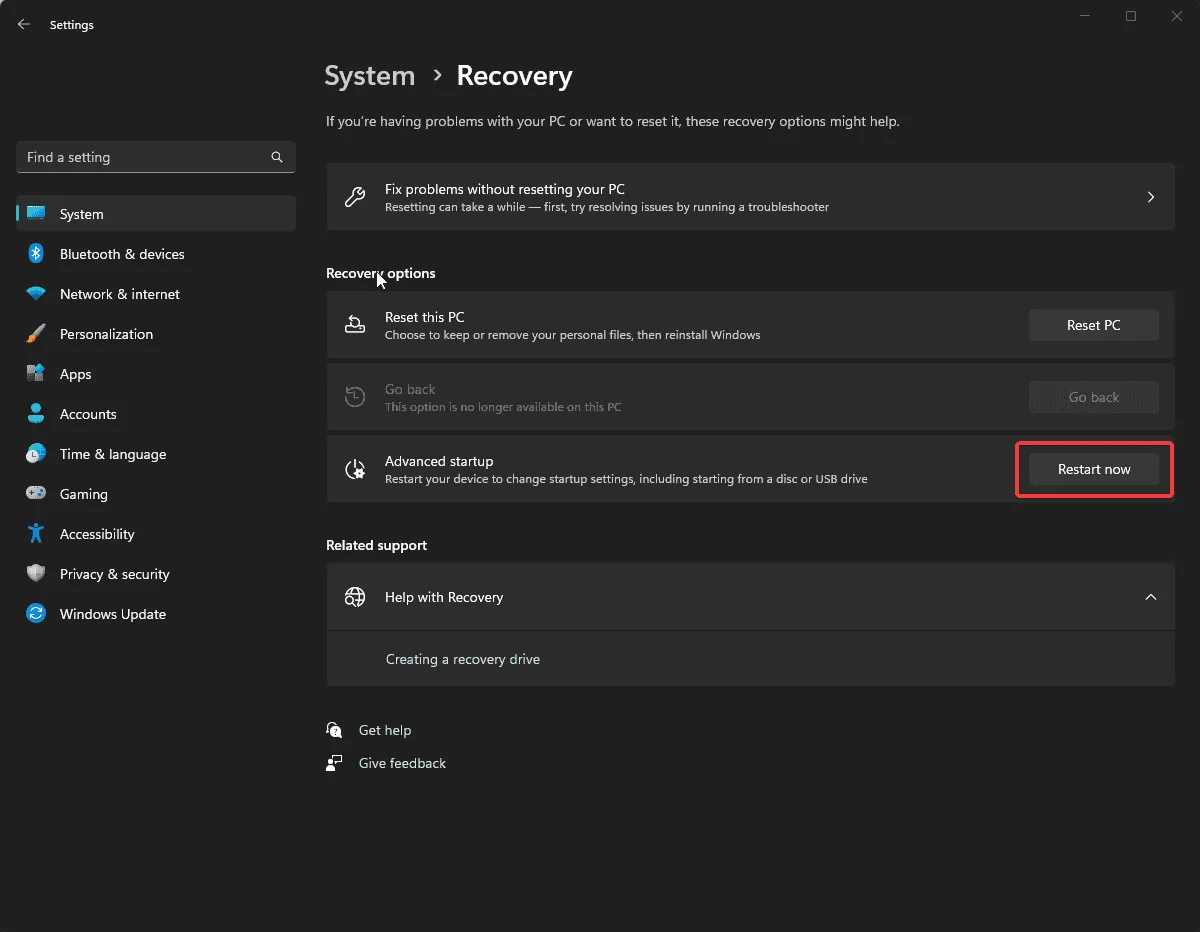
- “옵션 선택” 화면에서 내 파일 유지 또는 모든 항목 제거를 선택합니다 .
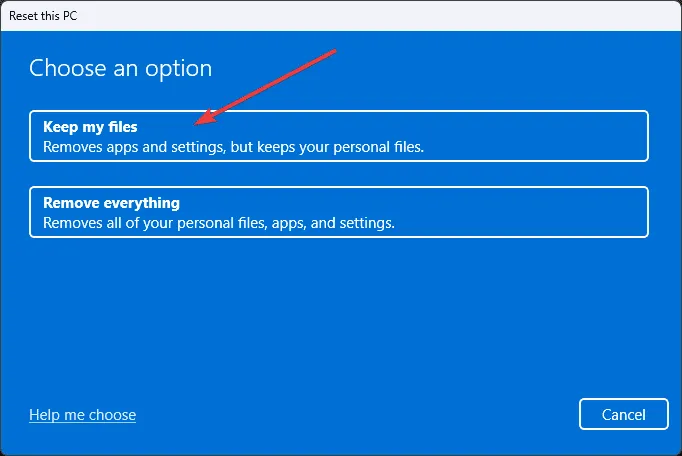
- 다음으로, 클라우드 다운로드를 선택하여 새로운 Windows 사본을 얻거나 로컬 재설치를 선택하여 장치의 로컬 저장소를 사용합니다.
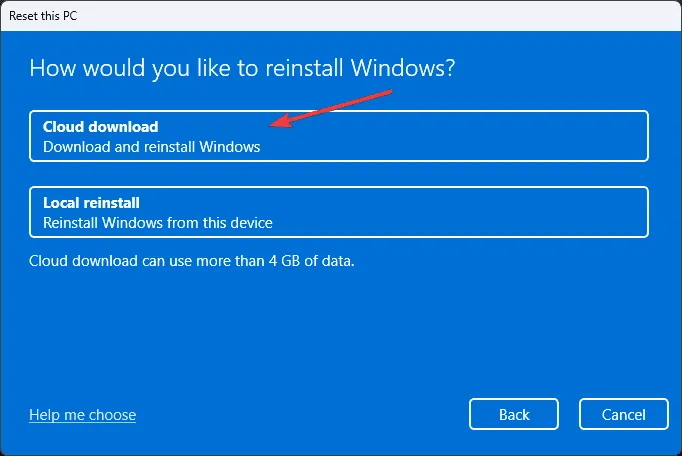
- 모든 것을 제거하도록 선택한 경우 두 가지 옵션이 표시됩니다. 모든 파일만 제거 또는 파일 제거 및 드라이브 정리 . 선호도에 따라 선택하십시오.
- 내 파일 유지가 선택된 경우 고급 설정 페이지로 이동합니다. 계속하려면 다음을 클릭합니다.
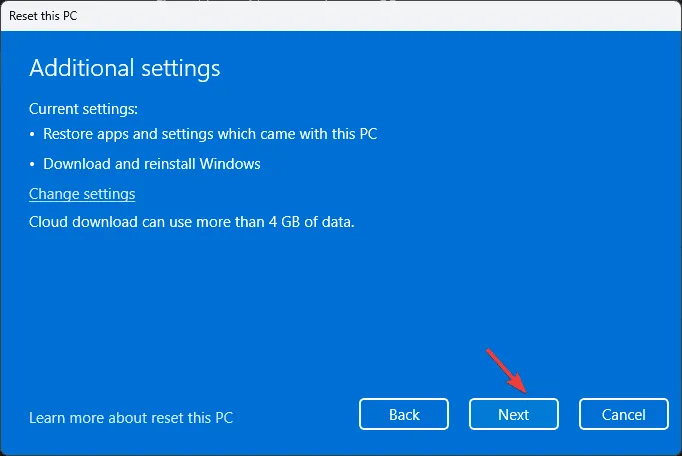
- 마지막으로, 재설정을 클릭하여 재설정 프로세스를 시작하세요.
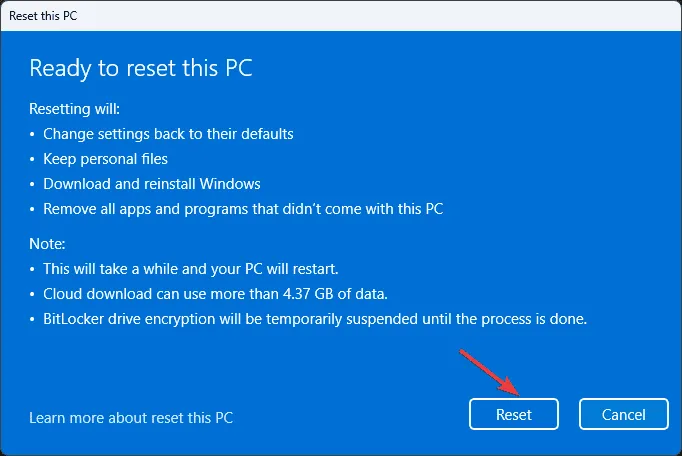
BSoD 오류의 다양한 원인과 취할 수 있는 예방 조치를 알아보는 데 관심이 있으시다면, 저희가 제공하는 유익한 가이드를 참고해 보세요.
이 BSoD 오류와 관련된 질문이나 제안 사항이 있으시면 아래 댓글 섹션에 남겨 주시기 바랍니다.


답글 남기기