수정됨: YouTube 재생 ID 오류 발생 문제
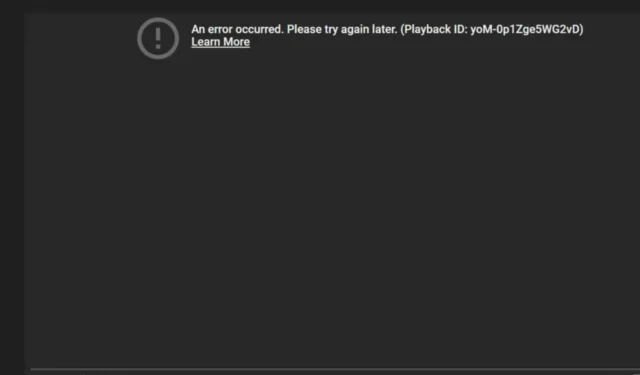
YouTube에서 동영상을 시청하려고 할 때 재생 ID 오류가 발생한 적이 있습니까? 이 문제는 종종 귀하의 계정과 관련이 있습니다. 페이지를 빠르게 새로 고치면 해결될 수 있지만, 더 지속적인 문제의 경우 추가 문제 해결이 필수적입니다.
YouTube 동영상을 재생할 수 없는 데에는 연결 문제, 서버 오류, 웹 브라우저 관련 문제 등 다양한 이유가 있을 수 있습니다.
YouTube가 광고 차단기와 관련된 정책을 강화했다는 사실도 기억하는 것이 중요합니다. 광고를 차단하는 광고 차단 확장 프로그램이나 브라우저를 사용하는 경우 설정을 확인하는 것이 좋습니다.
YouTube 재생 ID 오류는 어떻게 해결할 수 있나요?
1. 브라우저 캐시를 지우고 시크릿 모드를 사용하세요
- 예를 들어 Google Chrome과 같은 브라우저를 시작하세요.
- 세 개의 세로 점을 클릭하고 설정 으로 이동합니다 .
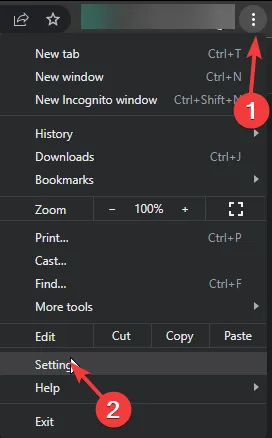
- 개인정보 보호 및 보안 으로 가서 검색 데이터 지우기를 선택하세요.
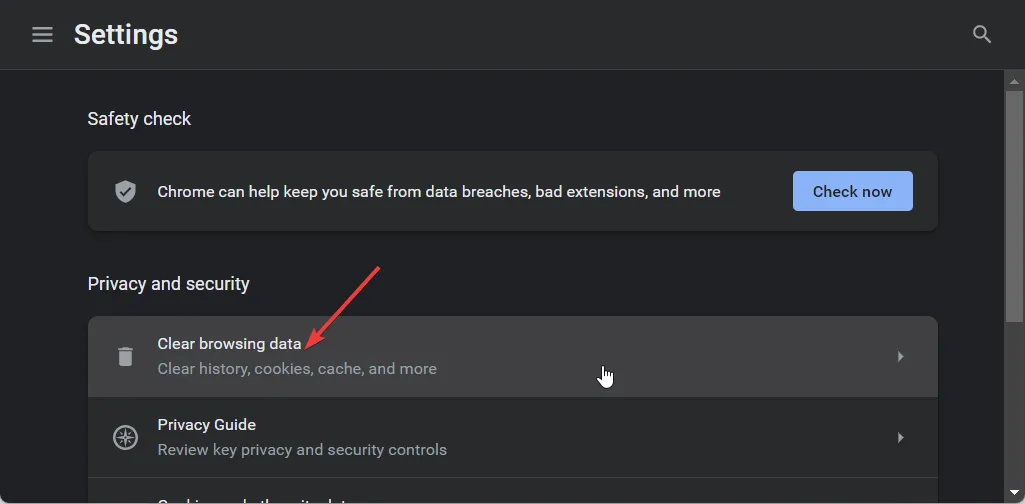
- 검색 기록 , 쿠키 및 사이트 데이터, 캐시된 이미지 및 파일을 확인한 다음, 데이터 지우기를 누릅니다.
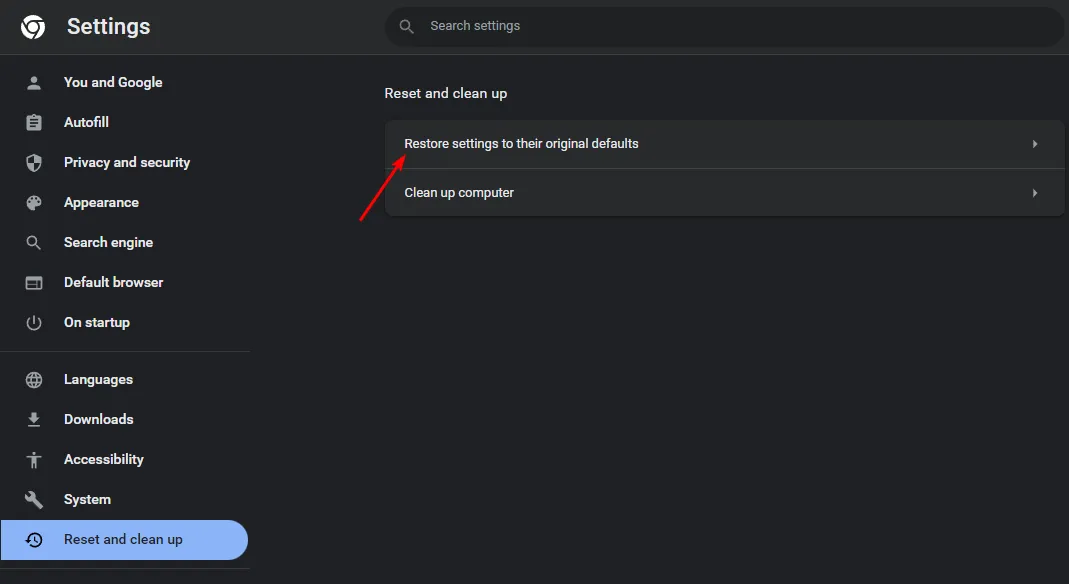
- 다음으로, 오른쪽 상단에 있는 메뉴 아이콘 을 클릭하세요 .
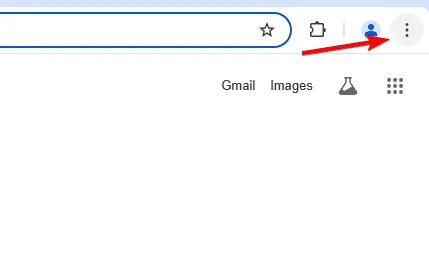
- 새 시크릿 창을 선택합니다 .
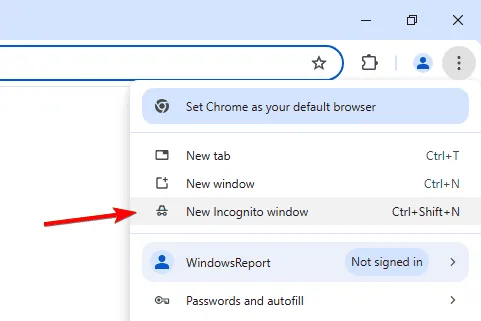
- 이제 시크릿 모드로 새 창이 열립니다.
2. 바이러스 검사 실행
2.0 브라우저 방식
- Chrome을 열고 오른쪽 상단 모서리에 있는 세 개의 세로 점을 클릭하세요.
- 설정을 선택하세요 .
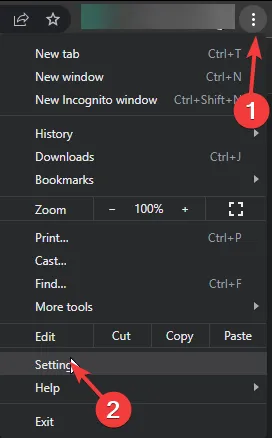
- 재설정 및 정리를 클릭한 다음 오른쪽 사이드바에서 컴퓨터 정리를 선택합니다.
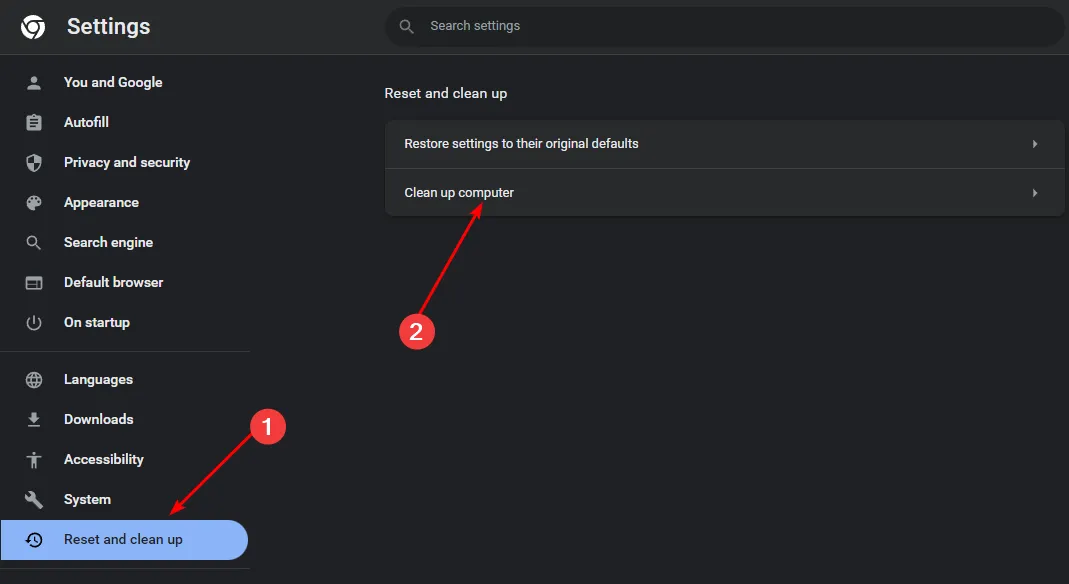
- 유해한 소프트웨어 찾기 옆에 있는 찾기 버튼을 누르세요 .
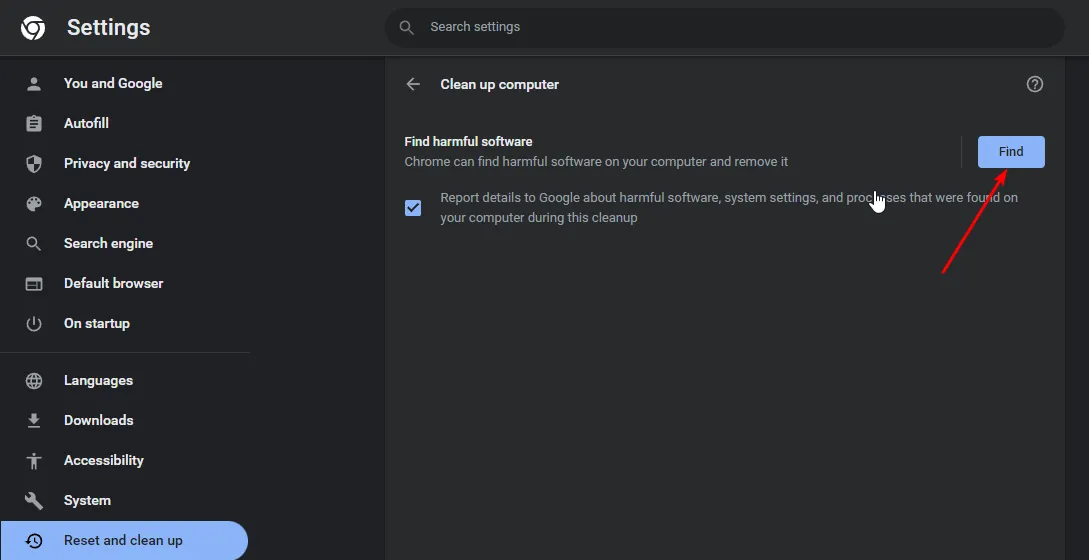
- 검사가 완료될 때까지 기다린 후, 감지된 유해한 소프트웨어를 제거하세요.
브라우저에 스캐닝 기능이 없는 경우 시스템에 초점을 맞춰 다음 단계로 넘어가세요.
2.1 시스템 방식
- 키를 누르고 Windows Windows 보안을 입력한 후 열기를 선택합니다 .
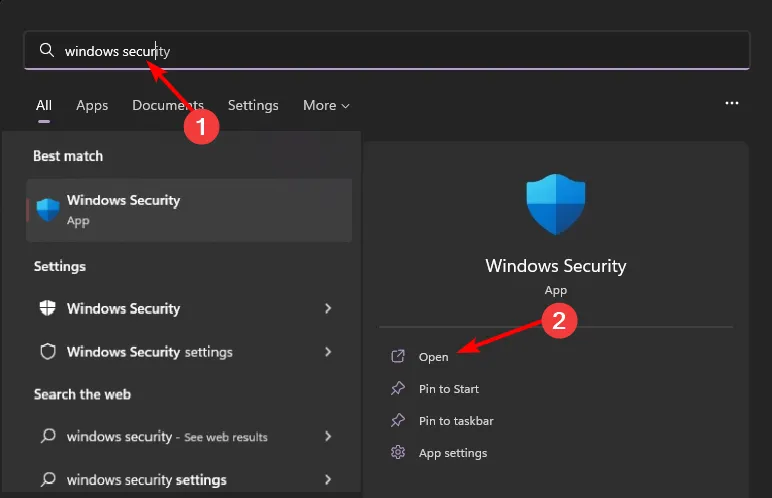
- 바이러스 및 보호로 이동합니다.
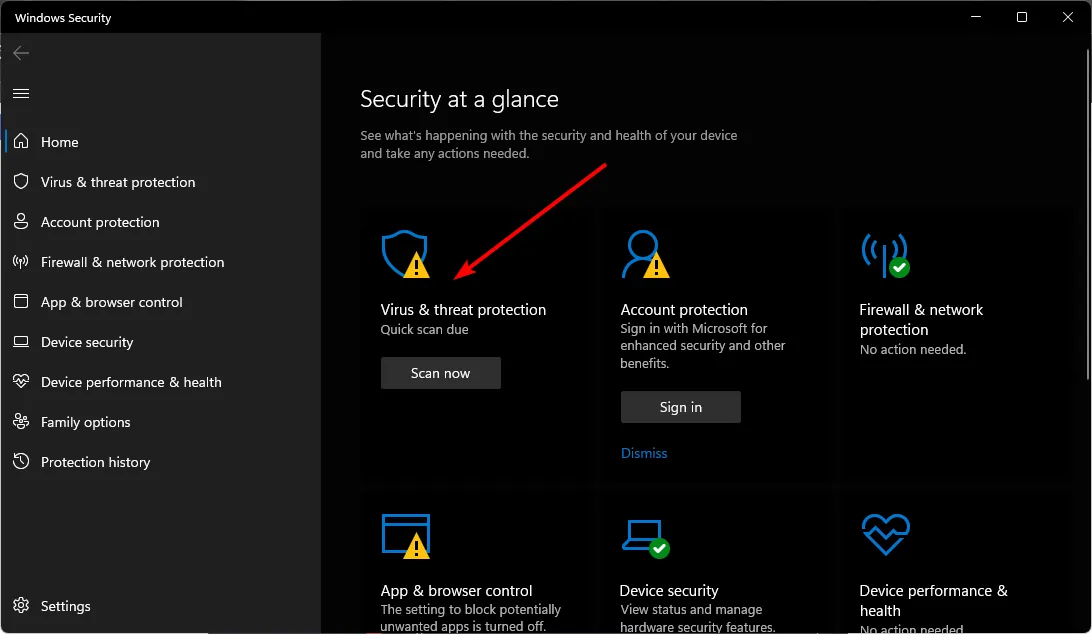
- 그런 다음 현재 위협 아래에서 빠른 검사 를 클릭합니다.
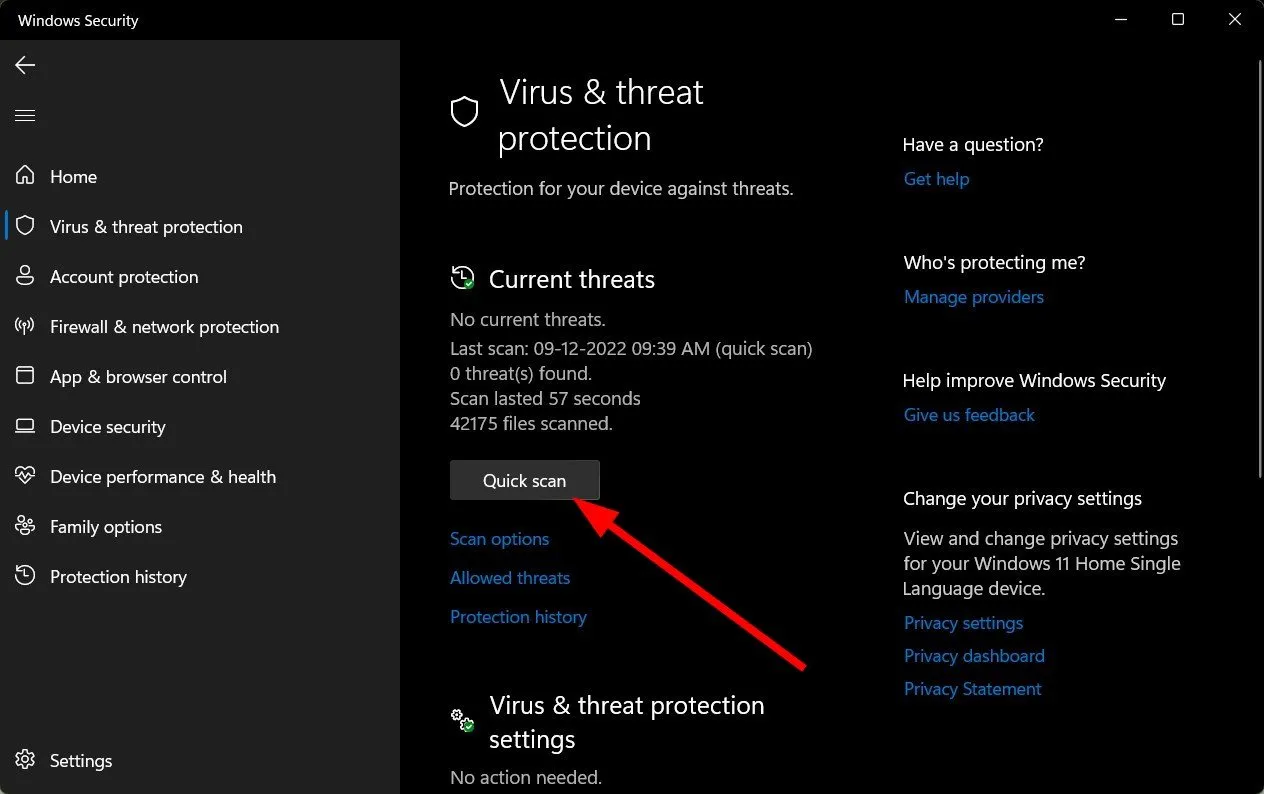
- 위협이 발견되지 않으면 빠른 검사 아래에 있는 검사 옵션을 클릭하여 전체 검사를 선택하세요 .
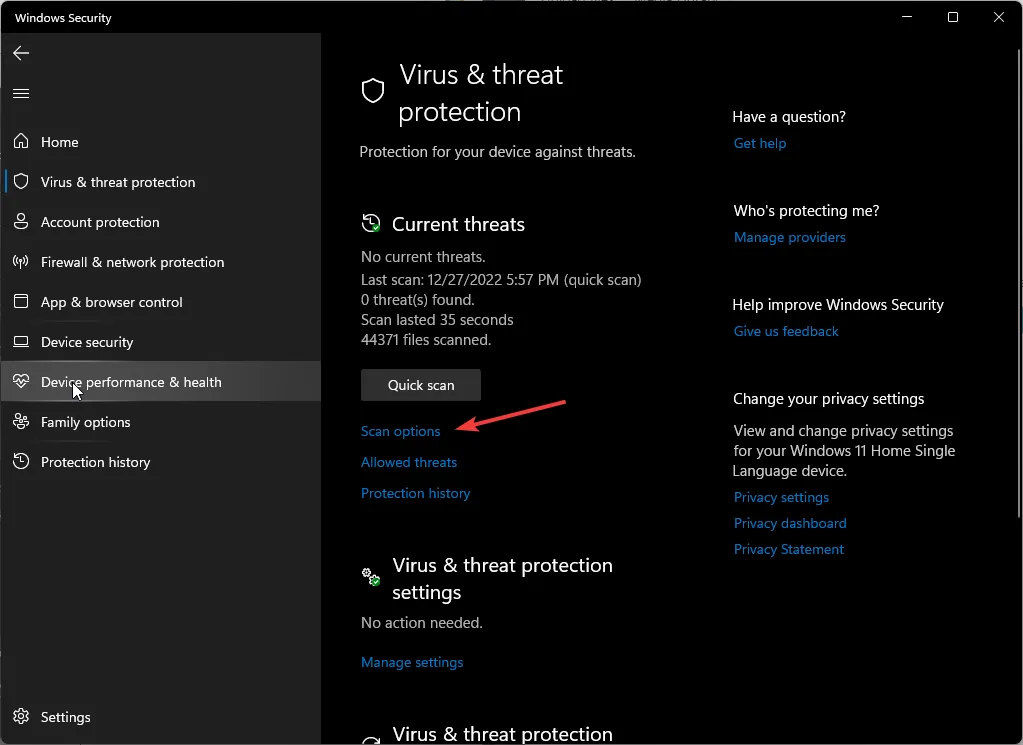
- 전체 검사를 선택한 다음 지금 검사를 클릭하면 PC에 대한 종합적인 검사가 수행됩니다.
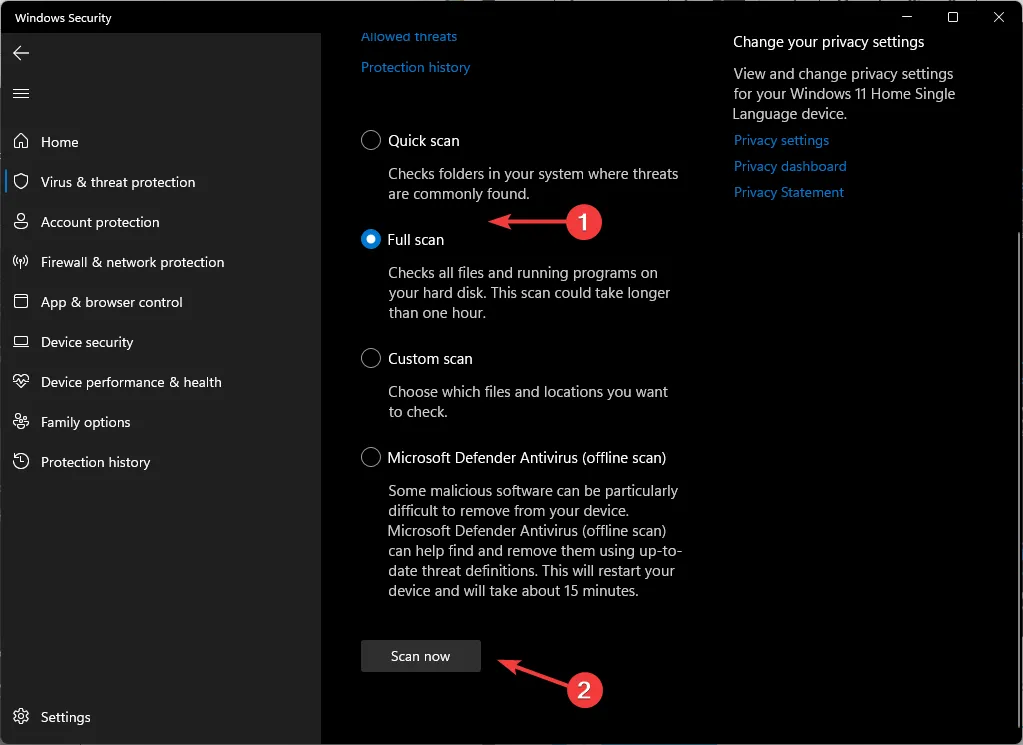
- 검사가 완료되면 컴퓨터를 다시 시작하세요.
3. 브라우저 확장 프로그램 끄기
- Chrome 브라우저를 열고 새 탭에 다음 URL을 입력하세요.
chrome://extensions/ - 설치된 확장 프로그램을 검토하고 의심스러운 경우 비활성화하세요.
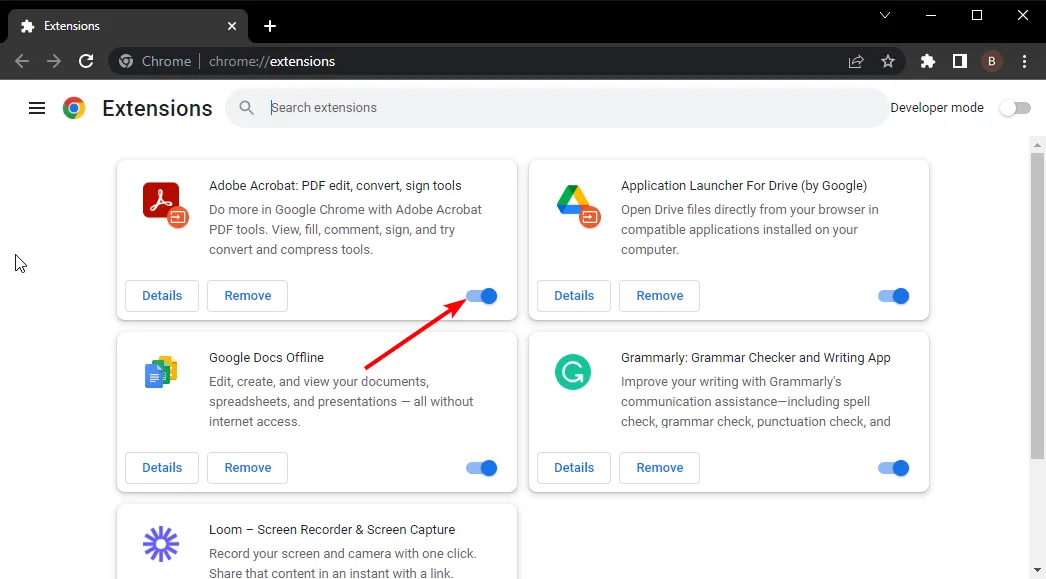
- VPN, 보안, 온라인 서비스 또는 광고 차단 확장 프로그램을 비활성화한 다음 브라우저를 다시 시작하세요.
4. 하드웨어 가속 비활성화
- Chrome 브라우저를 열고, 오른쪽 상단 모서리에 있는 세 개의 세로 줄임표를 클릭하세요.
- 설정 으로 이동합니다 .
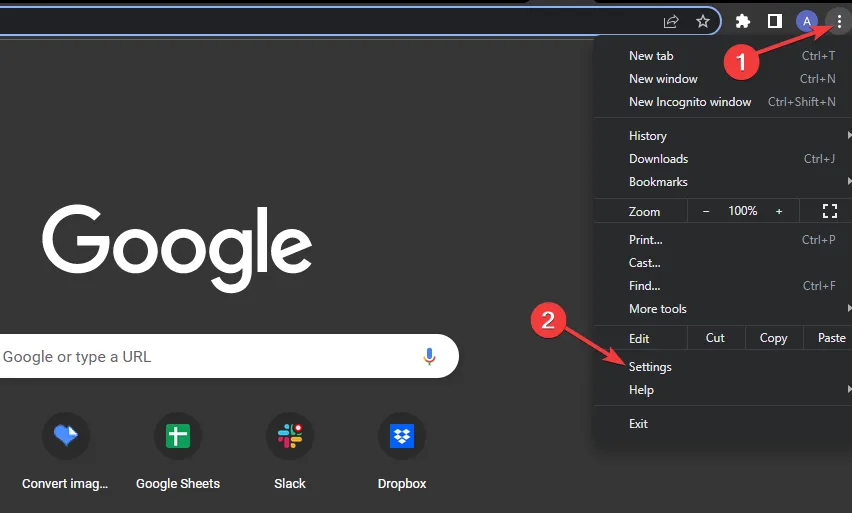
- 시스템을 선택 하고 가능한 경우 하드웨어 가속 사용 토글을 끕니다.
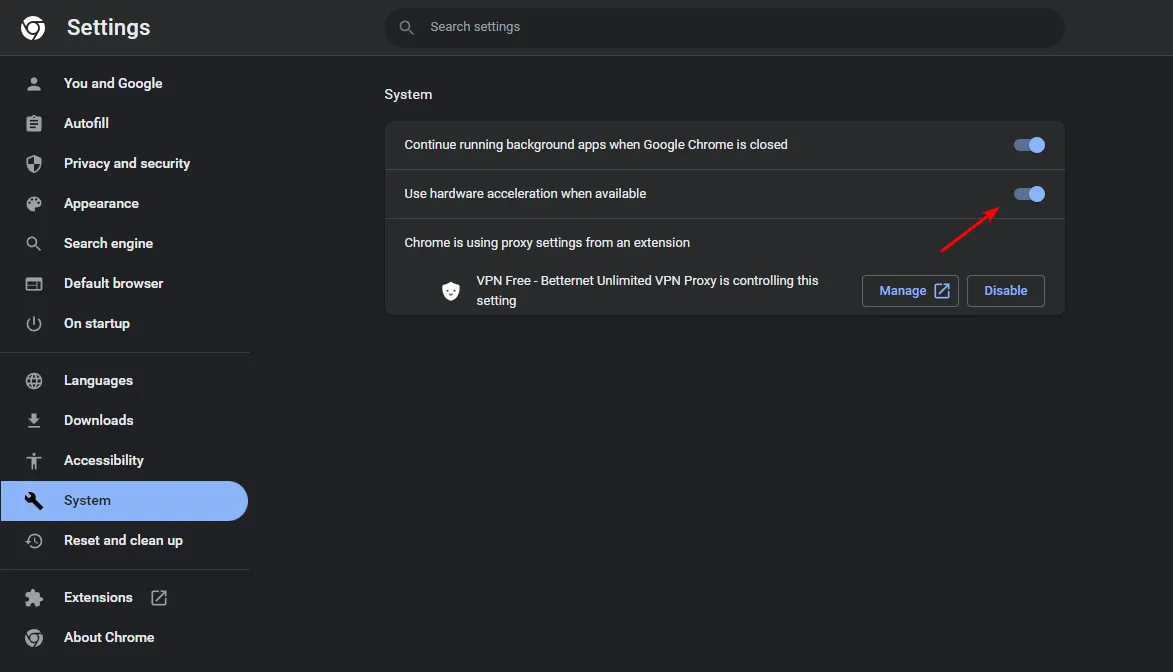
5. DNS 주소 플러시 및 업데이트
- Windows+를 눌러 R실행을 열고 cmd를Ctrl 입력한 후 + Shift+를 누릅니다 Enter.
- 사용자 계정 컨트롤 메시지가 나타나면 예를 클릭합니다 .
- 다음 명령을 붙여넣고 누르세요 Enter.
ipconfig /flushdns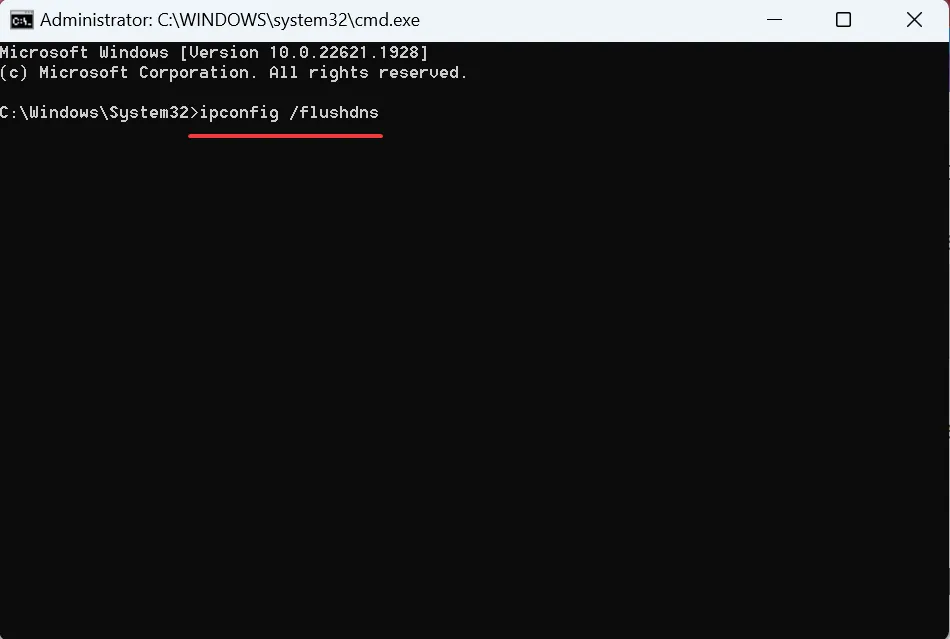
- 프로세스가 완료되면 컴퓨터를 다시 시작하여 변경 사항을 적용하세요.
- Chrome을 실행하고 설정 에 접근합니다 .
- 개인정보 보호 및 보안 으로 이동한 후 보안을 클릭합니다.
- 아래로 스크롤하여 보안 DNS 사용 옵션을 찾으세요 .
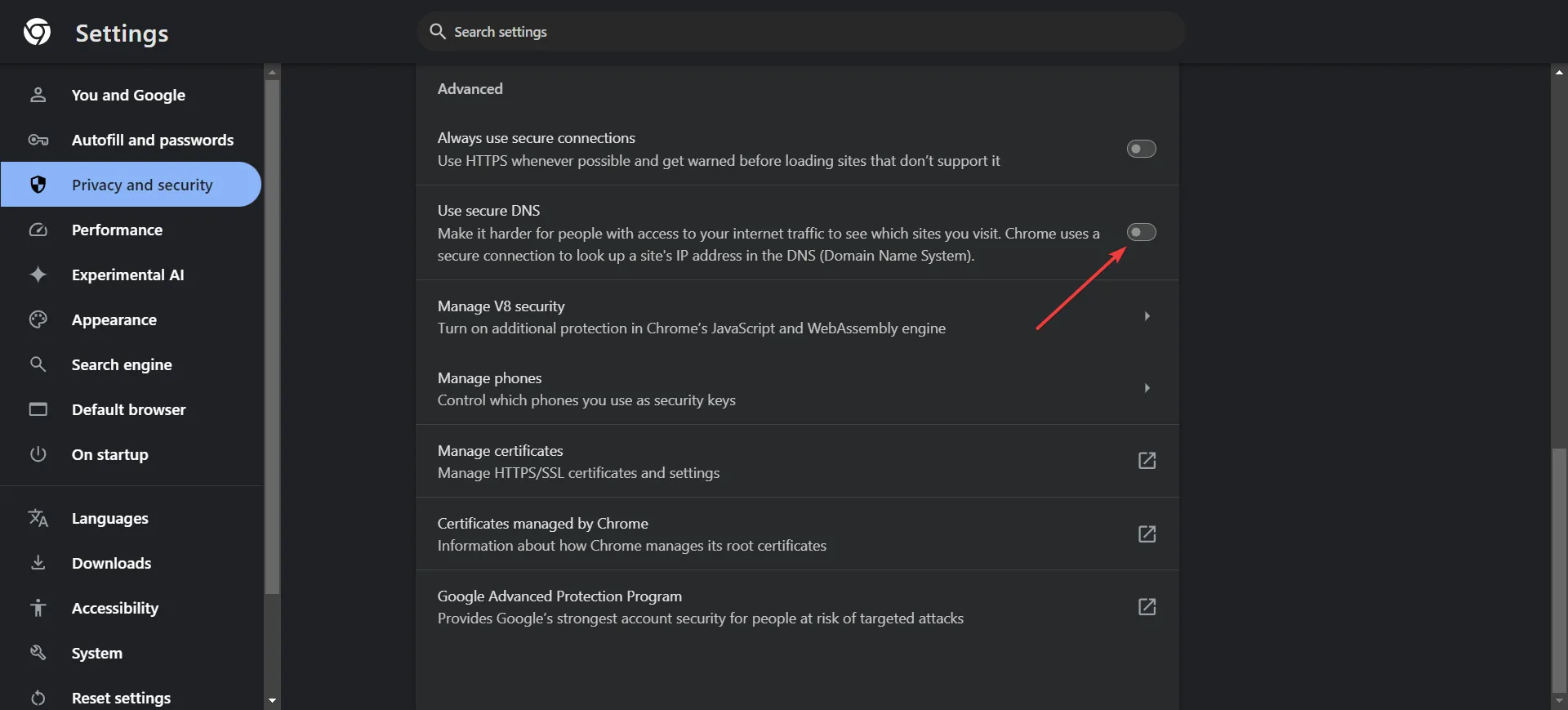
- 사용자 지정 옵션을 선택하고 Google( 8.8.8.8 또는 8.8.4.4)이나 OpenDNS( 208.67.222.222 또는 208.67.220.220)와 같은 DNS 주소를 입력합니다.
6. 브라우저 설정 재설정
- Chrome을 열고 오른쪽 상단 모서리에 있는 세 개의 세로 줄임표를 클릭하세요.
- 설정을 선택하세요 .
- 재설정 및 정리를 클릭한 다음 설정을 기본값으로 복원을 선택합니다 .
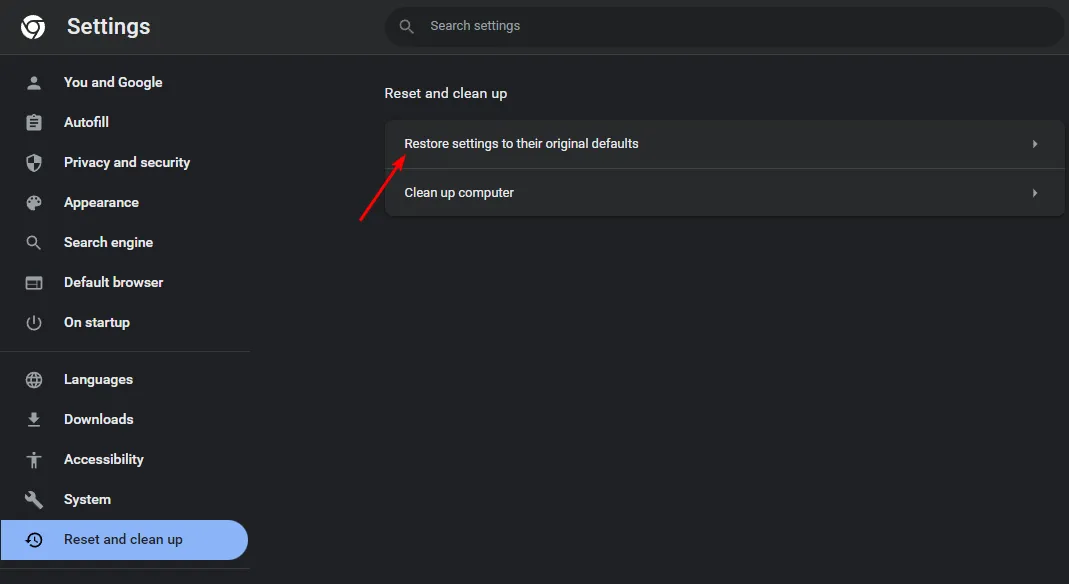
- 다음 대화 상자에서 재설정을 확인하세요.
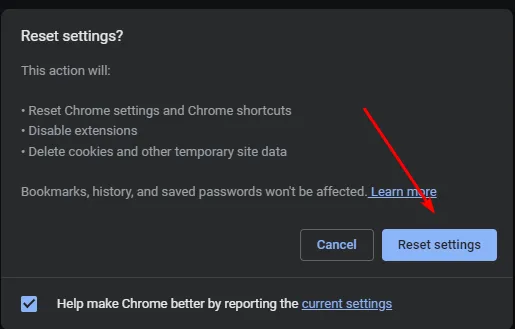
7. 네트워크 설정 재설정
- 시작 메뉴 아이콘을 클릭하고 설정을 선택하세요 .
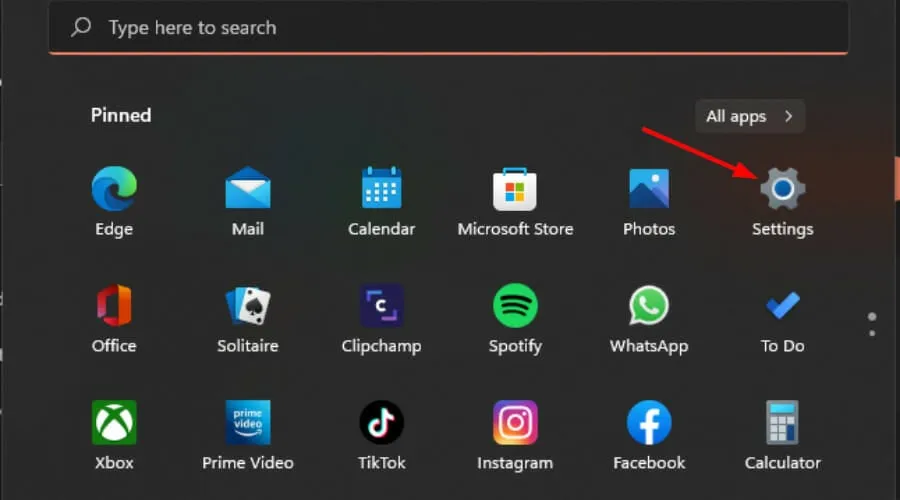
- 왼쪽 탐색창에서 네트워크 및 인터넷 탭을 선택하세요 .

- 오른쪽의 고급 네트워크 설정 을 클릭하세요 .
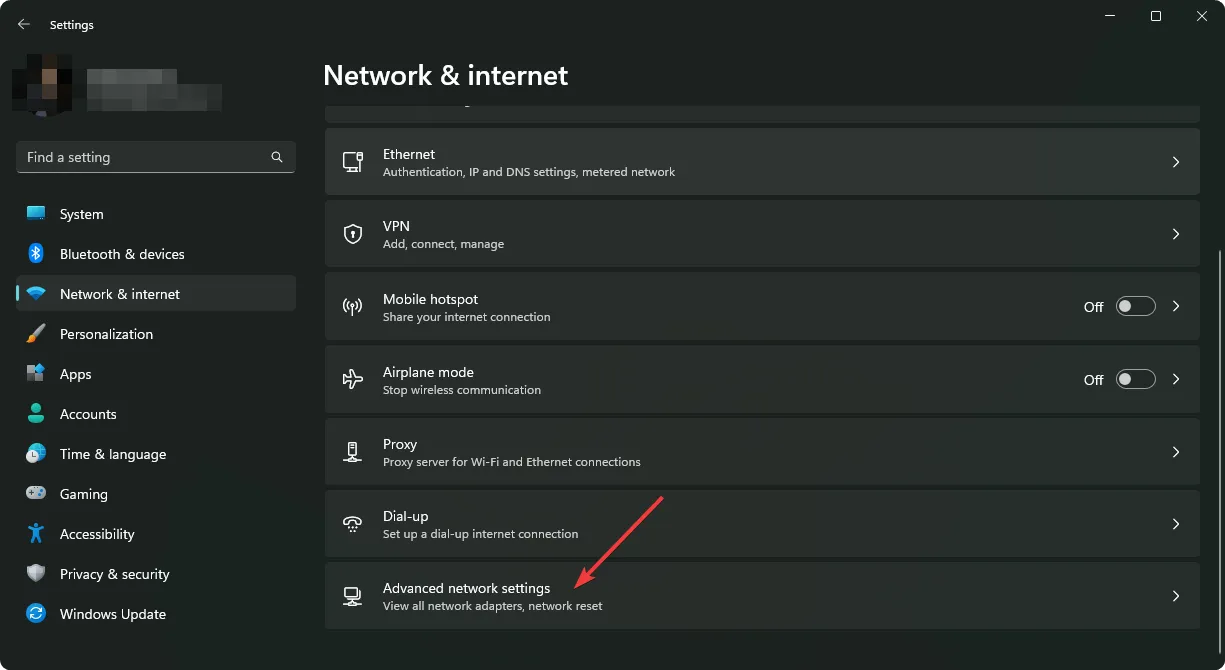
- 이제 기타 설정에서 네트워크 재설정 으로 이동하세요.
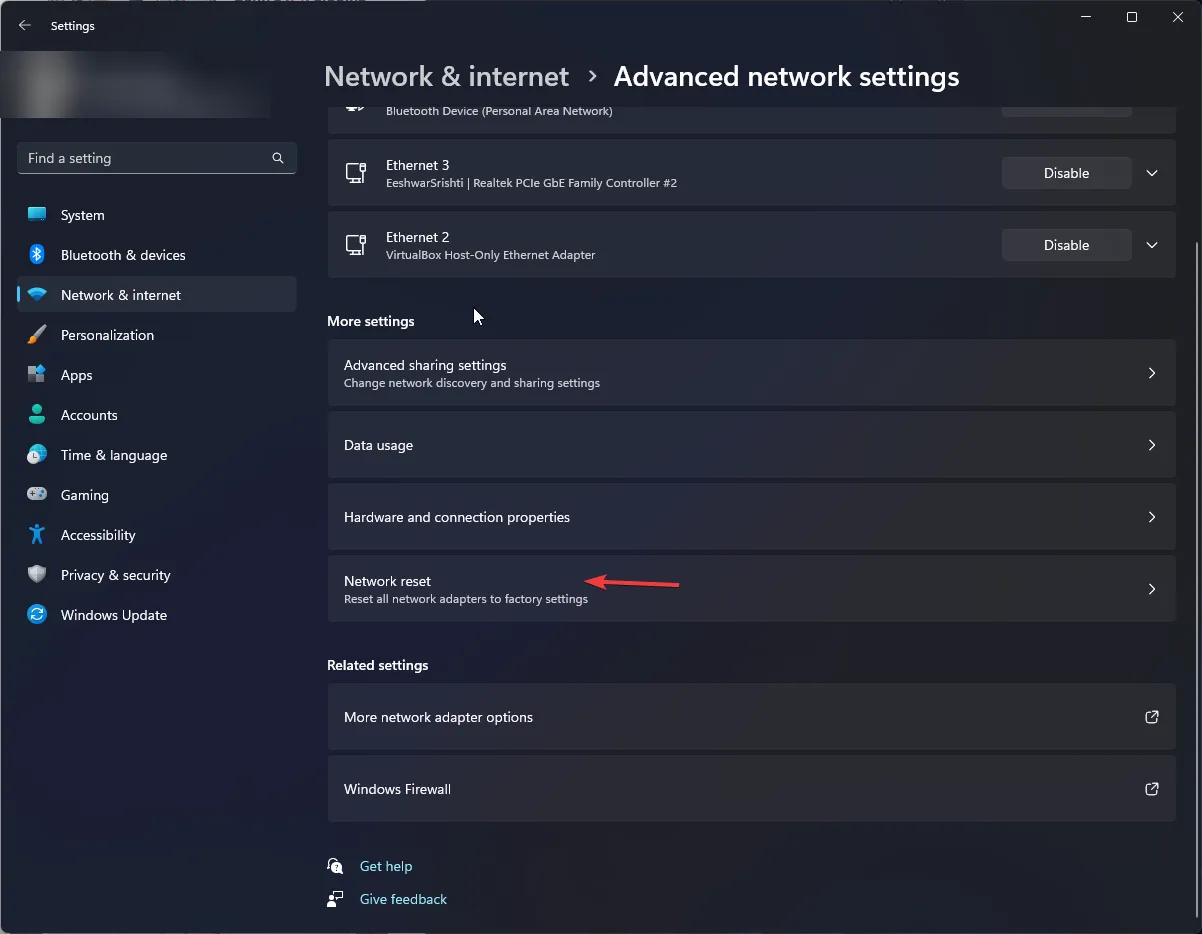
- 네트워크 재설정 옆에 있는 지금 재설정 버튼 을 클릭하세요 .
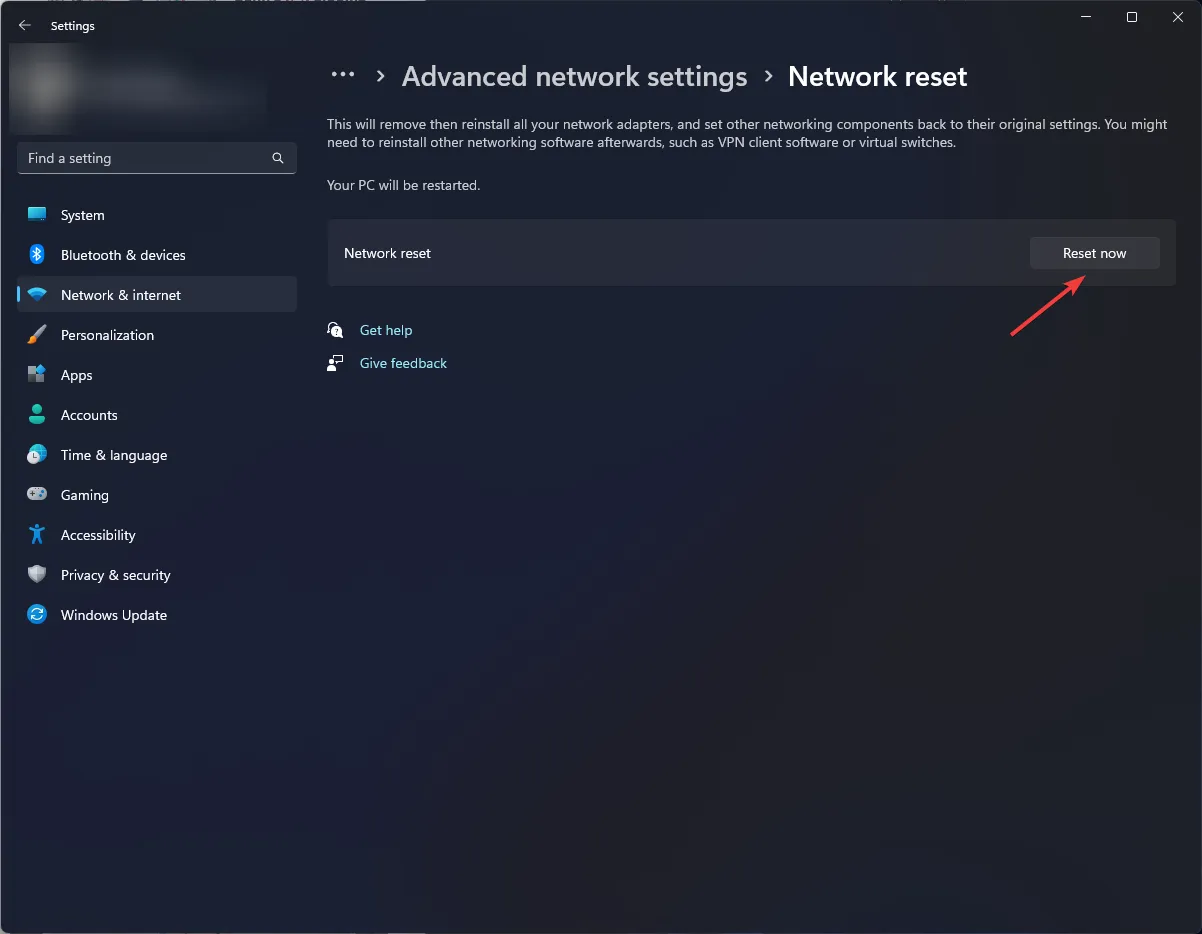
PC나 모바일 기기에서 YouTube 앱으로 전환하여 재생 ID 오류가 계속 발생하는지 확인해 보세요.
여러 문제는 브라우저와 관련이 있으며 시간이 지나면서 스스로 해결될 수 있습니다. 그러나 문제가 지속되면 Google 지원에 문의하는 것을 고려하세요 . Windows 11용 타사 YouTube 앱도 살펴볼 수 있지만, 이러한 앱은 Google과 제휴하지 않으므로 주의하세요.
이 기사는 여기서 마무리합니다. 공유할 통찰력이나 피드백이 더 있다면 아래에 자유롭게 댓글을 남겨주세요.


답글 남기기