VMware Workstation에서 모듈 VMC 전원 켜기 실패를 수정하는 방법

가상 머신을 새 하드웨어로 옮기거나 새로 구축한 가상 머신을 시작할 때 사용자는 다음과 같은 오류를 표시하는 문제에 직면할 수 있습니다. VMware Workstation에서 모듈 ‘VPMC’ 전원 켜기가 실패했습니다. 이 문서에서는 VPMC 모듈을 자세히 살펴보고 이 오류를 해결하기 위한 솔루션을 제공합니다.
VMware Workstation은 이 호스트에서 가상화된 성능 카운터를 지원하지 않습니다.
모듈 ‘VPMC’ 전원 켜기에 실패했습니다.
가상 머신을 시작하지 못했습니다.
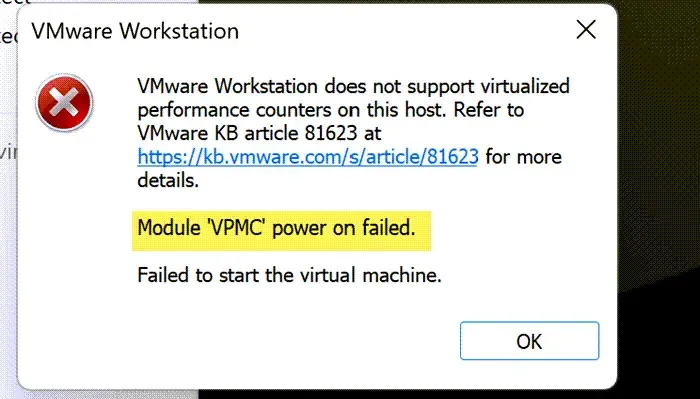
VMware Workstation에서 ‘VPMC’ 전원 켜기 실패 오류 이해
VPMC라는 용어는 가상 머신(VM)에서 가상 CPU의 성능을 추적하고 평가하는 데 중요한 역할을 하는 Virtual CPU Performance Monitoring Counters 를 말합니다 . VMware Workstation에서 모듈 ‘VPMC’ 전원 켜기 실패 오류가 발생하면 다음 솔루션을 고려하여 문제를 해결하세요.
- CPU 성능 카운터를 비활성화합니다.
- 하드웨어 가상화를 끕니다.
- 가상 머신 이미지를 다시 가져옵니다.
- Hyper-V를 비활성화합니다.
이러한 솔루션을 보다 포괄적으로 살펴보겠습니다.
1] CPU 성능 카운터 비활성화
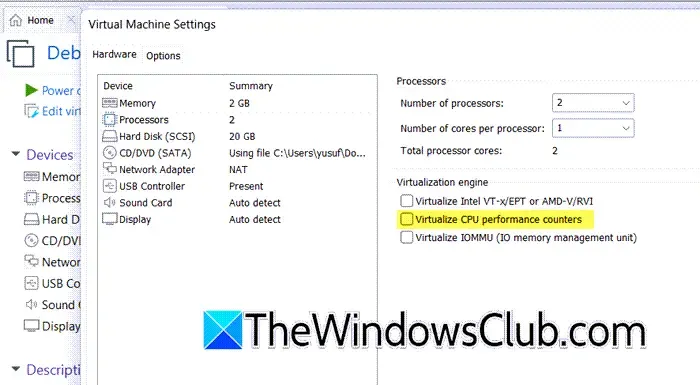
CPU 성능 모니터링 카운터(PMC)는 소프트웨어가 프로세서의 효율성을 추적하고 분석하는 데 도움이 됩니다. 이러한 카운터는 프로파일링 소프트웨어 도구에서 자주 사용됩니다. CPU 성능 카운터를 비활성화하려면 VMware Workstation 인터페이스를 통해 VM 설정을 조정하거나 VPMC를 False로 변경하여 .vmx 파일 이라고 하는 VM 구성 파일을 편집할 수 있습니다.
VMware Workstation에서 가상 머신 속성을 수정하고 CPU 성능 카운터를 끄려면 다음 단계를 따르세요.
- VMware Workstation을 시작하고 가상 머신을 마우스 오른쪽 버튼으로 클릭한 후 전원 > 전원 끄기를 선택합니다.
- 가상 머신을 다시 마우스 오른쪽 버튼으로 클릭하고 설정을 선택합니다.
- 하드웨어 탭으로 이동합니다.
- 프로세서 섹션에서 가상화 엔진에 액세스하고 CPU 성능 카운터 가상화라는 옵션의 선택을 취소합니다.
- 확인 버튼을 클릭하여 변경 사항을 저장하세요.
- 마지막으로 가상 머신의 전원을 켜서 문제가 해결되었는지 확인하세요.
배포된 가상 머신의 .VMX 파일을 변경하여 이 문제를 해결하려면 가상 머신이 있는 디렉토리로 이동합니다. 일반적으로 이는 홈 디렉토리에 있으며, 그림과 같습니다. C:\Users\yusuf\OneDrive\Documents\Virtual Machines\Debian 12.x 64-bit. VMX 파일을 마우스 오른쪽 버튼으로 클릭하고 다음 줄을 삽입하거나 조정합니다. vpmc.enable = “FALSE” .
2] 하드웨어 가상화 끄기
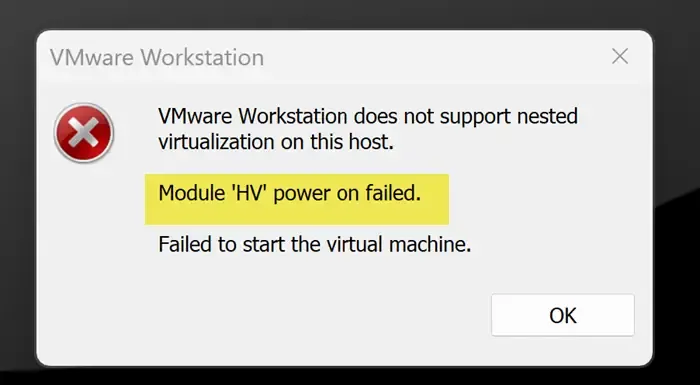
때때로 CPU 성능 모니터링 카운터를 비활성화하면 지원되지 않는 중첩 가상화로 인해 가상 머신이 시작되지 않았다는 또 다른 오류가 발생하여 모듈 ‘HV’ 전원 켜기 실패가 발생할 수 있습니다. 이 문제를 해결하려면 가상 머신 구성에서 하드웨어 또는 중첩 가상화 설정을 비활성화해야 합니다.
하드웨어 가상화를 비활성화하려면 다음 단계를 따르세요.
- VMware Workstation을 시작하고 가상 머신의 전원이 꺼졌는지 확인합니다.
- VM을 마우스 오른쪽 버튼으로 클릭하고 메뉴에서 설정을 선택합니다.
- 하드웨어 > 프로세서 탭으로 이동합니다.
- 가상화 엔진 섹션에서 Intel VT-x/EPT 또는 AMD-V/RVI 가상화 옵션의 선택을 취소합니다.
- 확인을 클릭하여 변경 사항을 확인하세요.
그런 다음 가상 머신의 전원을 켜서 문제가 해결되었는지 확인하세요.
3] 가상 머신 이미지 다시 가져오기
이전 솔루션은 CPU 성능 모니터링 카운터가 문제 없이 작동해야 하기 때문에 해결 방법으로 작용합니다. 비활성화하면 기능 손실이 발생하는 경우(Qemu 어플라이언스에서처럼) 이미지가 생성되거나 이동될 때 가상 머신이 활성화되어 문제가 발생했을 수 있습니다. VM의 전원을 끄고 .vmx 파일을 조정하면 도움이 될 수 있습니다. 일부 사용자는 .vmx 파일 편집 중에 VMware가 완전히 닫혔는지 확인한 후 VM을 다시 빌드했습니다. 새로 생성된 가상 머신에 VM 이미지를 적용할 수도 있습니다.
4] Hyper-V 비활성화
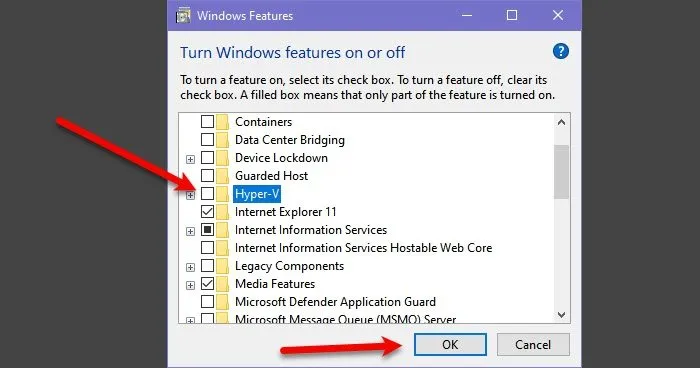
Hyper-V는 Hyper-V 관리자를 통해 가상 머신을 만드는 데 사용되는 Windows Hypervisor 유틸리티입니다. 그러나 VMware Workstation을 사용하려면 Hyper-V를 비활성화하는 것이 좋습니다. 방법은 다음과 같습니다.
- 제어판을 엽니다.
- 보기 기준 옵션을 큰 아이콘으로 전환합니다.
- 프로그램 및 기능 > Windows 기능 켜기/끄기를 클릭합니다.
- 목록에서 Hyper-V를 찾아 비활성화합니다.
- 확인을 클릭하여 변경 사항을 확인하세요.
그런 다음 가상 머신을 다시 생성하여 문제가 해결되었는지 확인하세요.
이 기사에 설명된 전략을 따르면 문제를 효과적으로 바로잡을 수 있을 것입니다.
‘모듈 VPNC 전원 켜기 실패’ 오류 해결
가상 이미지가 이 기능을 지원하지 않는 경우 Virtualize CPU performance counters 옵션을 비활성화하여 VPMC Power on failed 오류를 해결할 수 있습니다. 그러나 이 문서에서 논의된 모든 솔루션을 고려하는 것이 좋습니다. 한 가지 문제를 해결하면 실수로 다른 문제가 발생할 수 있기 때문입니다.
VMware Workstation 가상 머신에 대한 자동 전원 켜기 설정
VM이 자동으로 켜지도록 하려면 VMware Host Client 인벤토리 내의 가상 머신 섹션으로 이동하여 원하는 가상 머신을 마우스 오른쪽 버튼으로 클릭하고 자동 시작을 선택합니다. 구성을 진행하여 시작 지연, 중지 지연, 중지 작업 및 하트비트 대기와 같은 옵션을 포함하여 가상 머신의 기본 시작 타이밍과 순서를 설정합니다. 마지막으로 저장을 클릭하는 것을 잊지 마세요.


답글 남기기