ChatGPT에서 Google Drive 및 OneDrive 파일 사용: 단계별 가이드
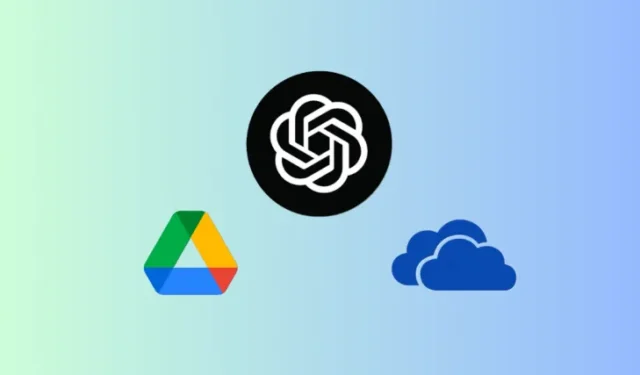
필수 정보
- ChatGPT를 사용하면 Google Drive 및 Microsoft OneDrive에서 직접 파일을 통합하고 업로드할 수 있습니다.
- 클라우드 서비스를 연결하려면 설정 > 연결된 앱으로 이동하세요.
- 채팅 입력 영역에 있는 종이 클립 아이콘을 활용하여 문서를 업로드하세요.
ChatGPT 사용자는 이제 대화 중에 Google Drive 및 OneDrive와 같은 클라우드 플랫폼에서 문서를 편리하게 업로드할 수 있습니다. 이 기능은 Plus 구독자와 무료 계층 사용자 모두 이용할 수 있어 ChatGPT로 파일을 선택하고 분석하기가 간편합니다.
1단계: Google Drive 또는 OneDrive 계정을 ChatGPT에 연결
ChatGPT는 문서, 프레젠테이션, 텍스트 파일, 스프레드시트를 포함한 다양한 파일 형식을 지원합니다. 다음은 클라우드 스토리지를 ChatGPT에 연결하여 쉽게 파일에 액세스하는 방법에 대한 가이드입니다.
- ChatGPT를 실행하고 계정에 로그인했는지 확인하세요.
- 종이 클립 아이콘을 클릭하고 Google Drive에 연결 또는 Microsoft OneDrive에 연결을 선택합니다 .
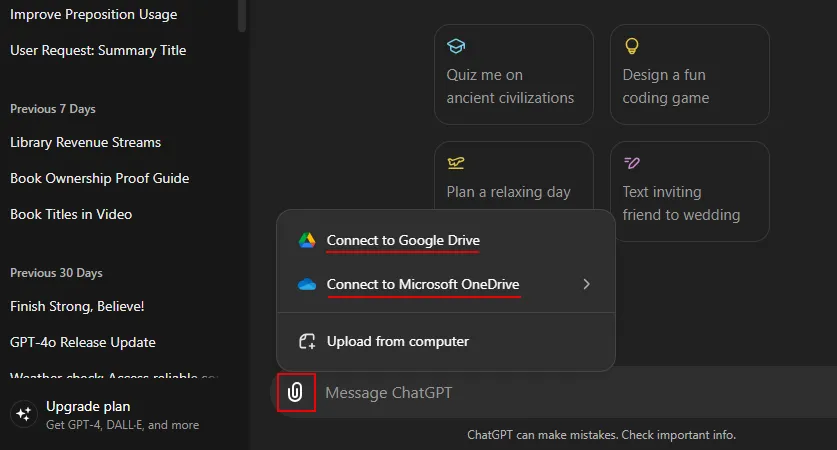
- 설정 > 연결된 앱을 통해 연결을 설정할 수도 있습니다 .
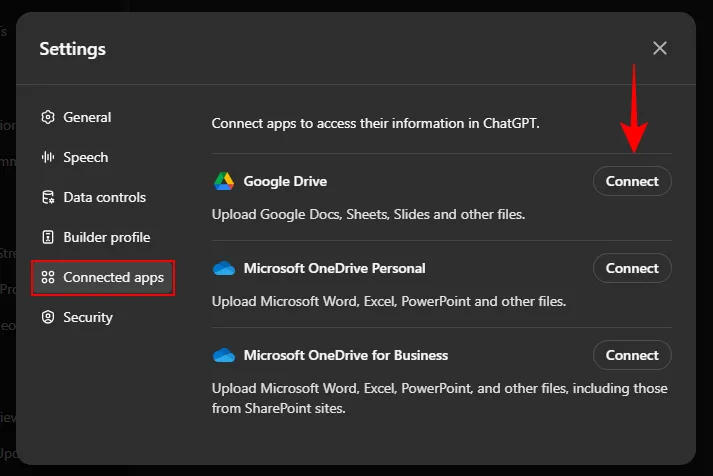
- 클라우드 계정을 선택하고 로그인하세요.
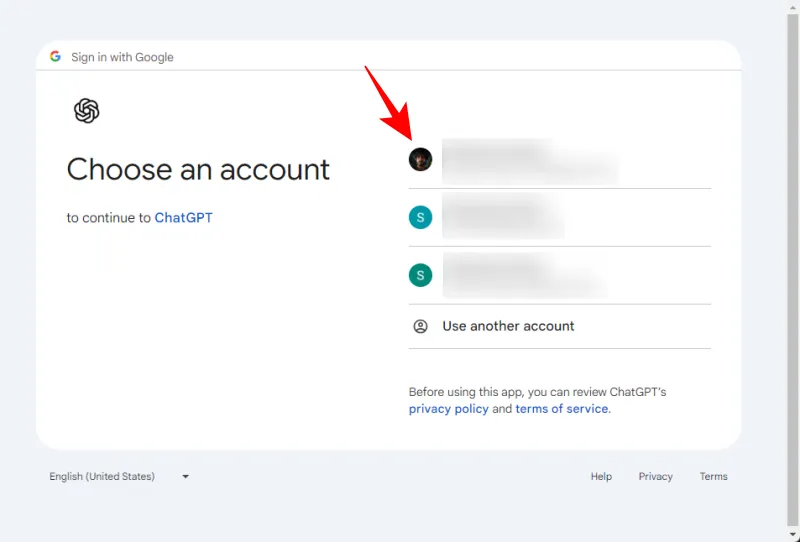
- 계속 을 눌러 ChatGPT에 파일 액세스에 필요한 권한을 부여하세요.
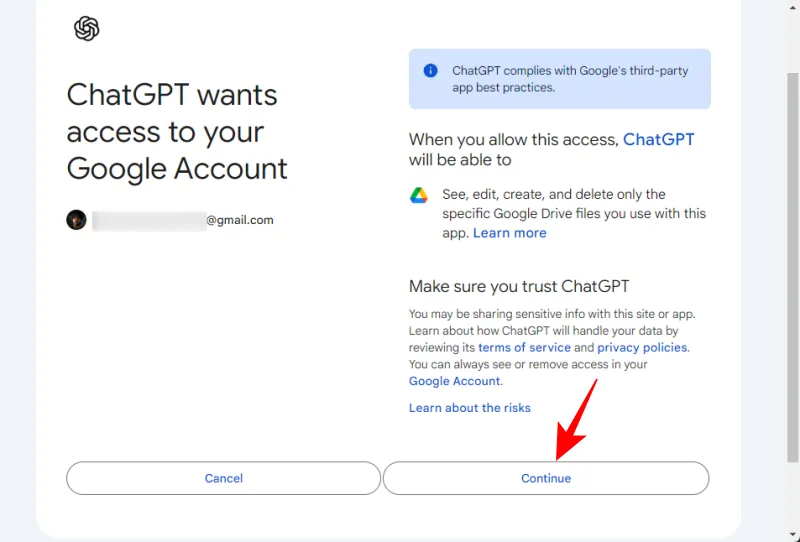
- 연결이 성공하면 “계정이 이제 연결되었습니다.”라는 알림이 표시됩니다.
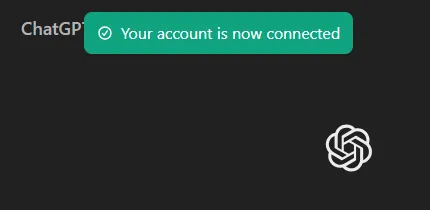
- 원하는 경우 같은 방식으로 추가 클라우드 저장 서비스를 연결할 수 있습니다.
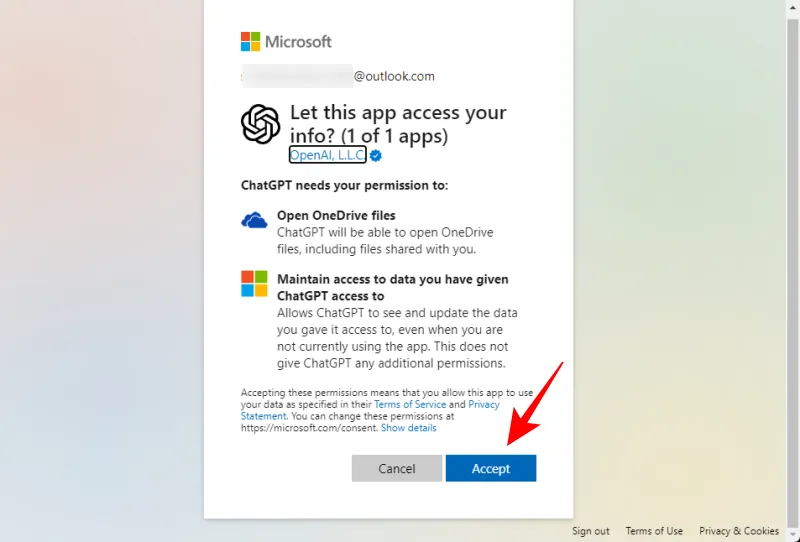
2단계: ChatGPT 대화에서 Google Drive 또는 OneDrive의 파일 활용
ChatGPT를 클라우드 스토리지에 연결한 후 다음 단계에 따라 대화 중에 파일을 업로드하고 관리하세요 .
- 종이 클립 아이콘을 클릭하고 Google Drive에서 추가를 선택하세요 .
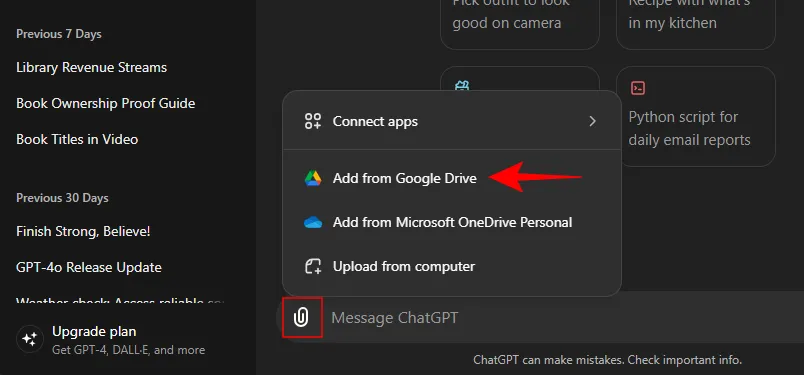
- 검색 기능을 사용하여 원하는 파일이나 폴더를 찾으세요.
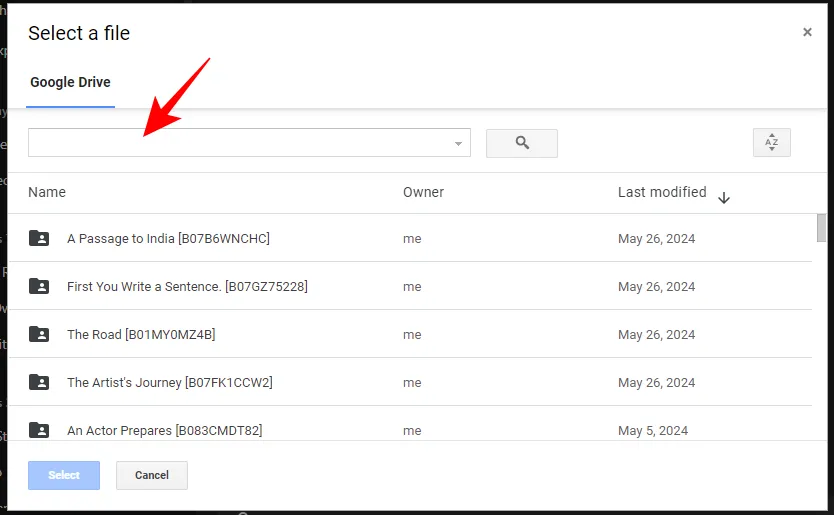
- 검색을 구체화하려면 아래쪽 화살표를 클릭하고 특정 파일 유형을 선택하세요.
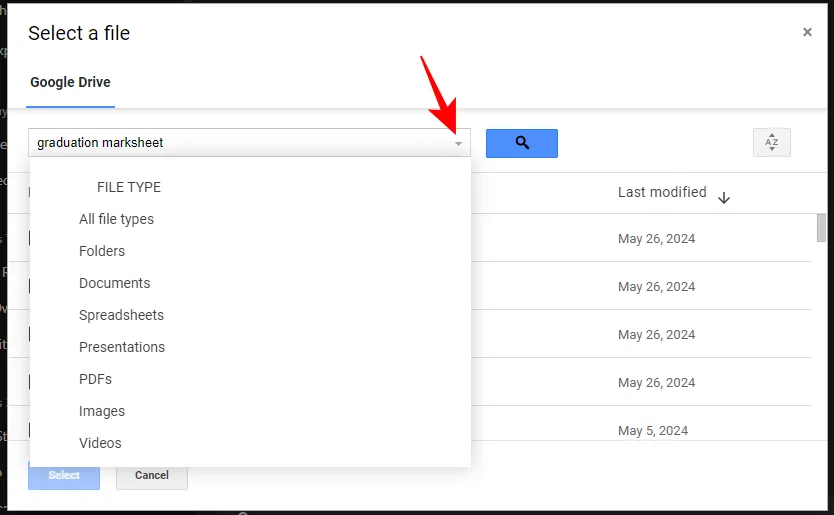
- 파일을 선택한 다음 선택 을 클릭하세요 .
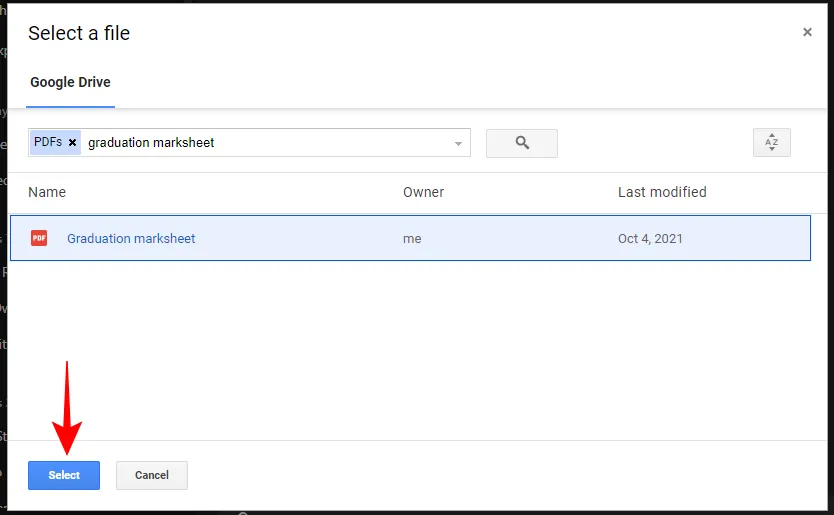
- 채팅에 업로드한 후, ChatGPT에서 처리할 파일과 관련된 문의 사항을 입력할 수 있습니다.
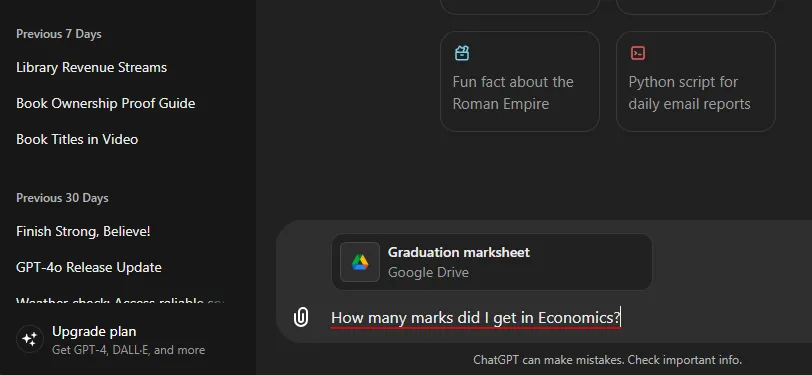
- ChatGPT는 파일의 내용을 해석하고 귀하의 질문에 따라 응답을 제공합니다.
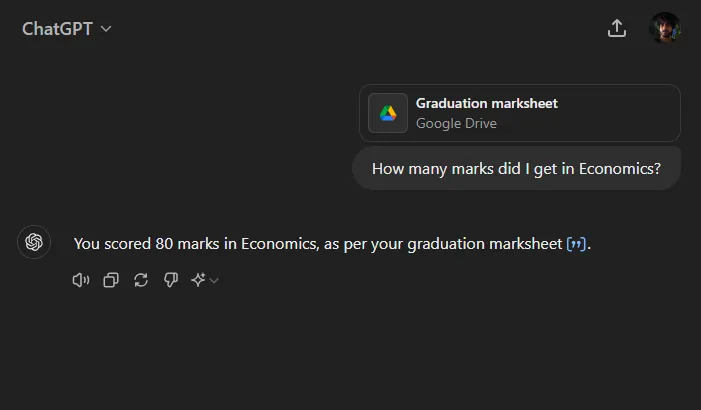
- Microsoft OneDrive에서 추가를 선택하여 OneDrive에서 파일을 업로드할 수도 있습니다 .
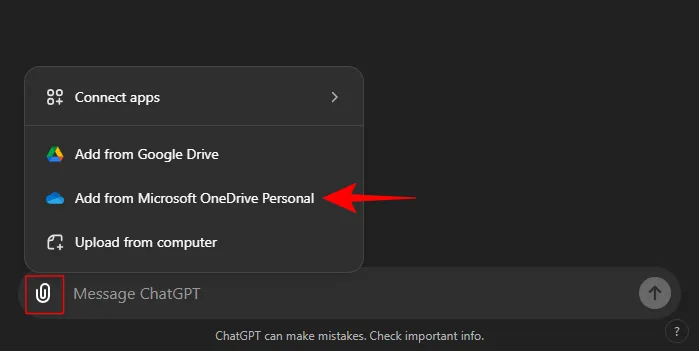
- 문서를 선택하세요.
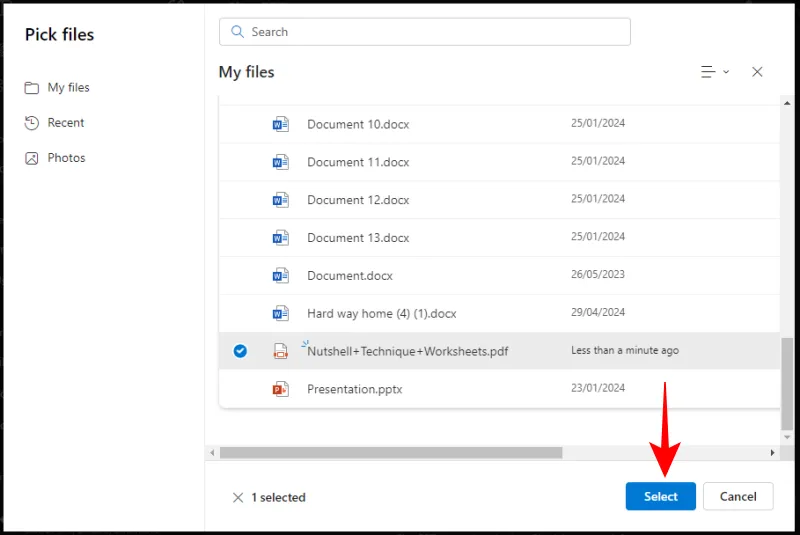
- 그런 다음, 귀하의 지시에 따라 ChatGPT가 업로드된 파일을 분석하도록 할 수 있습니다.
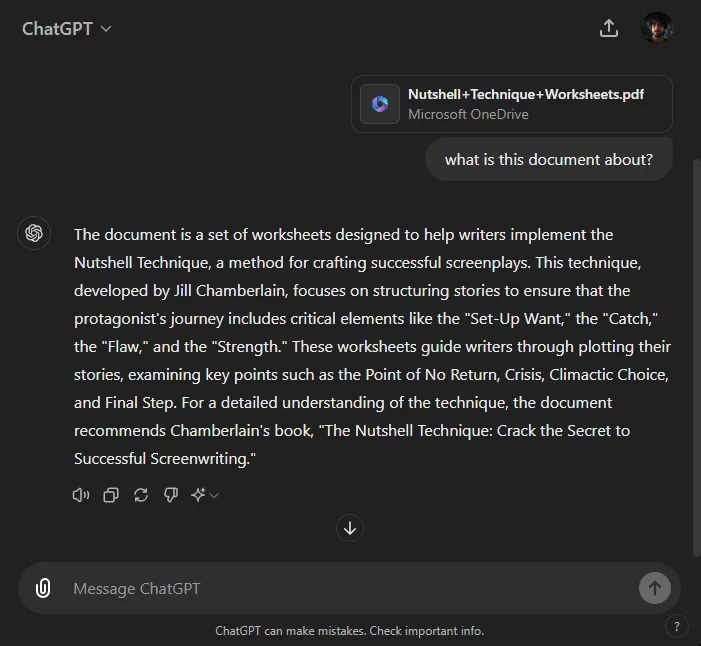
대화가 끝나면 ChatGPT와 공유된 파일이 삭제된다는 점을 알아두십시오. 나중에 토론을 계속하려면 관련 문서를 다시 업로드해야 합니다.
ChatGPT에 업로드할 수 있는 최대 파일 크기는 512MB이고, 이미지 파일의 크기는 20MB로 제한됩니다.
자주 묻는 질문
ChatGPT를 통해 Google Drive 및 OneDrive의 파일에 액세스하는 것과 관련된 몇 가지 인기 있는 질문은 다음과 같습니다.
ChatGPT에서 Google Drive와 OneDrive 연결을 해제하려면 어떻게 해야 하나요?
연결을 해제하려면 설정 > 연결된 앱 으로 가서 ChatGPT에서 연결을 해제하려는 클라우드 서비스 옆에 있는 연결 해제를 클릭하세요 .
OpenAI가 내 파일을 모델 학습에 활용할까요?
업로드한 파일은 ChatGPT 모델을 개선하는 데 사용될 수 있지만, 설정 > 데이터 제어 > 모든 사용자를 위해 모델 개선 > 끄기 에서 이 기능을 비활성화할 수 있습니다 .
ChatGPT에서 ‘연결된 앱’으로 업로드할 경우 파일 크기 제한은 어떻게 되나요?
개인 계정을 사용하는 개인은 최대 10GB의 파일을 업로드할 수 있는 반면, 조직 계정은 100GB로 제한됩니다.
이 가이드가 여러분이 Google Drive와 Microsoft OneDrive에 연결하고, ChatGPT 대화에서 파일을 업로드하는 데 도움이 되기를 바랍니다.


답글 남기기