iPhone에서 Google Maps 문제 해결 – 효과적인 수정
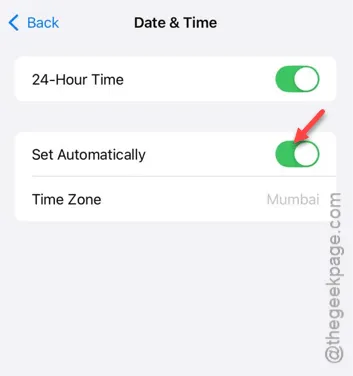
iPhone에서 Google 지도에 문제가 있나요? 내비게이션 문제가 발생하고 효과적인 해결책을 찾고 있다면 올바른 곳에 왔습니다. 아래에 설명된 단계를 순차적으로 따르면 문제가 빠르게 해결될 것입니다.
솔루션 #1: iPhone을 다시 시작하세요
이 상황에 대한 가장 간단한 해결책은 iPhone을 재시작하는 것입니다. 기기를 재부팅하면 실행 중인 모든 서비스와 프로세스가 새로 고쳐집니다. 휴대전화가 다시 켜지면 Google 지도를 확인하여 위치가 올바르게 표시되는지 확인합니다.
솔루션 #2: 위치 서비스 활성화
Google 지도가 제대로 작동하려면 위치 서비스를 활성화해야 합니다.
1단계: 설정 앱을 실행하세요 .
2단계: 다음으로 ” 개인정보 보호 및 보안 ” 섹션으로 이동합니다.
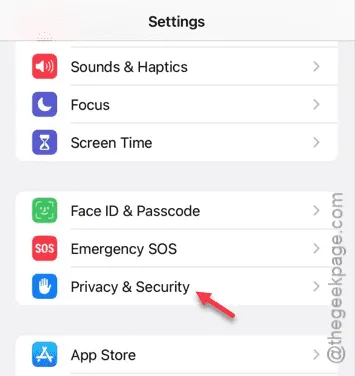
3단계: ” 위치 서비스 ” 탭을 엽니다.
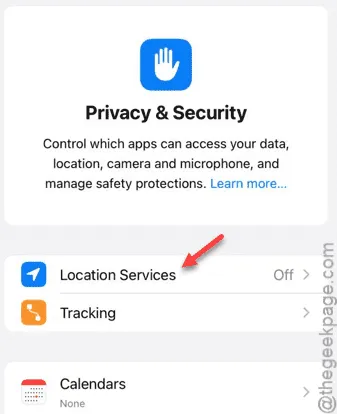
4단계: 현재 ” 위치 서비스 “가 비활성화되어 있으면 활성화합니다.
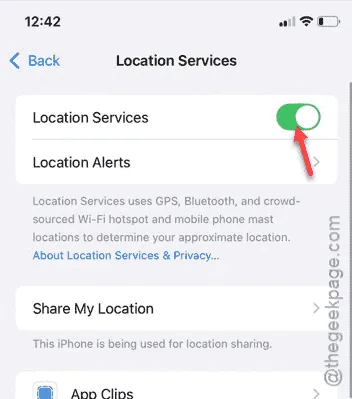
이 솔루션이 문제를 해결하는지 확인하려면 Google 지도를 다시 확인하세요.
솔루션 #3: Google 지도 설정 조정
Google 지도의 설정을 편집하고 위치 접근 권한을 수정합니다.
1단계: iPhone 설정에서 ” 앱 “으로 이동합니다.
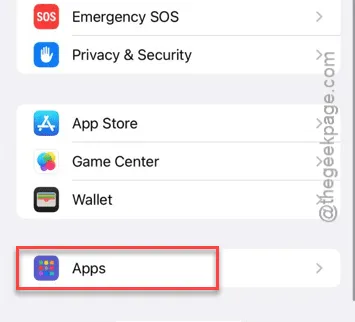
2단계: ” Google Maps ” 앱을 찾아서 엽니다 .
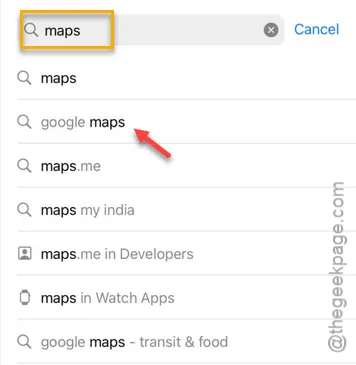
3단계: Google 지도 설정에서 ” 위치 액세스 ” 섹션으로 이동합니다.
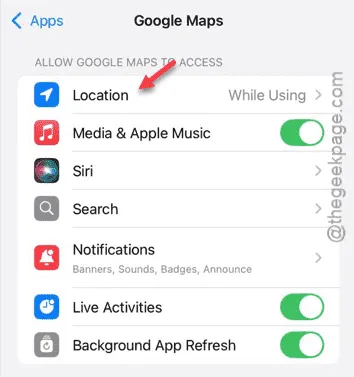
4단계: ” 앱 사용 중 ” 옵션을 활성화합니다.
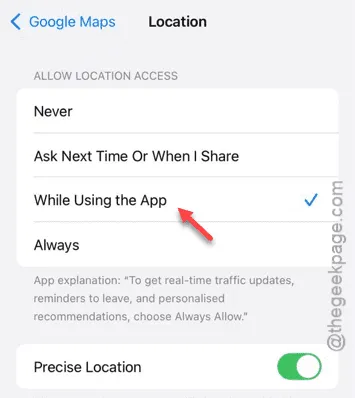
5단계: Google 지도의 기본 설정 페이지로 돌아갑니다.
6단계: ” 백그라운드 앱 새로 고침 “도 켜져 있는지 확인하세요.
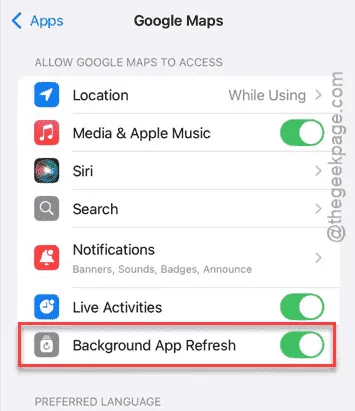
이제 Google Maps가 정상적으로 작동해야 합니다. 앱에서 자신의 위치를 확인해 보세요.
솔루션 #4: Google 지도 업데이트(필요한 경우)
Google 지도 앱에 사용 가능한 업데이트가 있는지 확인하고 설치하세요.
1단계: App Store를 엽니다 .
2단계: ” Google Maps “를 검색합니다.
3단계: 검색 결과에서 선택합니다.
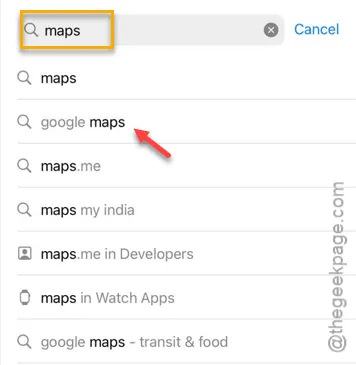
4단계: 업데이트가 있으면 ” 업데이트 “를 탭합니다.
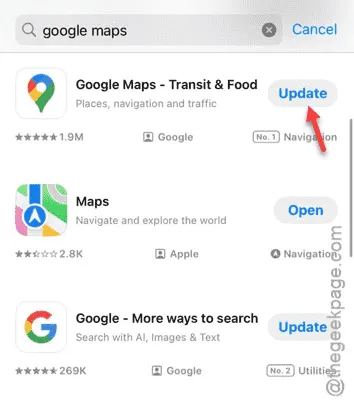
업데이트가 완료되면 다시 Google 지도를 효과적으로 사용할 수 있게 됩니다.
솔루션 #5: 위치 및 개인 정보 설정 재설정
iPhone의 위치 및 개인정보 보호 설정을 재설정하세요.
1단계: 설정 앱을 엽니다 .
2단계: ” 일반 ” 옵션을 선택하세요.
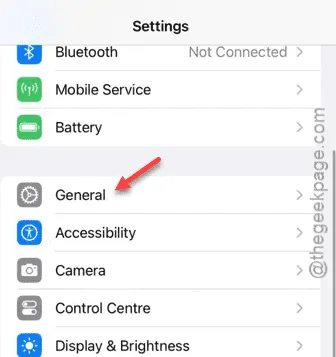
3단계: 아래로 스크롤하여 ” iPhone 전송 또는 재설정 “을 탭합니다.
4단계: 그런 다음 ” 재설정 ” 옵션을 선택하세요.
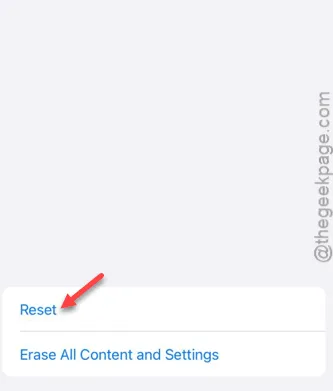
5단계: 계속하려면 ” 위치 및 개인 정보 재설정 ” 옵션을 선택하세요.
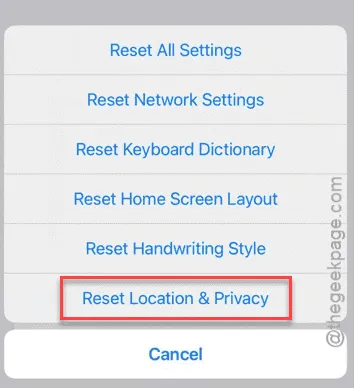
이러한 설정을 재설정한 후 Google 지도 앱을 다시 열어 문제가 해결되었는지 확인하세요.
솔루션 #6: 날짜 및 시간을 자동으로 설정
잘못된 날짜, 시간 또는 시간대 설정은 네트워크 성능을 저하시킬 수 있습니다. 설정이 자동 모드로 조정되었는지 확인하세요.
1단계: 먼저 설정 페이지로 돌아갑니다.
2단계: 그런 다음 ” 일반 ” 섹션 으로 이동합니다 .
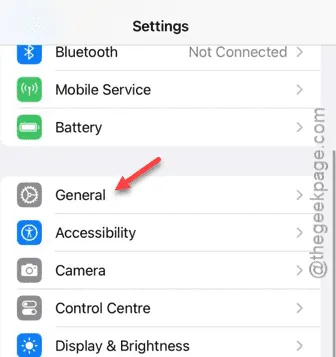
3단계: ” 날짜 및 시간 ” 설정에 액세스합니다.
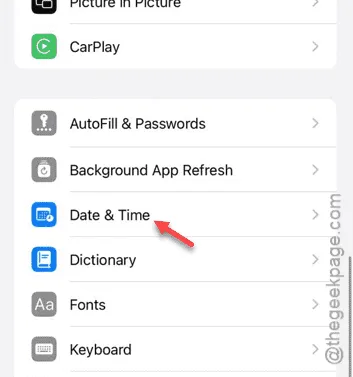
4단계: ” 자동으로 설정 ” 옵션을 켭니다.
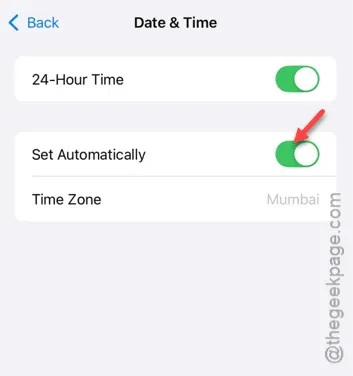
다시 Google 지도를 사용해 조정이 차이를 가져왔는지 확인해 보세요!


답글 남기기