iPhone에서 잘못된 시간과 날짜를 수정하는 방법

iPhone에 잘못된 시간과 날짜가 표시되는 문제가 있습니까? 시간 관리를 위해 기기를 사용하지 않더라도 기기의 정확도는 Google Chrome과 같은 다양한 애플리케이션과 필수 서비스에 영향을 미칠 수 있습니다. 다행히도 이 간단한 단계를 따르면 이 문제를 빠르게 해결할 수 있습니다.
솔루션 1 – iPhone이 날짜 및 시간을 자동으로 설정하도록 허용
날짜 및 시간 설정을 수동으로 조정하면 오류가 발생할 수 있습니다. iPhone에서 이러한 설정을 자동으로 구성하도록 하는 것이 가장 좋습니다.
1단계 – 설정 앱을 엽니다 .
2단계 – ” 일반 ” 옵션을 탭합니다.

3단계 – 일반 설정에서 ” 날짜 및 시간 “을 탭합니다.

4단계 – “ 자동으로 설정 ” 옵션을 켜짐 으로 전환합니다 .
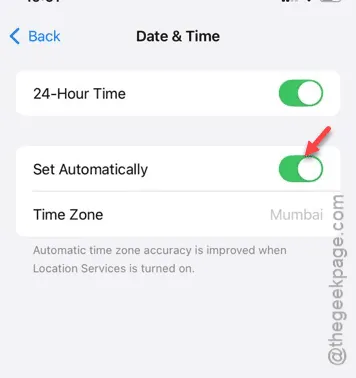
이 변경을 통해 iPhone에서 날짜 및 시간 설정을 독립적으로 관리할 수 있습니다. 문제가 해결되었는지 확인하려면 기기를 확인하세요.
솔루션 2 – 위치 서비스 활성화
위치 서비스를 활성화하면 iPhone이 올바른 시간대를 파악하고 날짜와 시간을 효과적으로 업데이트하는 데 큰 도움이 됩니다.
1단계 – 설정 앱을 실행합니다 .
2단계 – ” 개인정보 보호 및 보안 ” 섹션으로 이동합니다.
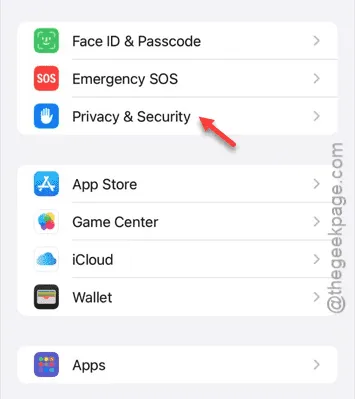
3단계 – ” 위치 서비스 “를 탭합니다.
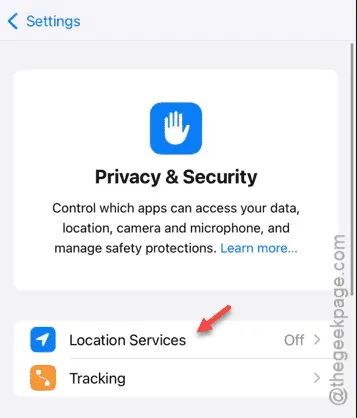
4단계 – ” 위치 서비스 ” 옵션을 활성화합니다.
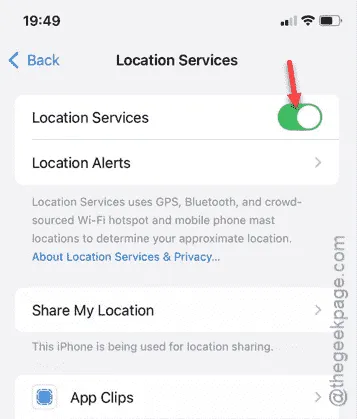
이 기능을 활성화한 후 iPhone은 날짜 및 시간 설정을 자동으로 조정해야 합니다. 이렇게 하면 문제가 해결되는지 확인하세요.
솔루션 3 – 날짜 및 시간을 수동으로 설정
자동화된 설정으로도 여전히 문제가 발생하는 경우, 날짜와 시간을 수동으로 설정해야 할 수도 있습니다.
1단계 – 설정 앱을 열어 시작하세요 .
2단계 – ” 일반 ” 탭 으로 돌아갑니다 .
3단계 – ” 날짜 및 시간 ” 설정에 다시 액세스합니다.
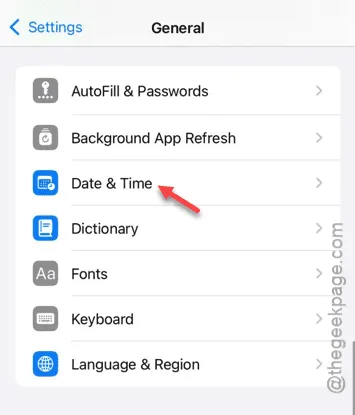
4단계 – “ 자동으로 설정 ” 옵션을 끕니다 .
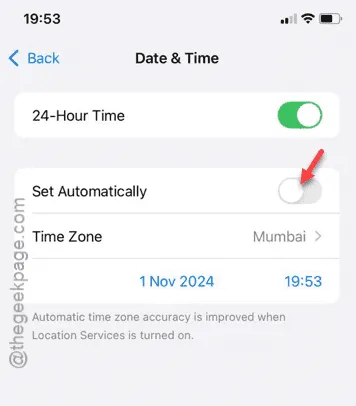
이렇게 하면 iPhone의 날짜와 시간을 완벽하게 제어할 수 있습니다.
5단계 – 시계를 참조하여 정확한 날짜와 시간을 확인하세요.
6단계 – 정확한 날짜와 시간을 수동으로 입력합니다.
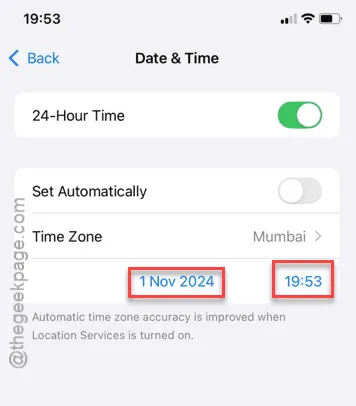
이러한 조정을 완료하고 나면 iPhone이 더 이상 날짜 및 시간 문제 없이 제대로 작동할 것입니다.
솔루션 4 – 네트워크 설정 재설정
이전 해결 방법이 모두 효과가 없다면 네트워크 설정을 재설정하면 날짜 및 시간 불일치를 수정하는 데 도움이 될 수 있습니다.
1단계 – 설정 앱에 액세스합니다 .
2단계 – 네트워크 구성을 재설정하려면 다음으로 이동하세요.
General > Transfer or Reset iPhone > Reset
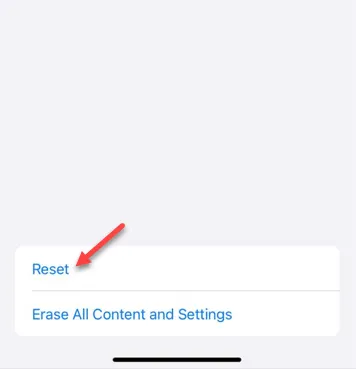
3단계 – ” 네트워크 설정 재설정 ” 옵션을 선택하세요.
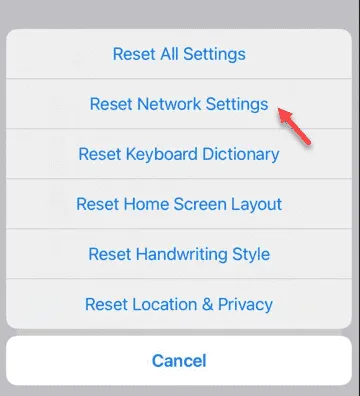
이 작업을 수행하면 iPhone의 네트워크 설정이 지워지므로 나중에 Wi-Fi에 다시 연결해야 할 수 있습니다.
이 솔루션이 효과가 있는지 확인하려면 기기의 날짜 및 시간 설정을 다시 한 번 확인하세요!


답글 남기기