“방해 금지” 기능에 대한 완벽한 가이드: Windows에서 방해 요소 제거


오늘날의 디지털 환경에서는 언제든지 이용할 수 있는 매력적인 콘텐츠가 넘쳐나고 끊임없이 알림이 쏟아지기 때문에 집중력을 유지하는 것이 점점 더 어려워지고 있습니다. PC를 사용하는 동안 집중력이 흐트러진다면 간단한 몇 가지 조정을 통해 Windows에서 이상적인 “방해 금지” 구성을 설계한 방법을 알아보세요.
알림 관리
Windows 방해 금지 시스템의 알림을 완전히 끄는 것은 권장하지 않지만(많은 알림이 최신 정보를 유지하는 데 필수적이기 때문) 불필요한 방해 요소를 제거하기 위해 알림을 사용자 지정할 수 있습니다. Windows 설정에서 시스템 -> 알림 으로 이동하여 모든 관련 옵션에 액세스합니다.
필수적이지 않은 앱에 대한 알림을 비활성화하는 것으로 시작합니다. 저는 일반적으로 단순히 아직 활성화되어 있거나 완료된 작업을 알려주는 앱(예: 스크린샷 캡처)에 대한 알림을 끕니다.
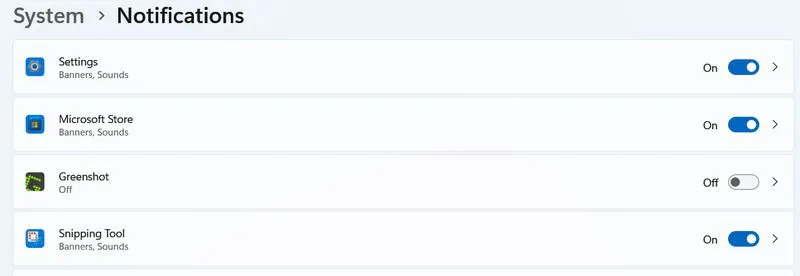
배너 및 사운드와 같은 시각적 방해 요소를 제거하거나 알림 센터에서 우선순위를 조정하기 위해 개별 알림 설정을 더욱 세부적으로 조정합니다. 개인적으로 저는 시간에 민감하지 않은 알림의 경우 배너를 비활성화하고, 나중에 알림 센터에서 확인할 수 있는 중요한 업데이트의 경우 사운드 알림에 의존하는 것을 선호합니다.
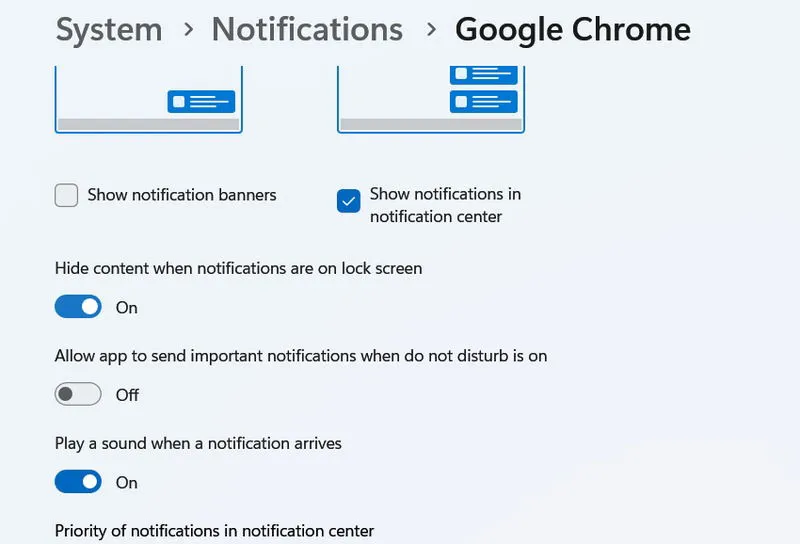
“방해 금지” 모드는 Windows에서 알림을 완전히 무음으로 설정하는 데 유용한 기능이 될 수 있습니다. 모든 알림이 알림 센터로 바로 이동하게 하여 시간이 되면 검토할 수 있습니다. 또한 특정 시간, 전체 화면 애플리케이션 또는 게임 모드와 같은 다양한 트리거에 따라 방해 금지 기능이 자동으로 활성화되도록 설정할 수 있습니다.
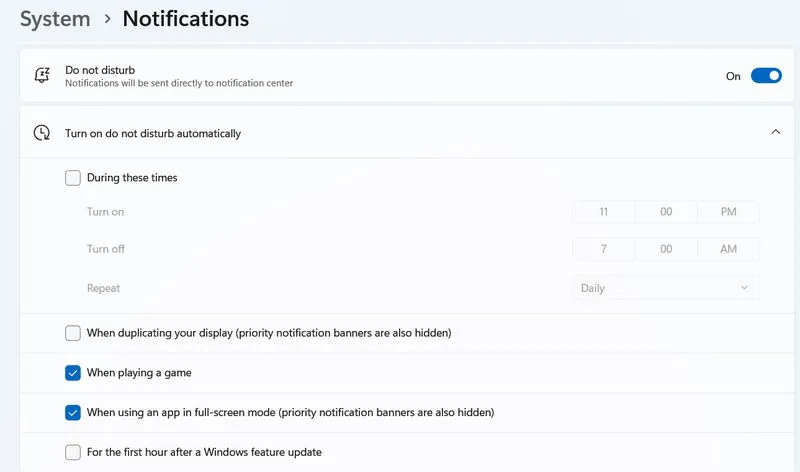
Windows에서 포커스 어시스트 활용하기
완전한 집중이 필수적인 순간을 위해 Windows의 Focus Assist 기능은 자체적인 “방해 금지” 모드를 활성화하여 알림 관리를 향상시킵니다. 지정된 기간 동안 알림 배지와 작업 표시줄이 깜박이는 것을 방지합니다.
Windows 설정에서 시스템 -> 포커스 로 이동하여 포커스 지원 설정에 액세스합니다 . 포커스 세션을 빠르게 시작하려면 작업 표시줄에서 알림 센터 아이콘을 클릭하고 포커스를 켜기만 하면 됩니다 .
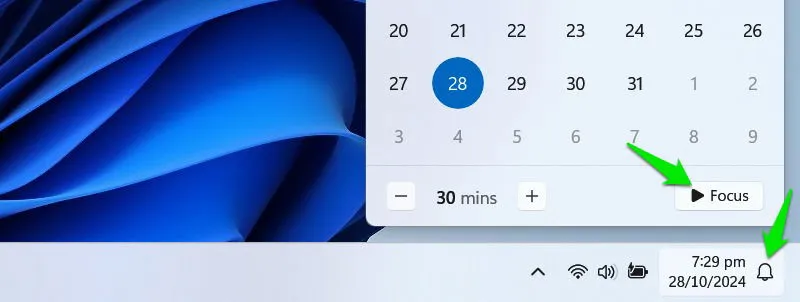
이 기능은 포모도로 기법을 통합하여 30분 세션을 허용하고, 25분은 업무에 할애하고 5분은 휴식을 취합니다. 최대 240분 동안 집중 세션을 예약할 수 있으며, 휴식은 자동으로 추가됩니다.
방해 요소를 줄이기 위해 작업 표시줄 최적화
작업 표시줄은 알림, 열린 애플리케이션, 검색 기능, 심지어 뉴스 피드를 특징으로 하는 활동의 허브입니다. 따라서 작업 표시줄을 조정하는 것은 산만함을 최소화하는 데 필수적입니다.
작업 표시줄 설정에 액세스하려면 작업 표시줄을 마우스 오른쪽 버튼으로 클릭하고 작업 표시줄 설정을 선택하세요 .
위젯을 비활성화하세요. 위젯 위에 마우스를 올리면 실수로 산만한 뉴스와 콘텐츠가 열릴 수 있기 때문입니다. 또한, 저는 작업 보기를Win 꺼두는 것을 선호하는데, 대신 + 단축키를 사용하지만 Tab, 이는 선택 사항입니다.
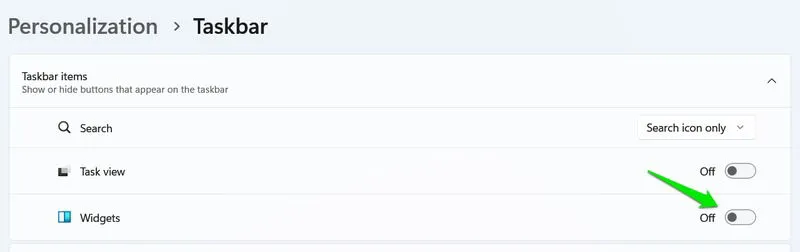
작업 표시줄 동작 섹션 으로 스크롤하여 앱 배지와 깜박이는 알림을 영구적으로 비활성화합니다. 가장 중요한 것은 작업 표시줄 자동 숨기기 기능을 활성화하여 작업 표시줄을 마우스오버할 때까지 숨겨서 산만함을 줄이고 화면 공간을 정리합니다.
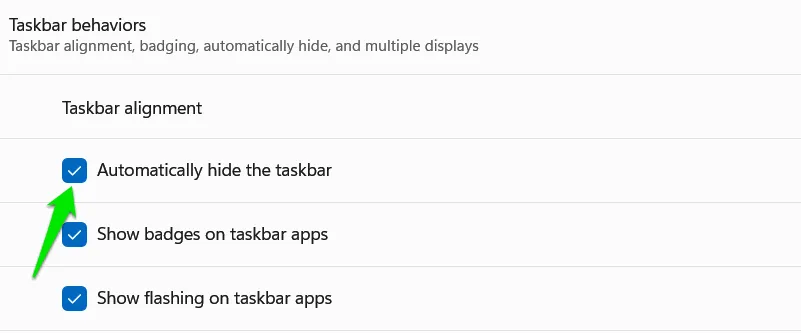
시스템 사운드 끄기
저는 종종 Windows 시스템 사운드가 꽤 귀찮다고 생각합니다. 시각적 표시 없이 발생할 수 있기 때문에 소스를 검색하게 됩니다. 이것이 공감된다면, 큰 가치를 더하지 않는 더 산만한 시스템 사운드 중 일부를 비활성화하는 것을 고려하세요.
Windows 설정으로 이동한 다음 시스템 -> 사운드 로 이동 한 다음 기타 사운드 설정을 클릭합니다 .
기본 Windows 사운드와 해당 동작 목록을 보려면 사운드 탭을 선택하세요 .
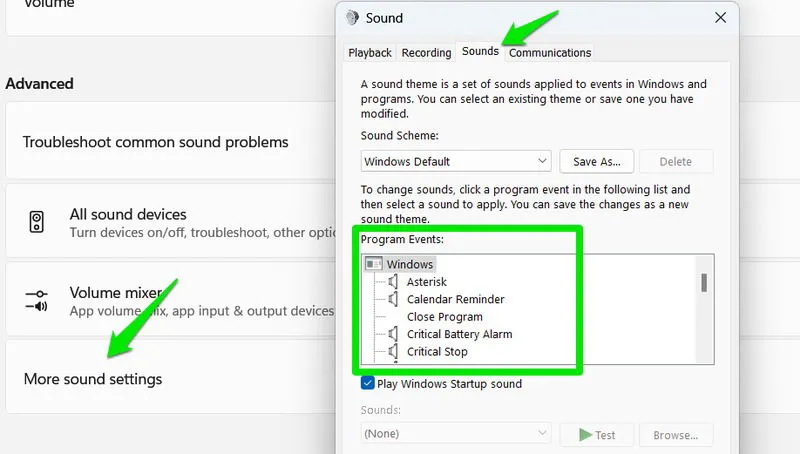
특정 동작에 대한 소리를 끄려면 동작을 선택한 다음 하단의 사운드 옵션 목록에서 없음을 선택합니다. 일반적으로 비활성화하는 사운드로는 일정 알림, 감탄사, 인스턴트 메시지 알림이 있습니다.
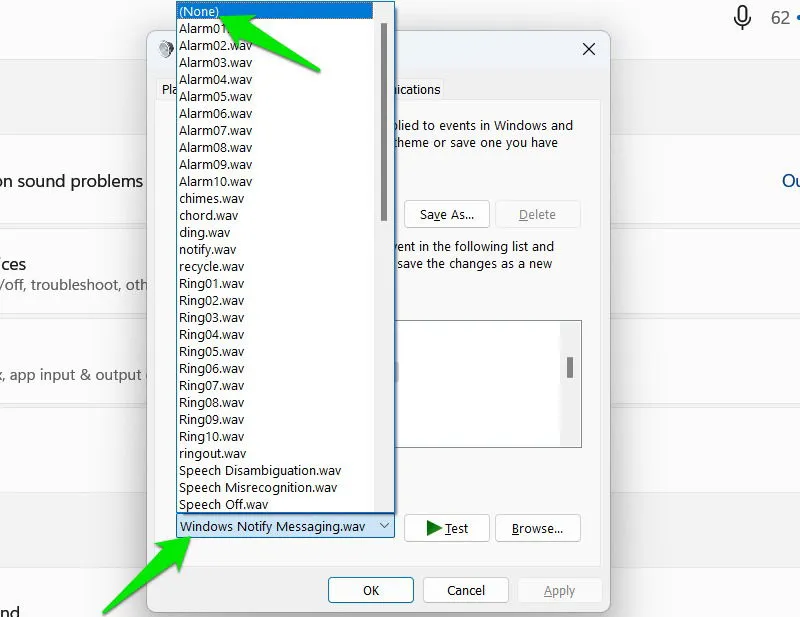
Windows 사운드가 방해가 되기보다는 오히려 귀찮다면 운영 체제에 맞는 새로운 사운드 구성표를 고려해 보세요.
방해가 되는 온라인 콘텐츠에 대한 액세스 제한
많은 방해 요소는 소셜 미디어 및 스트리밍 플랫폼과 같은 매력적인 온라인 콘텐츠에서 비롯됩니다. 작업에 집중하는 대신 이러한 사이트에서 시간을 낭비하는 경우가 많다면 Windows용 “방해 금지” 솔루션이 필요할 수 있습니다.
제가 구현한 효과적인 전략 중 하나는 이러한 사이트에서 보내는 일일 시간을 제한하는 것입니다. 제한을 설정하면 업무 시간 동안 사이트를 방문하면 휴식 시간에 사용할 수 있는 시간이 줄어듭니다. Chrome용 StayFocusd 확장 프로그램은 이러한 목적에 신뢰할 수 있는 도구입니다. 광범위한 사용자 정의 옵션을 제공하며 Chrome, Opera, Edge, Brave를 포함하여 Chromium 구조로 구축된 모든 브라우저와 호환됩니다.
설치 후 확장 프로그램은 옵션 페이지를 구성하라는 메시지를 표시합니다. 차단된 사이트 섹션 에서 차단할 웹사이트를 지정 하고 나열된 모든 사이트에 동일한 타이머를 적용할 수 있습니다. 다른 범주의 웹사이트에 대해 별도의 타이머를 사용하려면 그룹 추가를 선택하기만 하면 됩니다 .
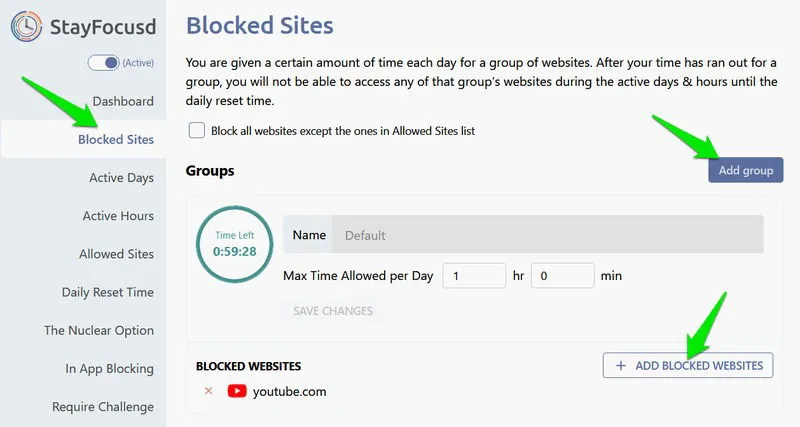
활성 일 , 활성 시간 , 일일 재설정 시간 이라는 라벨이 붙은 탭을 활용하여 타이머가 작동하고 선택한 사이트에 대한 액세스를 차단할 시기를 지정합니다.
Require Challenge 및 Nuclear Option 과 같은 추가 기능은 고급 제어를 제공합니다. Require Challenge 옵션은 제한을 우회하기 위해 확장 프로그램의 설정을 수정하려고 하면 어려운 작업을 완료하도록 요구합니다.
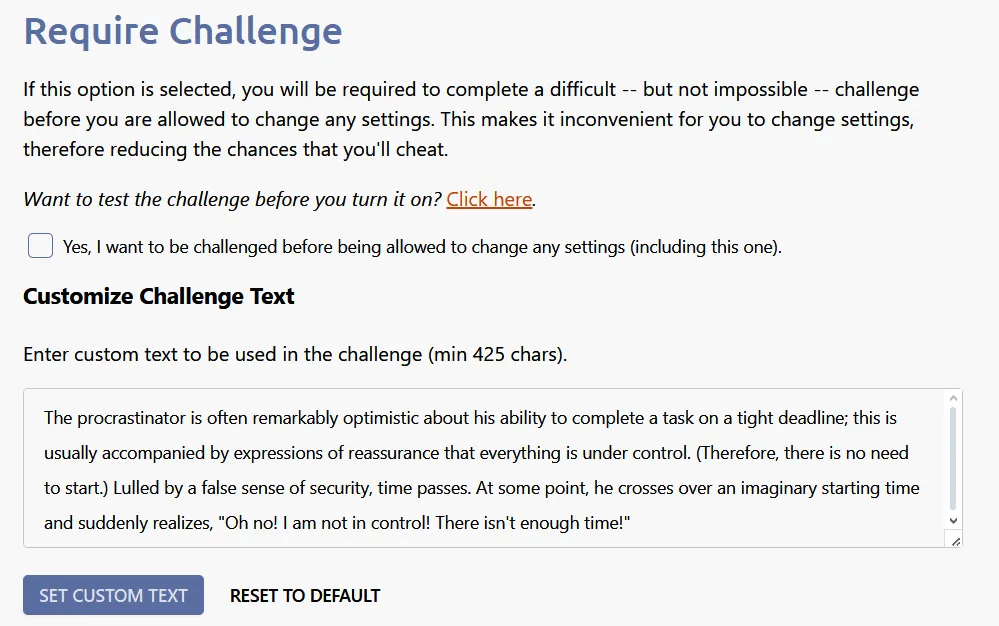
Nuclear Option은 특정 웹사이트에 대한 액세스를 차단하여 차단을 해제할 수 있는 방법이 없는 일정 기간 동안 차단하고, 멀티미디어, 이미지, 양식, 로그인과 같은 특정 콘텐츠 유형에 대한 액세스를 방지합니다. 이 확장 기능은 제한을 우회하기 어렵게 만드는 동시에 방해가 되는 온라인 콘텐츠를 제한하거나 완전히 차단하는 데 효과적으로 도움이 됩니다.
이러한 조정을 함께 구현하면 집중력을 방해할 수 있는 만연한 산만함을 제거하는 데 도움이 됩니다. 이러한 수정 외에도 Windows 키보드 단축키를 사용하면 방해 금지 구성에 크게 기여합니다. 작가로서 UI 요소와 상호 작용하거나 마우스를 잡을 필요 없이 타이핑에 집중할 수 있습니다.
이미지 출처: Freepik . 모든 스크린샷은 Karrar Haider가 제공했습니다.
이미지 출처: Maketecheasier.com


답글 남기기