Windows 11에서 OneNote 충돌 문제 해결


Windows 11/10에서 OneNote 충돌 문제 해결
Windows 11 또는 10에서 OneNote가 자주 충돌하는 경우 다음 솔루션을 시도해 보세요.
- 소프트웨어를 업데이트하고 OneNote 캐시를 지웁니다.
- OneNote를 복구해 보세요.
- 자동 필기 인식 기능을 끕니다.
- 인쇄 대기열을 지웁니다.
- 노트북을 MHT 형식으로 저장합니다.
- 모든 내용을 새 빈 노트북으로 옮깁니다.
- 사용 중인 언어팩을 다시 설치하세요.
- Microsoft Office를 완전히 다시 설치하세요.
각 단계에 대한 자세한 지침은 아래와 같습니다.
1] 소프트웨어 업데이트 및 OneNote 캐시 지우기

소프트웨어 버그가 충돌 문제의 근원일 수 있습니다. 시작하려면 OneNote를 열고 파일 > 계정 으로 이동하여 업데이트를 확인합니다 . 사용 가능한 모든 업데이트를 수동으로 확인합니다. OneNote 캐시를 지우는 것도 좋습니다.
2] OneNote 복구
OneNote 파일이 손상된 경우 충돌 문제가 발생할 수 있습니다. 이러한 문제를 해결하려면 다음 단계에 따라 응용 프로그램을 복구하는 것을 고려하세요.
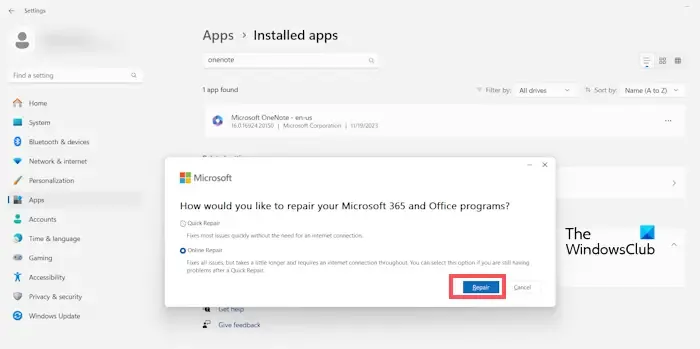
- Windows 11/10에서 설정에 액세스합니다.
- 앱 > 설치된 앱 으로 이동합니다 .
- 설치된 프로그램 중에서 Microsoft OneNote를 찾으세요.
- OneNote 옆에 있는 세 개의 점을 클릭하고 수정을 선택합니다. UAC에서 메시지가 표시되면 예를 클릭하여 확인합니다 .
- 온라인 수리를 선택 하고 수리를 클릭하세요 .
수리 후 충돌 문제가 해결되었는지 확인하세요.
3] 자동 필기 인식 끄기
어떤 경우에는 OneNote가 자동 필기 인식 기능으로 인해 타이핑하는 동안 충돌할 수 있습니다. 이 설정을 비활성화하면 해결책이 될 수 있습니다.
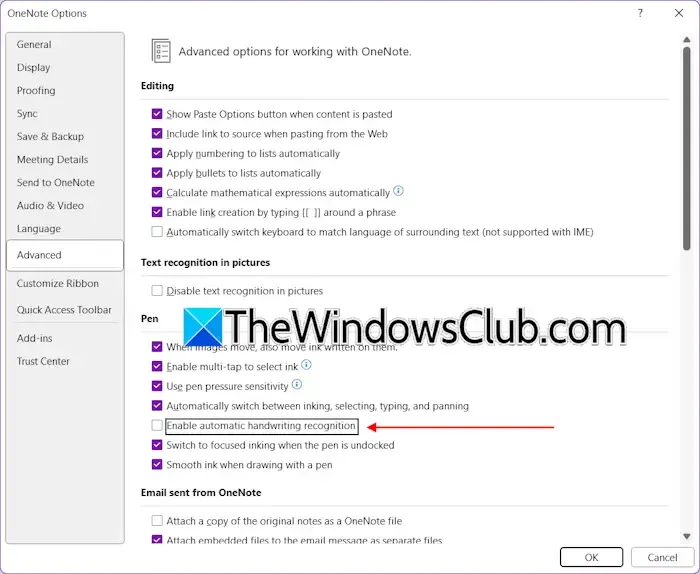
비활성화하려면 다음 단계를 따르세요.
- Microsoft OneNote를 엽니다.
- 파일 > 옵션 으로 이동합니다 .
- 사이드바에서 고급을 선택합니다 .
- 펜 섹션 에서 자동 필기 인식 사용 옵션의 선택을 취소합니다.
4] 인쇄 대기열 지우기
인쇄 시 OneNote가 충돌하는 경우 인쇄 대기열을 지우면 도움이 될 수 있습니다. 다음 단계를 따르세요.
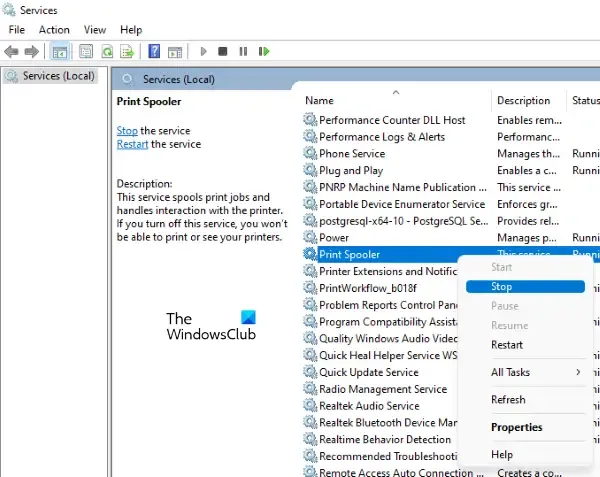
- Windows에서 서비스 관리자를 엽니다.
- 인쇄 스풀러 서비스를 찾으세요 .
- 마우스 오른쪽 버튼을 클릭하고 중지를 선택하세요 .
인쇄 스풀러를 중지한 후 다음으로 이동합니다.
C:\Windows\System32\spool
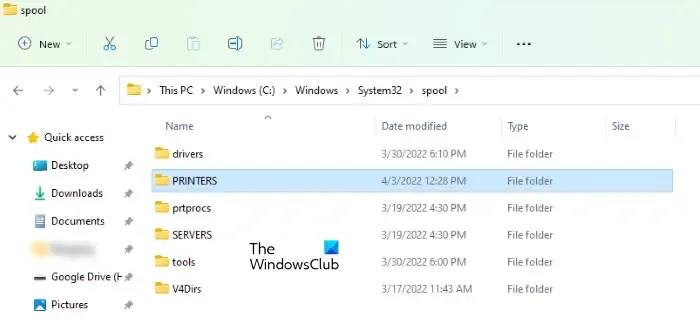
PRINTERS 폴더를 열고 포함된 모든 파일을 삭제하지만 폴더 자체는 제거하지 마십시오. 그런 다음 서비스 관리자로 돌아가서 Print Spooler 서비스를 마우스 오른쪽 버튼으로 클릭하고 시작을 클릭합니다 .
5] 노트북을 MHT로 내보내기
OneNote가 PDF로 인쇄하거나 내보내는 동안 충돌이 발생하면 먼저 MHT 파일로 저장한 다음 PDF로 변환해 보세요.
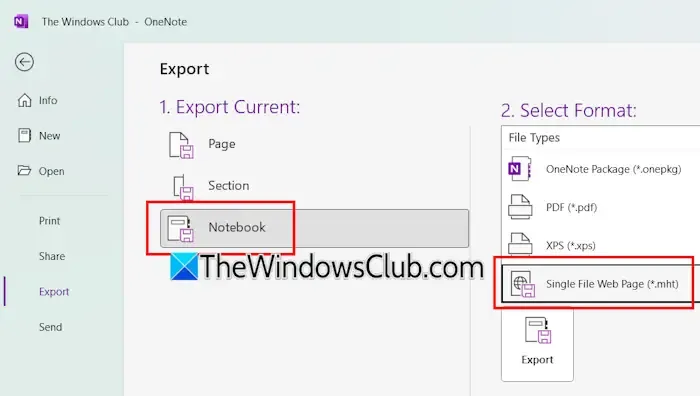
- OneNote를 실행합니다.
- 인쇄 또는 PDF 변환을 위한 노트북을 선택하세요.
- 파일 > 내보내기 로 이동합니다 .
- 현재 항목 내보내기 에서 노트북을 선택하세요 .
- 형식 선택 드롭다운 에서 단일 파일 웹 페이지(.mht)를 선택합니다 .
- ‘내보내기’를 클릭하여 파일을 PC에 저장하세요.
다음으로, MHT 파일을 마우스 오른쪽 버튼으로 클릭하고 Open with > Word를 선택합니다 . 또는 Microsoft Word를 열고 Ctrl + O를 누르고 MHT 파일을 선택한 다음 File > Save As 로 이동합니다 . 위치를 선택하고 파일 유형에서 PDF를 선택한 다음 Save 를 클릭합니다 . 이제 노트북을 쉽게 인쇄할 수 있습니다.
6] 노트북 내용을 새 빈 노트북으로 복사
노트북에 손상된 페이지가 있어서 충돌이 발생할 수 있습니다. 해결 방법으로 노트북의 섹션을 새 노트북에 복사하세요.
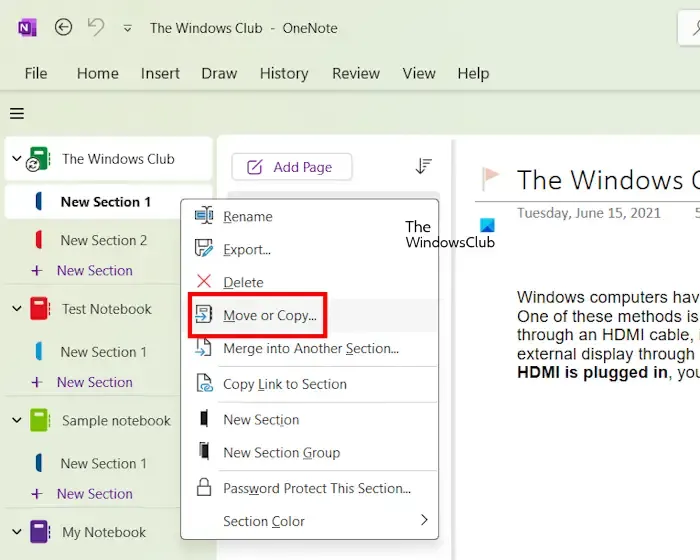
다음 지침을 따르세요.
- 모든 섹션을 보려면 노트북을 확장하세요.
- 첫 번째 섹션을 마우스 오른쪽 버튼으로 클릭하고 이동 또는 복사를 선택합니다 .
- 팝업 창에서 새 노트북을 선택하고 복사를 클릭합니다 .
모든 섹션이 성공적으로 전송될 때까지 이 과정을 반복합니다.
7] 언어팩 재설치(해당되는 경우)
언어 팩이 설치되어 있는 경우 OneNote에서 입력할 때 충돌이 발생할 수 있습니다.
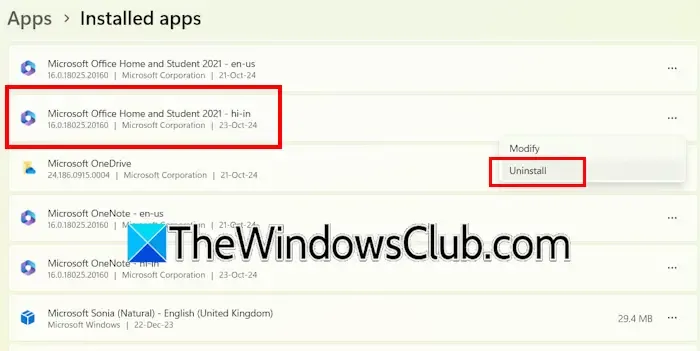
Windows 11/10의 설정 앱을 통해 언어 팩을 관리할 수 있습니다. 언어 팩을 제거하려면 모든 Office 앱을 닫은 다음 다음 단계를 따르세요.
- Windows 11/10 설정을 엽니다.
- 앱 > 설치된 앱 으로 이동합니다 .
- 아래로 스크롤하여 Office 언어 팩을 찾으세요.
- 그 옆에 있는 세 개의 점을 클릭하고 제거를 선택하세요 .
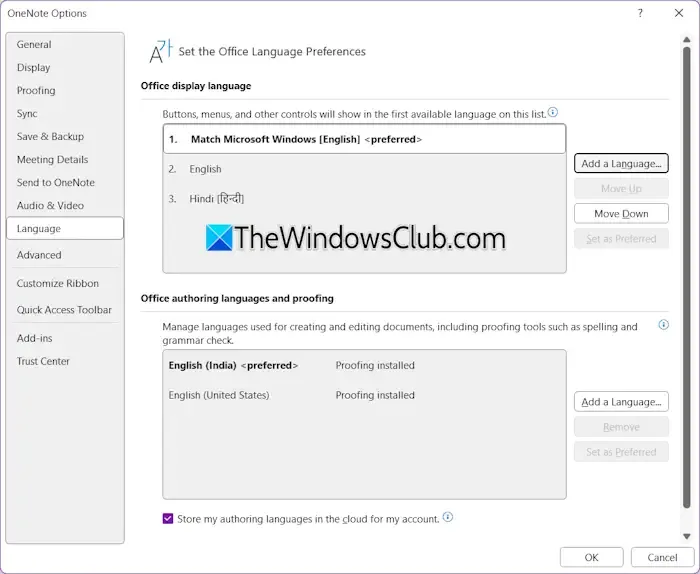
다시 설치하려면 공식 Microsoft 웹사이트를 방문 하거나 Office 앱을 사용하여 파일 > 옵션 > 언어 로 이동한 다음 언어 추가 를 클릭하고 원하는 언어를 선택한 다음 설치를 클릭합니다 .
8] Office 제거 및 재설치
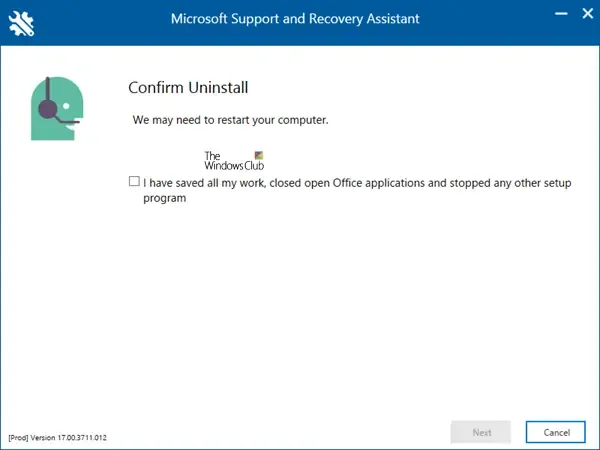
문제가 지속되면 전체 Microsoft Office 제품군을 제거하고 다시 설치하는 것을 고려하세요. Office 라이선스가 Microsoft 계정에 등록되어 있는지 또는 활성화 키에 액세스할 수 있는지 확인하세요. 완전한 제거를 위해 SaRA 앱을 사용하는 것이 좋습니다.
지금은 여기까지입니다. 이 솔루션이 도움이 되길 바랍니다.
Windows 11에서 OneNote를 제거할 수 있나요?
네, Windows 11 기기에서 OneNote를 제거할 수 있습니다. 문제가 발생하는 경우 OneNote를 제거한 다음 다시 설치하면 잠재적으로 문제가 해결될 수 있습니다. Microsoft Store에서 쉽게 다시 설치할 수 있습니다.
Windows 10용 OneNote가 Windows 11과 호환됩니까?
OneNote는 Microsoft Store에서 사용할 수 있으며 Windows 10과 11 모두와 호환되어 두 운영 체제에 쉽게 설치할 수 있습니다.


답글 남기기