Windows 11에서 파일 확장자를 표시하는 단계별 가이드
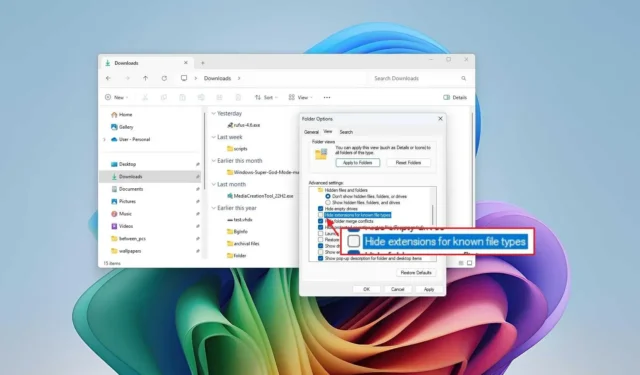
- Windows 11에서 파일 확장자를 보려면 파일 탐색기를 열고 “보기” 를 클릭하고 “표시”를 선택한 다음 “파일 이름 확장자”를 선택합니다.
- 또는 “폴더 옵션” 에 액세스하여 “알려진 파일 형식의 파일 확장명 숨기기” 옵션의 선택을 취소합니다 .
- 설정 앱을 통해서나 명령 프롬프트 또는 PowerShell을 이용해서 이 기능을 활성화할 수도 있습니다.
Windows 11에서는 파일 탐색기에서 파일 확장자를 표시하는 여러 가지 방법이 있습니다. 이 가이드에서는 이 설정을 조정하는 방법을 설명합니다. 일반적으로 파일 이름의 마침표 뒤에 나타나는 3~4글자로 구성된 파일 확장자는 .txt, .docx, 또는 와 같은 파일의 형식 유형을 나타냅니다 .pdf. 파일 확장자는 파일 작업에 필수는 아니지만 뚜렷한 장점을 제공합니다.
예를 들어, 파일 확장자는 파일의 형식을 결정하는 간단한 시각적 단서를 제공하여 파일을 여는 데 적합한 애플리케이션을 선택하는 데 도움이 됩니다. 또한 파일 유형을 쉽게 수정할 수 있습니다. 예를 들어, 스크립팅 목적으로 .txt파일을 파일로 변환합니다 .bat.
기본적으로 파일 탐색기는 인식된 파일 유형의 확장자를 숨겨 인터페이스를 간소화하는데, 특히 기술에 덜 정통한 사용자를 위해 그렇습니다. 이 관행은 또한 잠재적으로 파일을 사용할 수 없게 만들 수 있는 파일 확장자의 우발적 변경으로부터 보호합니다. 게다가, 과거에는 악성 파일을 양성 파일로 위장하여 위장하는 데 사용되었지만, 최근에는 이러한 우려가 줄어들었습니다.
기본 설정은 확장자를 숨기지만, 확장자를 표시하는 것이 유익할 수 있으며, 파일 탐색기나 설정 앱을 통해 이 설정을 변경할 수 있습니다. 또한 레지스트리 편집과 명령 사용에 익숙하다면 명령 프롬프트나 PowerShell을 통해 확장자를 표시할 수 있습니다.
이 가이드에서는 파일 탐색기에서 파일 확장자 표시를 활성화하는 간단한 단계를 제공합니다.
파일 탐색기를 사용하여 Windows 11에서 파일 확장자 표시
Windows 11에서 파일 확장자를 표시하려면 다음 단계를 따르세요.
-
Windows 11에서 파일 탐색기를 엽니다 (Windows 키 + E).
-
명령 모음에 있는 보기 메뉴 단추 를 클릭합니다 .
-
표시 하위 메뉴를 선택 하고 “파일 이름 확장자”를 클릭합니다.
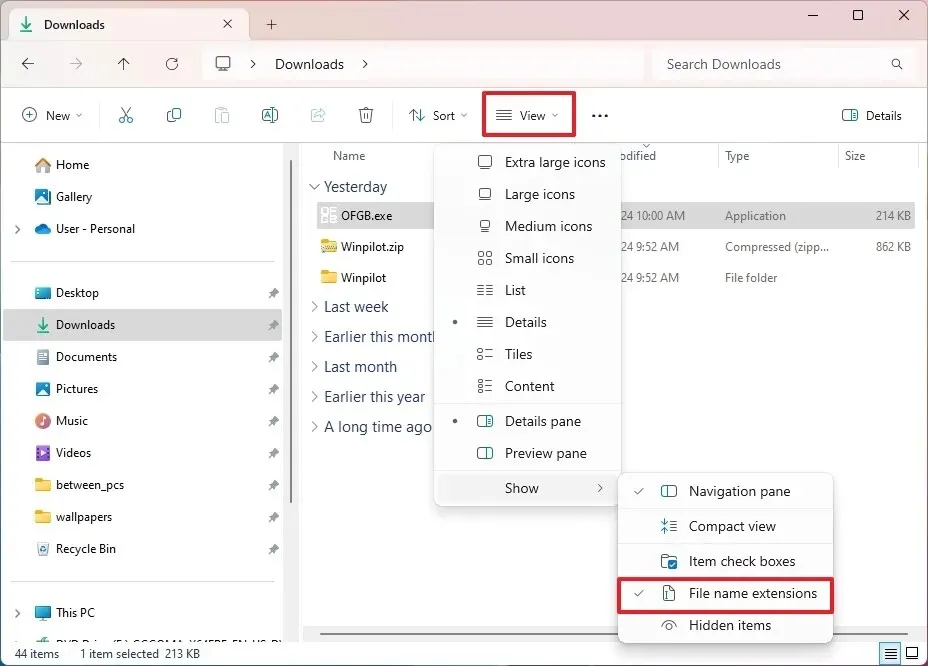
폴더 옵션을 통해 확장 기능 활성화
다음 단계에 따라 “폴더 옵션” 설정을 통해 파일 확장자를 활성화할 수도 있습니다.
-
파일 탐색기를 엽니다 .
-
더보기 버튼을 클릭한 다음 옵션을 선택하세요 .
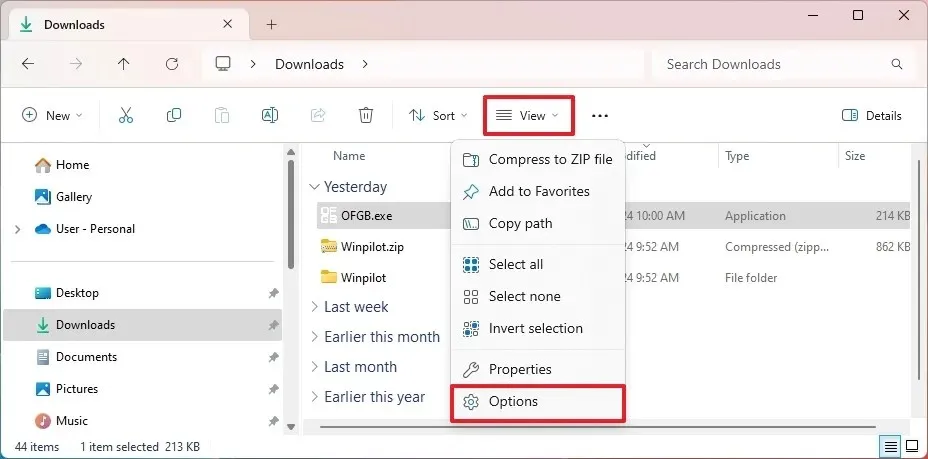
-
보기 탭을 선택하세요 .
-
“고급 설정” 섹션에서 “알려진 파일 형식의 파일 확장명 숨기기” 옵션의 선택을 취소합니다 .
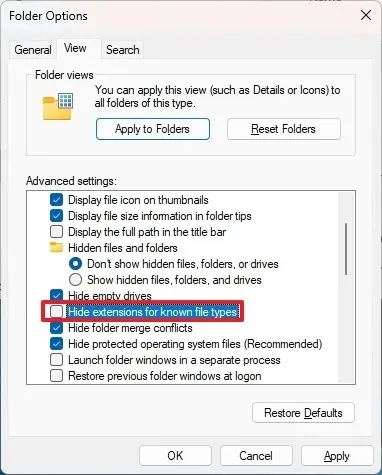
-
적용 버튼을 클릭하세요 .
-
확인(OK) 버튼을 클릭하세요 .
이러한 단계를 완료하면 파일 탐색기에 , , 를 포함하여 Windows 11에서 인식된 파일 형식의 확장자가 .txt표시 .exe됩니다 .docx.
설정을 통해 파일 확장자 가시성 활성화
설정 앱을 통해 파일 확장자를 확인하려면 다음 지침을 따르세요.
-
설정을 엽니다 .
-
시스템을 선택하세요 .
-
개발자용 페이지 를 클릭하세요 .
-
파일 탐색기 설정을 선택합니다 .
-
“파일 확장자 표시” 스위치를 켜짐 위치로 전환합니다 .
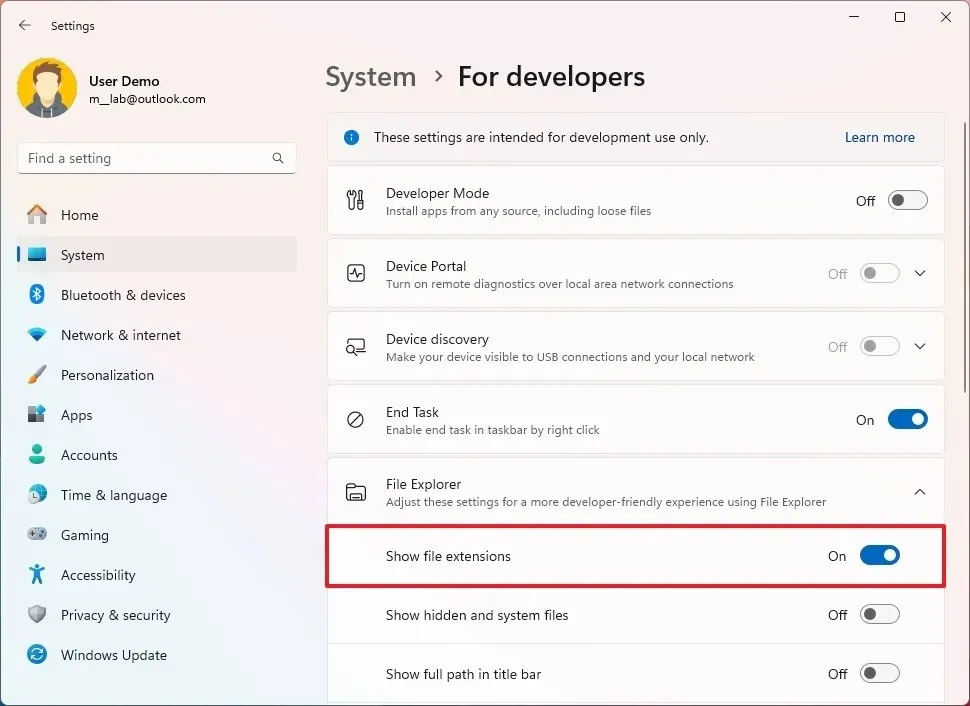
이러한 단계를 마치면 이제 파일 탐색기에 파일 확장자가 표시됩니다.
명령 프롬프트를 사용하여 파일 확장자 활성화
레지스트리를 수정하는 명령을 실행하여 명령 프롬프트나 PowerShell을 사용하여 확장 프로그램을 활성화할 수도 있습니다. 이 방법은 스크립트 파일을 통해 확장 프로그램을 활성화하는 데에도 유용합니다.
Windows 11에서 명령 프롬프트를 통해 파일 확장자를 활성화하려면 다음 단계를 따르세요.
-
시작을 엽니다 .
-
명령 프롬프트 또는 PowerShell을 검색하여 맨 위의 옵션을 마우스 오른쪽 버튼으로 클릭하고 관리자 권한으로 실행을 선택합니다 .
-
다음 명령을 입력하여 파일 확장자를 표시하고 Enter를 누르세요 .
reg add HKCU\Software\Microsoft\Windows\CurrentVersion\Explorer\Advanced /v HideFileExt /t REG_DWORD /d 0 /f
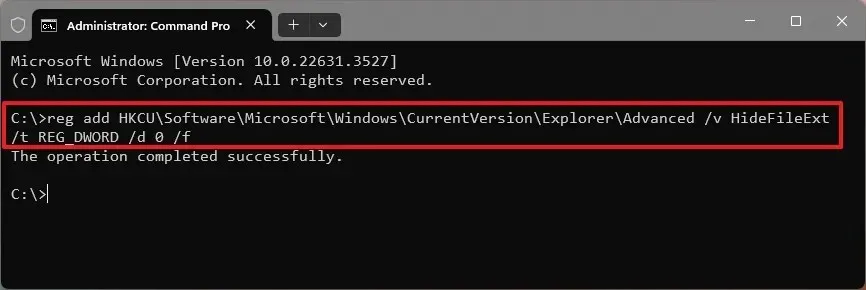
이러한 단계를 실행하면 Windows 11에서 파일 탐색기가 파일 확장자를 표시하기 시작합니다.
이 변경 사항을 되돌리려면 동일한 단계를 따르되, 3단계 에서 다음 명령을 사용하세요 reg add HKCU\Software\Microsoft\Windows\CurrentVersion\Explorer\Advanced /v HideFileExt /t REG_DWORD /d 1 /f.
2024년 10월 30일 업데이트: 이 가이드는 정확성을 보장하고 절차에 대한 모든 업데이트를 반영하기 위해 개정되었습니다.


답글 남기기