단계별 가이드: Flyby11을 사용하여 지원되지 않는 Windows 10 하드웨어에 Windows 11 업그레이드 설치
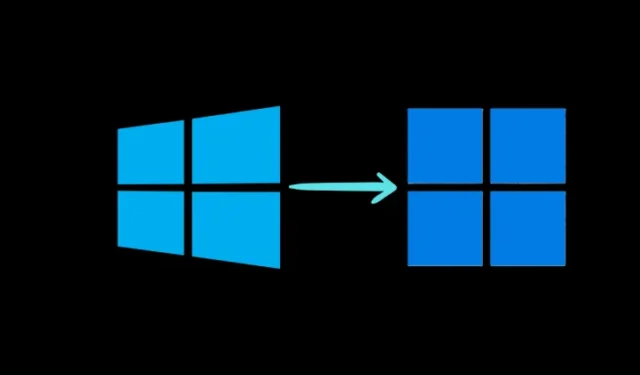
필수 정보
- Windows 10 사용자는 Flyby11 도구를 사용하여 다양한 업그레이드 검사를 우회하고, 지원되지 않는 사양의 컴퓨터도 Windows 11로 원활하게 전환할 수 있습니다.
- Flyby11을 다운로드, 추출 및 실행하여 시작합니다. 방법 1: 서버 설정을 통한 인플레이스 업그레이드를 선택하고 시작을 누릅니다 .
- Windows 11 ISO를 다운로드한 후, 마운트할 버전을 선택하여 업그레이드 프로세스를 진행합니다.
Microsoft가 Windows 10에 대한 지원 종료에 접근함에 따라 개발자들이 Windows 11 24H2의 업그레이드 전제 조건을 우회하는 방법을 찾는 것은 당연합니다. 최근 Windows 설치 및 업데이트에 널리 사용되는 도구인 Rufus가 베타 버전 4.62를 출시하여 이러한 필요성을 해결했습니다. 그러나 Rufus는 Windows 11의 엄격한 업그레이드 요구 사항을 극복하는 데 사용할 수 있는 유일한 옵션은 아닙니다.
Rufus에 대한 대안 솔루션으로 최근 Flyby11이라는 또 다른 도구가 공개되었습니다.
Flyby11 이해하기
Flyby11은 TPM 검증, 보안 부팅 요구 사항, 지원되지 않는 프로세서 검사를 포함한 여러 제한을 성공적으로 우회합니다. Belim이 개발한 Flyby11은 Microsoft의 제한으로 인해 Windows 11로 업그레이드하는 데 어려움을 겪는 Windows 10 사용자에게 신속한 해결책을 제공합니다. 또한 사용자 친화적입니다.
Flyby11을 활용하여 호환되지 않는 Windows 10 PC를 Windows 11로 업그레이드하기 위한 가이드라인
Flyby11은 Windows 11 ISO 파일을 준비하지 않아도 사용할 수 있습니다. 이 도구가 이를 관리하기 때문입니다. 전체 절차를 실행하는 방법에 대한 자세한 가이드는 다음과 같습니다.
1단계: Flyby11 다운로드 및 실행
1단계: Flyby11 GitHub 릴리스 페이지 로 이동하여 flyyscript.zip 파일을 다운로드합니다 .
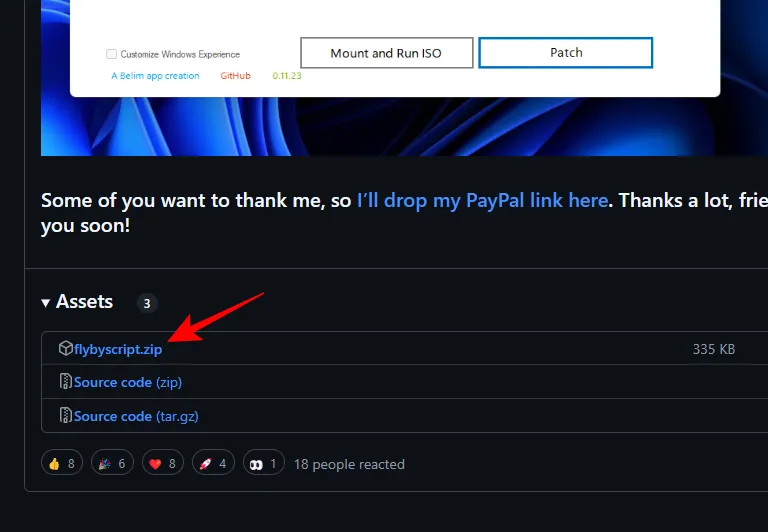
2단계: 다운로드 후 파일 내용을 추출합니다.
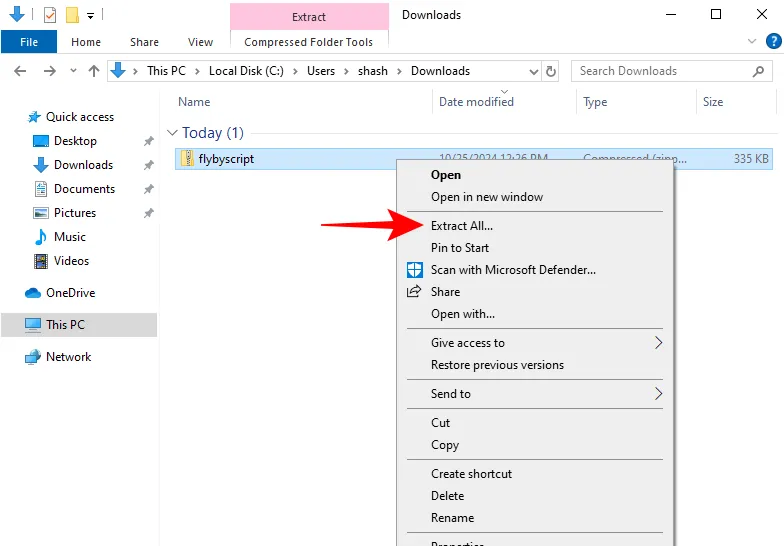
3단계: 마지막으로 Flyby11을 열어 시작합니다.
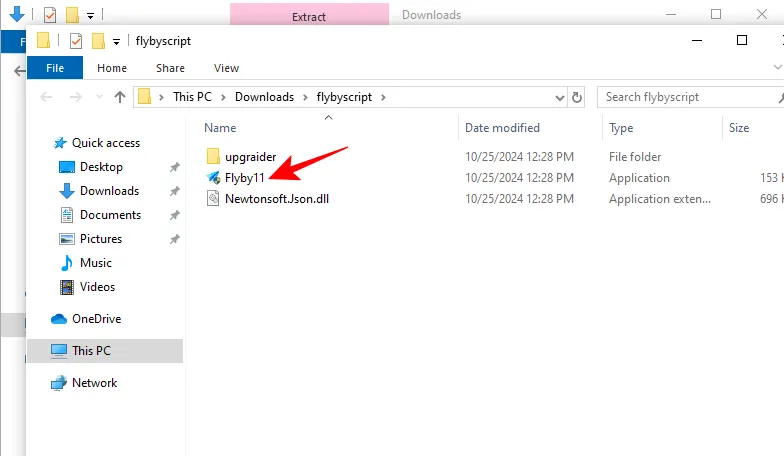
2단계: Windows 11 ISO 획득
Flyby11은 시작하기 위한 여러 가지 옵션을 제공하는데, 기존 업그레이드가 가장 효율적입니다.
1단계: Flyby11 인터페이스에서 방법 1: 서버 설정을 통한 현재 위치 업그레이드를 선택합니다 (아래 이미지 참조).
이 방법을 사용하려면 Windows 11 ISO가 필요합니다. 아직 얻지 못했다면 걱정할 필요가 없습니다. Flyby11이 여러분을 위해 이를 처리할 수 있습니다.
2단계: 시작을 클릭하여 시작하세요.
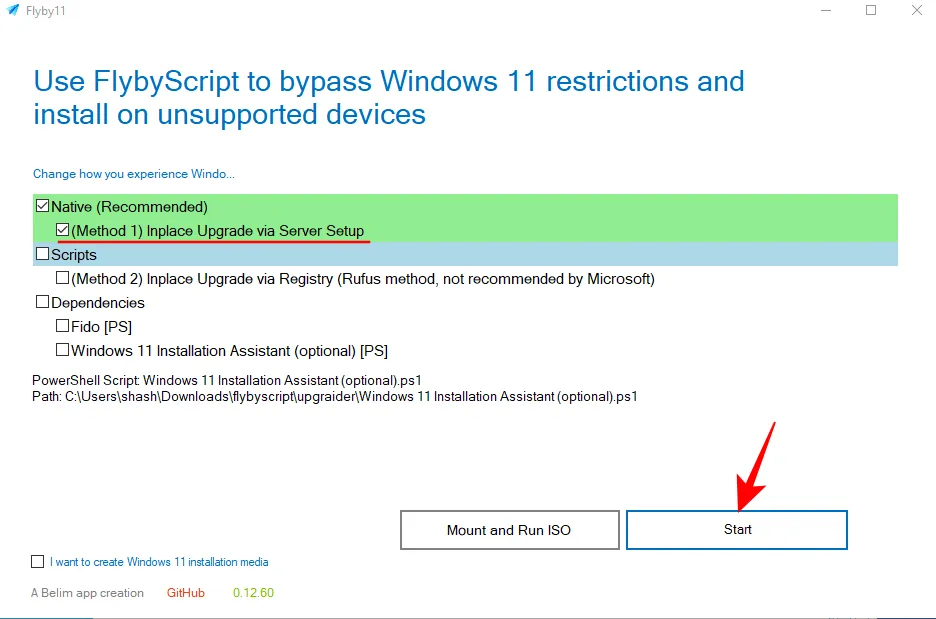
3단계: ‘Fido’ 창에서 계속을 선택하여 다운로드하려는 버전, 릴리스, 에디션, 언어 및 아키텍처를 결정합니다.
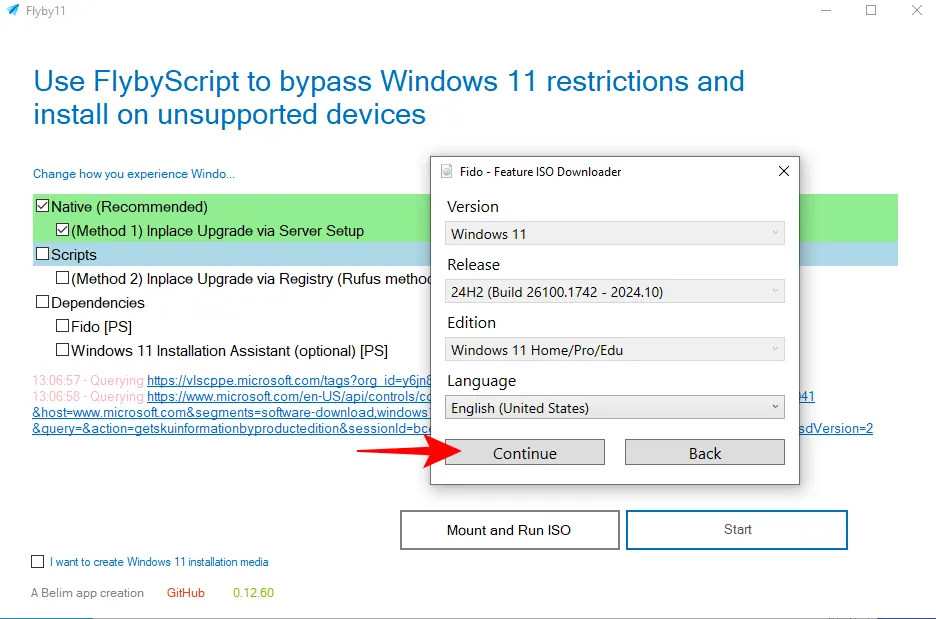
4단계: 마지막으로 다운로드를 클릭하여 다운로드 프로세스를 시작합니다.
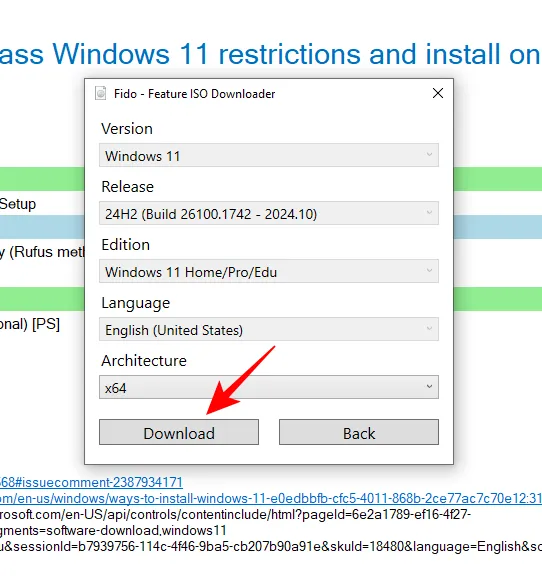
다운로드가 시작되고 진행 상황을 모니터링할 수 있습니다.

ISO가 완전히 다운로드될 때까지 기다리세요.
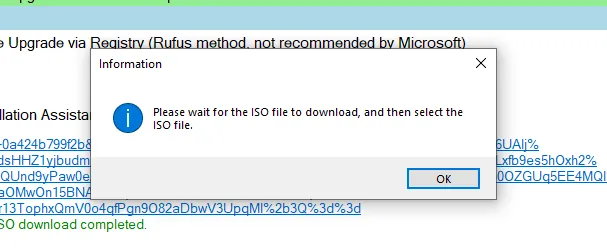
3단계: Flyby11을 사용하여 Windows 11 ISO 마운트 및 시작
ISO 파일을 다운로드하면 마운트할 ISO를 선택하라는 메시지가 표시됩니다.
1단계: Windows 11 ISO 파일을 선택하고 열기를 클릭합니다 .
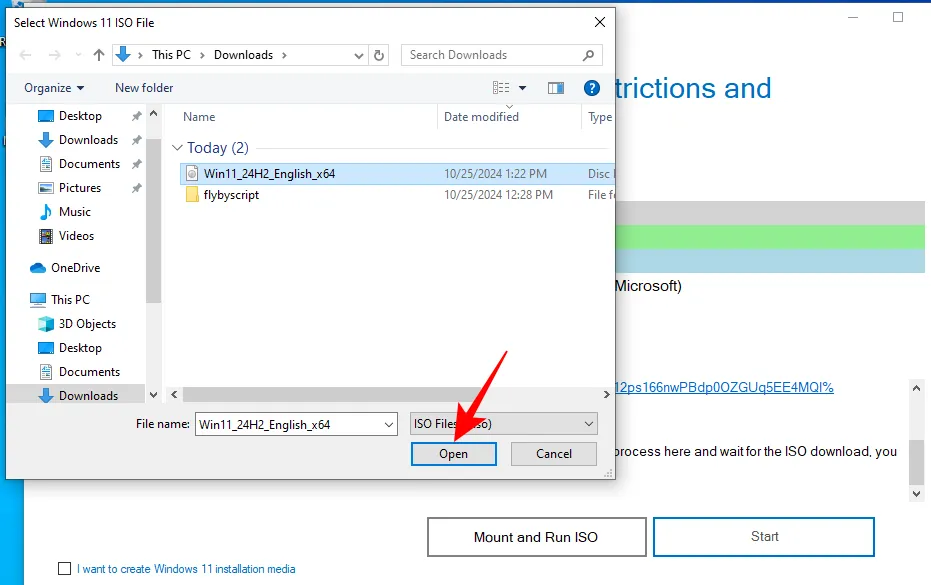
2단계: 평소처럼 설치를 진행합니다.
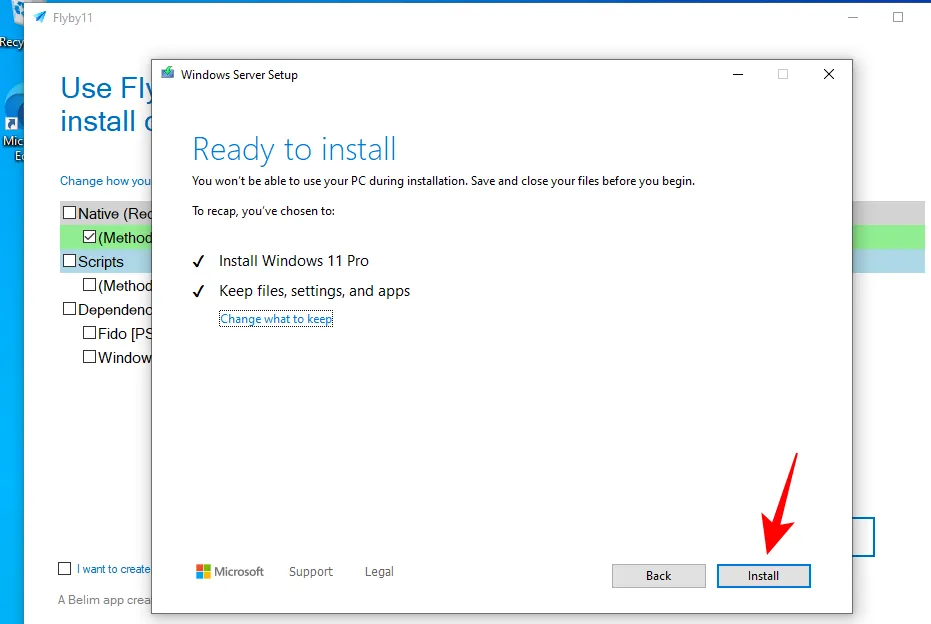
3단계: 이렇게 하면 원래 호환되지 않았던 Windows 10 PC가 Windows 11로 업그레이드됩니다.
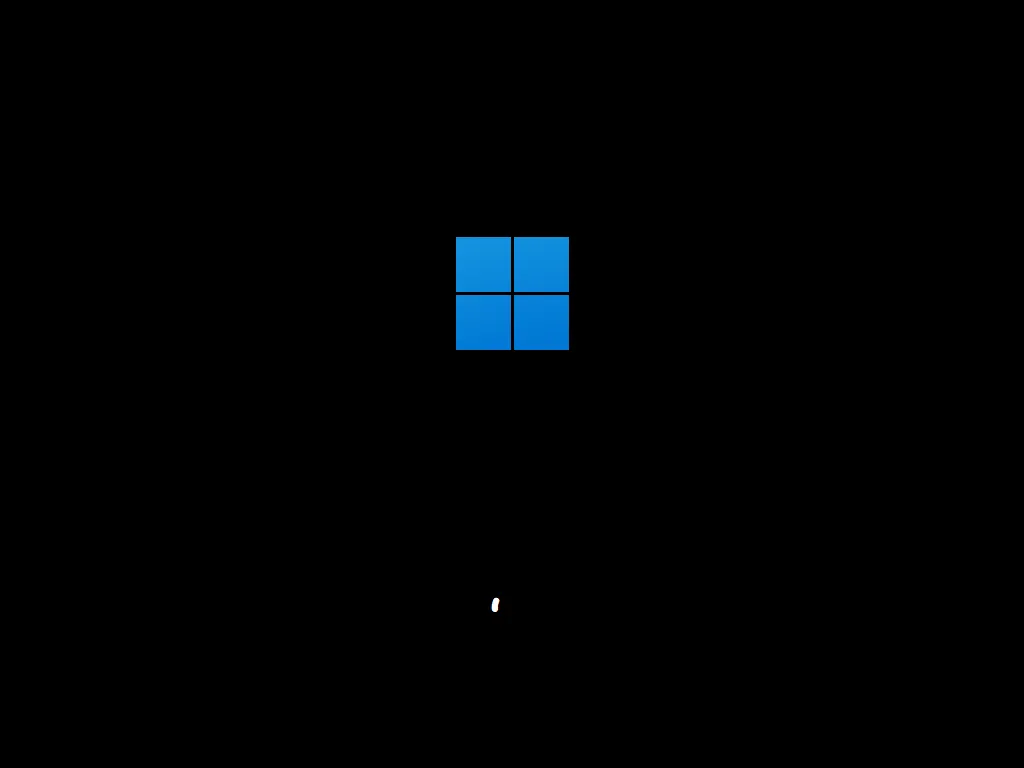
개발자는 이 도구가 주로 친구를 위해 설계되었으며 Windows 11로 업그레이드하려는 Windows 10 사용자에게 Microsoft가 부과하는 확인에 대한 빠른 해결책으로 사용되기를 목표로 한다고 말했습니다. 이 도구는 확실히 그 목적을 효율적으로 충족합니다.


답글 남기기