Hulu 오류 코드 P-DEV323 수정: 종합 가이드
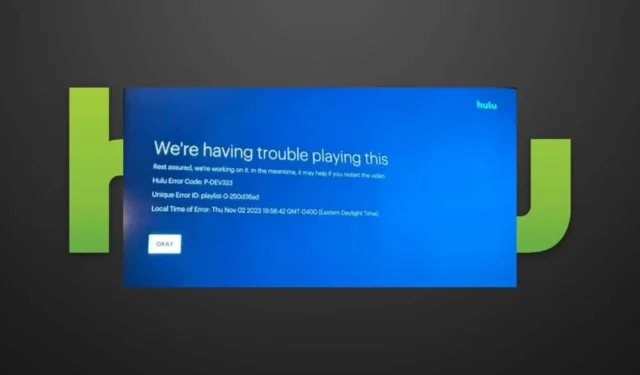
Hulu에서 콘텐츠를 스트리밍하려고 할 때 P-DEV323 오류 코드가 나타나면 연결 문제에 문제가 있을 수 있습니다.
이미 Hulu의 공식 Twitter 지원 페이지를 방문하여 다운타임이나 계획된 유지 관리 관련 업데이트를 확인했다면, 다음 단계는 연결 상태를 검사하는 것입니다.
Hulu P-DEV323 오류 코드를 어떻게 해결할 수 있나요?
1. 광고 차단 확장 프로그램을 끕니다.
- 브라우저(예: Chrome)를 열고 다음 URL을 새 탭에 붙여넣으세요.
chrome://extensions/ - 확장 프로그램을 스크롤하여 광고 차단 플러그인을 비활성화하세요. 많은 보고서에서 이 플러그인은 UBlock으로 식별되었습니다.
- 여기 있는 동안 다른 확장 프로그램을 검사하고 의심스러운 확장 프로그램은 제거하세요. 문제가 해결될 때까지 이 과정을 계속하세요.
- 또는 시크릿 창을 통해 Hulu에 접속하여 P-DEV323 오류가 계속 발생하는지 확인하세요.
Hulu는 종종 기능을 방해하는 확장 프로그램으로 인해 버퍼링이나 연결 문제가 발생합니다. 브라우저 사용자는 추가 애드온으로 인해 RUNUNK13 오류와 같은 연결 관련 오류가 발생할 수 있으므로 이를 최소화하거나 비활성화하면 스트리밍 경험이 향상될 수 있습니다.
2. 캐시된 데이터 지우기
2.1 안드로이드 앱에서 캐시 지우기
- 기기의 설정에 액세스합니다.
- 앱을 선택하세요 .
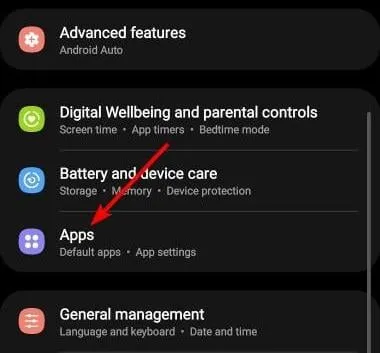
- Hulu 앱을 찾아 선택하세요.
- 아래로 스크롤하여 저장소를 탭합니다 .
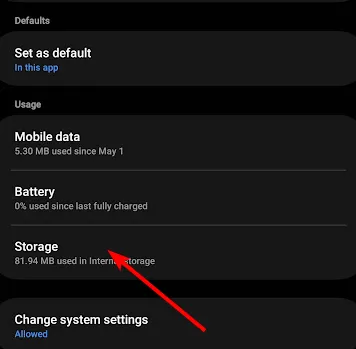
- 데이터 지우기 와 캐시 지우기를 누른 후 앱을 다시 시작해 보세요.
2.2 Android TV에서 캐시 지우기
- TV에서 설정 으로 이동하세요 .
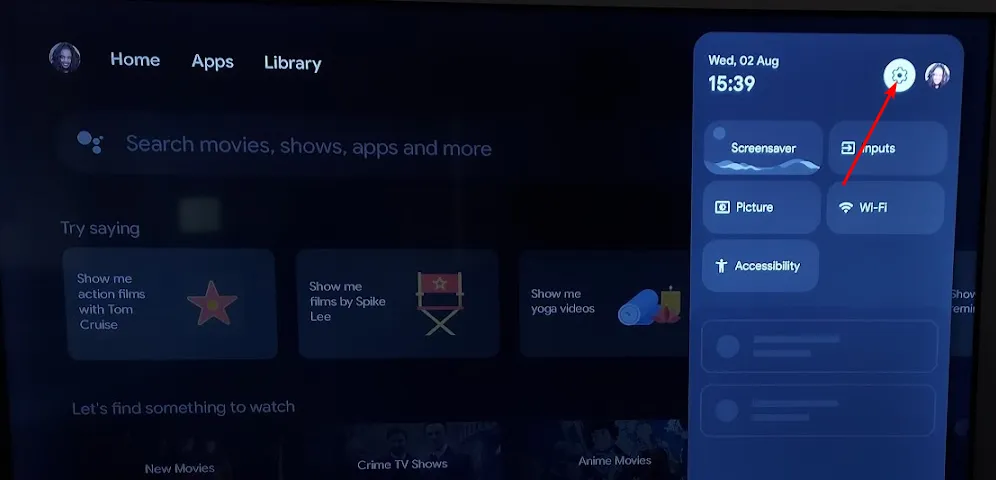
- 앱을 선택한 다음 Hulu를 찾으세요 .
- 데이터 지우기 및 캐시 지우기 옵션을 찾으세요 .
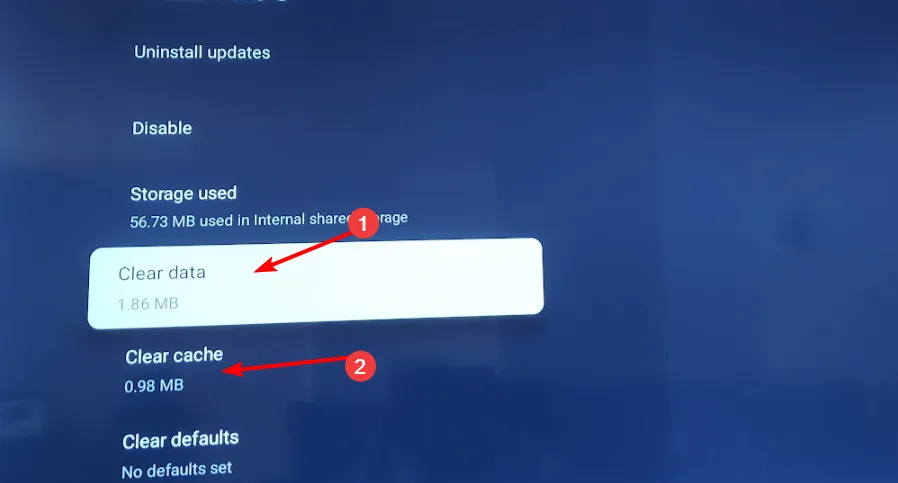
2.3 브라우저 캐시 지우기
- 오른쪽 상단에 있는 세 개의 점을 클릭하고 설정 으로 이동합니다 .
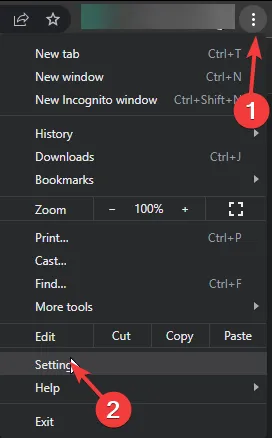
- 이 단계에서는 Google Chrome을 사용하여 개인정보 보호 및 보안 에 액세스합니다 . 그런 다음 탐색 데이터 지우기 를 클릭합니다 .
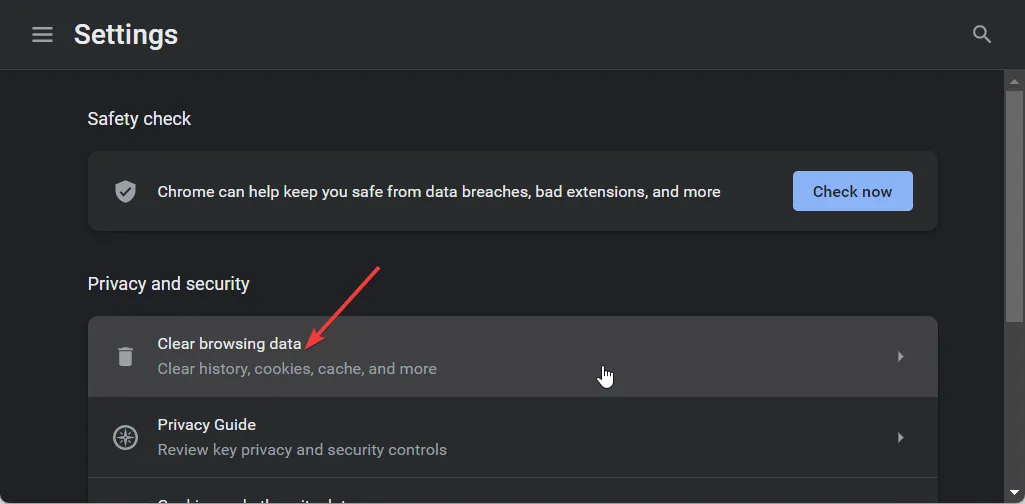
- 검색 기록 , 쿠키 및 기타 사이트 데이터 , 캐시된 이미지 또는 파일에 대한 확인란을 선택한 다음, 데이터 지우기를 누릅니다 .
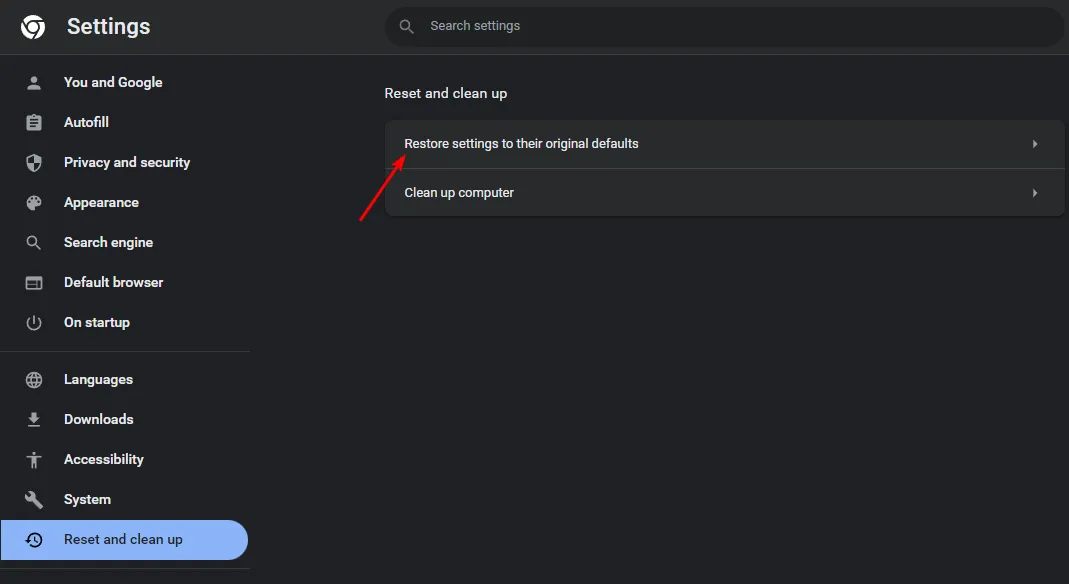
3. 시스템 업데이트 수행
3.1 기기를 공장 초기화하세요
- Home리모컨의 버튼을 누르세요 .
- 설정 으로 이동합니다 .
- 저장 및 재설정 에서 공장 데이터로 재설정을 선택하세요 .
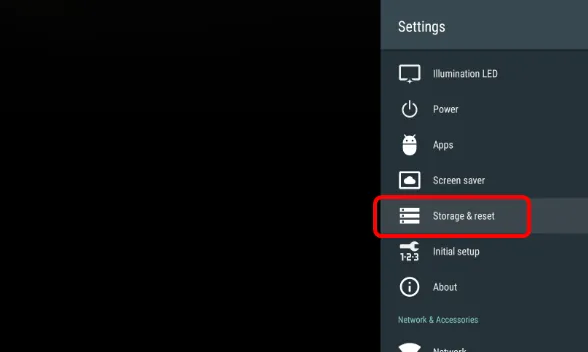
- 모두 지우기를 선택 하고 예를 눌러 확인합니다 .
3.2 라우터의 전원을 껐다가 다시 켜세요.
- 공장 초기화를 한 후 Hulu에 사용하는 기기의 전원을 끄세요.
- 모뎀과 라우터를 끄고 벽면 콘센트에서 플러그를 뽑으세요.
- 몇 분간 장치를 쉬게 하세요.
- 모든 장치를 전원에 다시 연결하세요.
- 모뎀과 TV 또는 스트리밍 장치를 다시 시작하세요.
3.3 TV 펌웨어 업데이트
- 이 예에서는 TCL TV를 사용하고 있습니다.
- TV에서 설정 에 액세스하세요 .
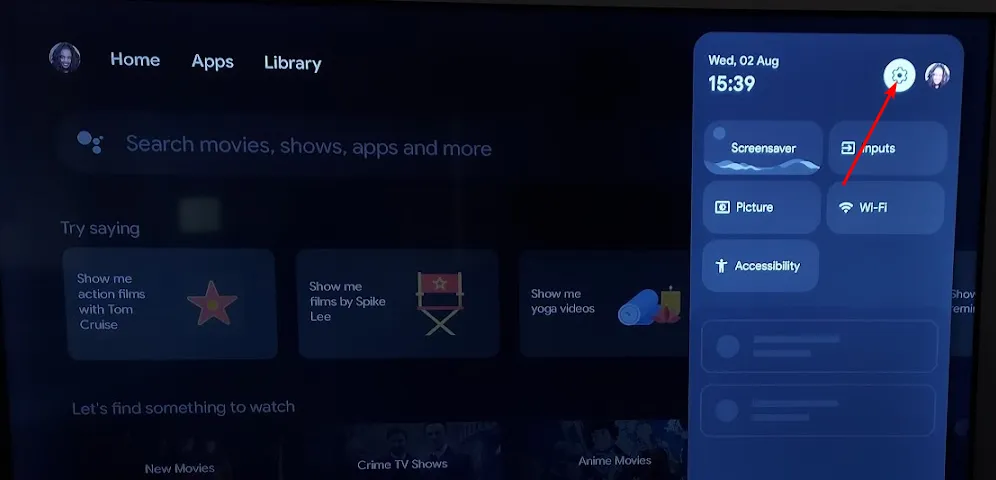
- 시스템 으로 이동합니다 .
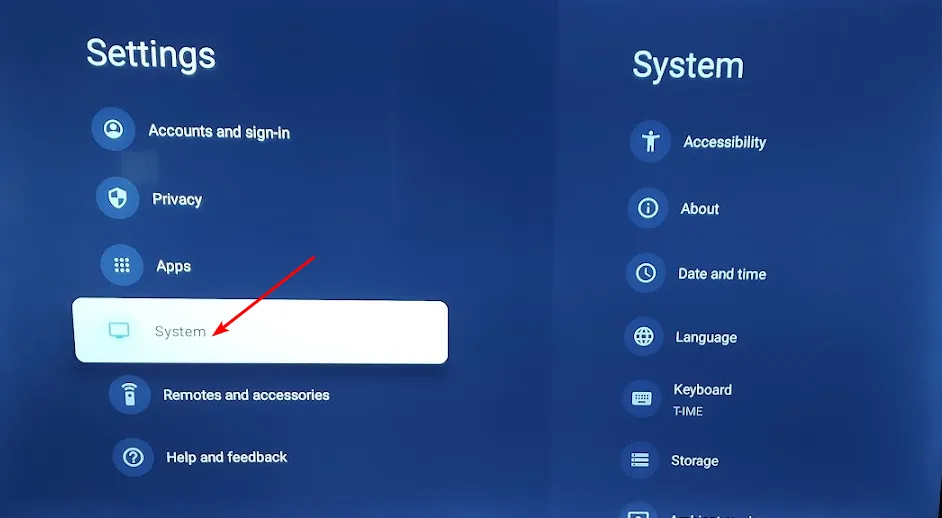
- 정보를 선택한 다음 소프트웨어 업데이트를 클릭합니다 .
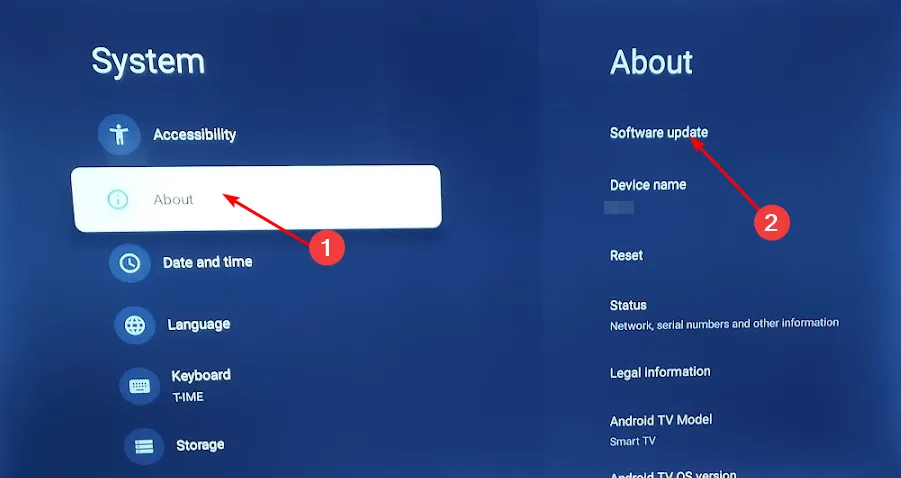
- 네트워크 업데이트를 선택 하고 시스템 업데이트 로 진행하세요 .
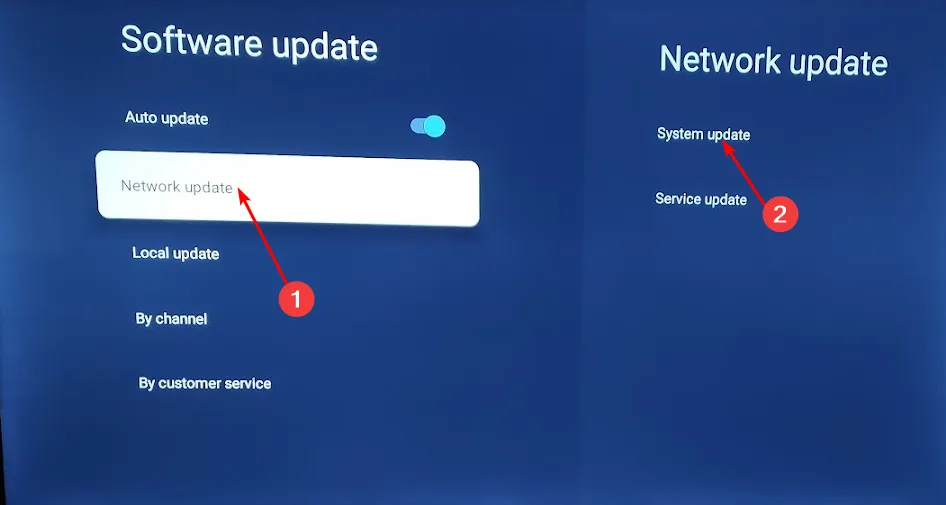
- 이제 업데이트 확인을 클릭합니다 . 그러면 사용 가능한 업데이트에 대한 시스템 검사가 시작됩니다.
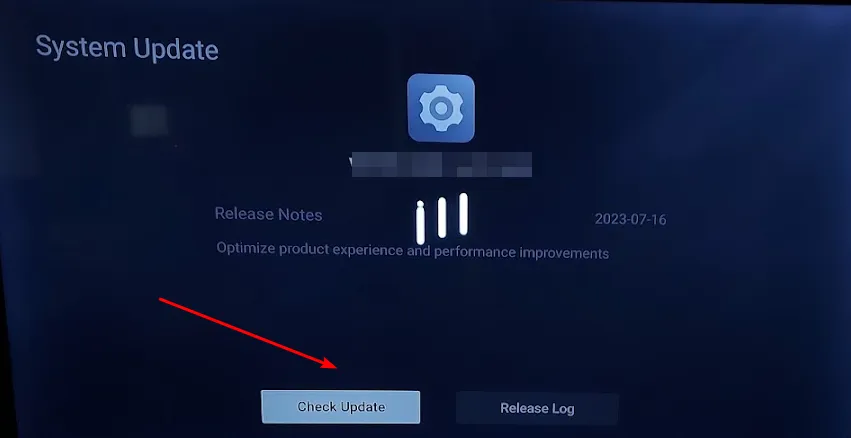
- 시스템은 업데이트를 다운로드하거나 TV 소프트웨어가 최신 상태임을 알려줍니다.
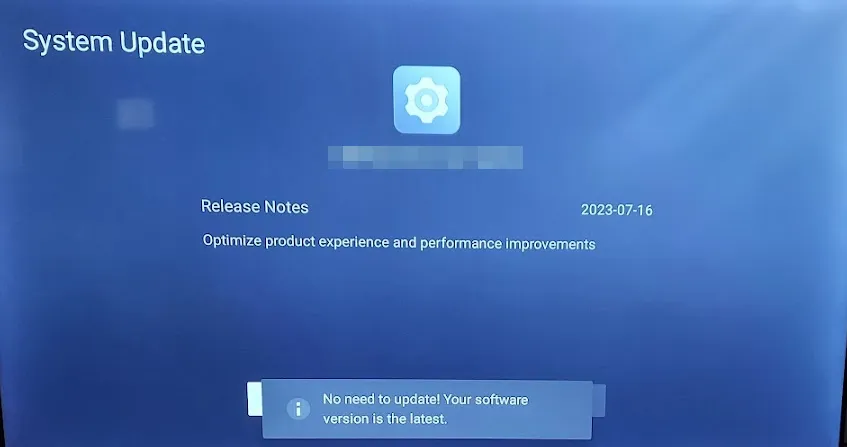
4. Hulu 애플리케이션 재설정
- 시작 메뉴를 열고 설정 에 접근합니다 .
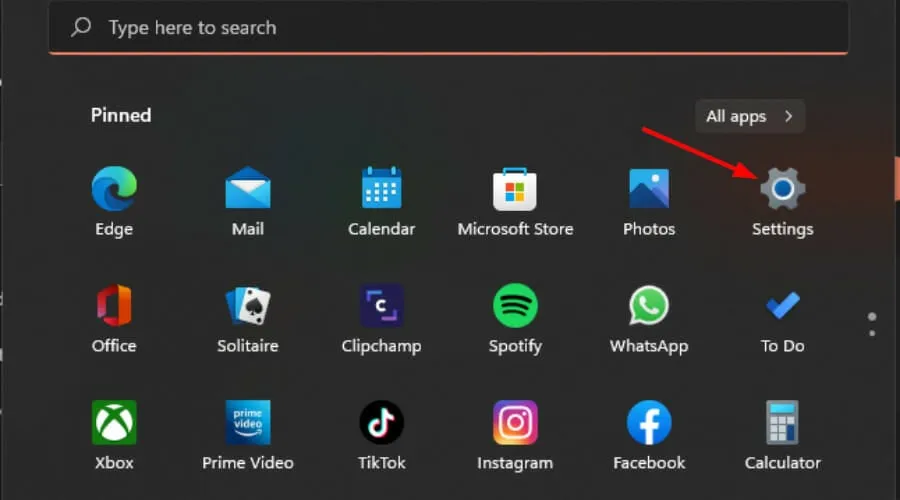
- 왼쪽에서 앱을 선택한 다음 오른쪽에서 앱 및 기능을 선택합니다.
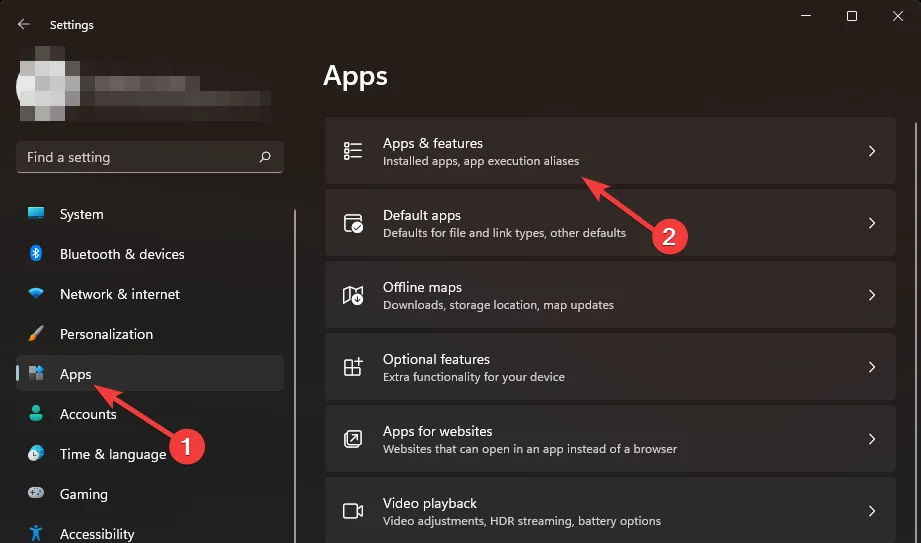
- Hulu 앱을 찾아 세 개의 점을 클릭하고 고급 옵션을 선택하세요 .
- 아래로 스크롤하여 재설정을 선택하세요 .
- 메시지를 따라 앱을 재설정한 다음, 문제가 지속되는지 확인하세요.
5. Hulu 애플리케이션을 다시 설치하세요
- 시작 메뉴에 접근하여 설정 을 클릭합니다 .
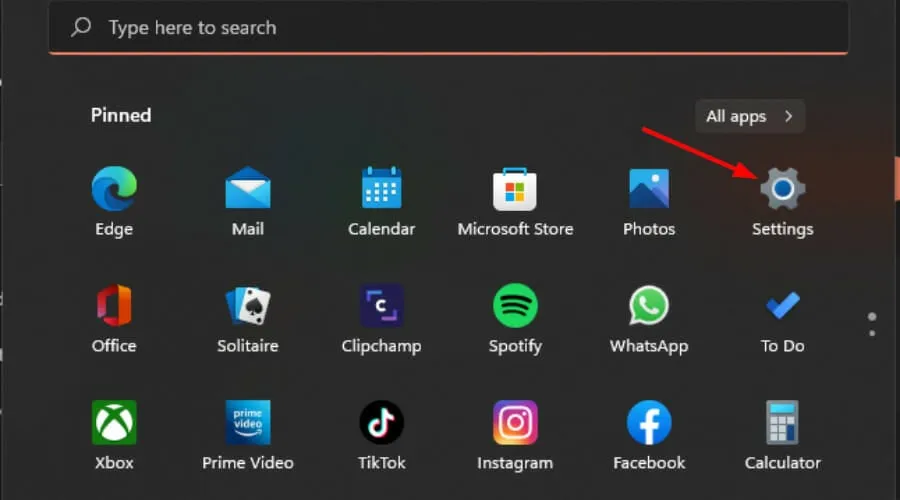
- 왼쪽 창에서 앱을 선택한 다음 오른쪽의 앱 및 기능 으로 이동합니다.
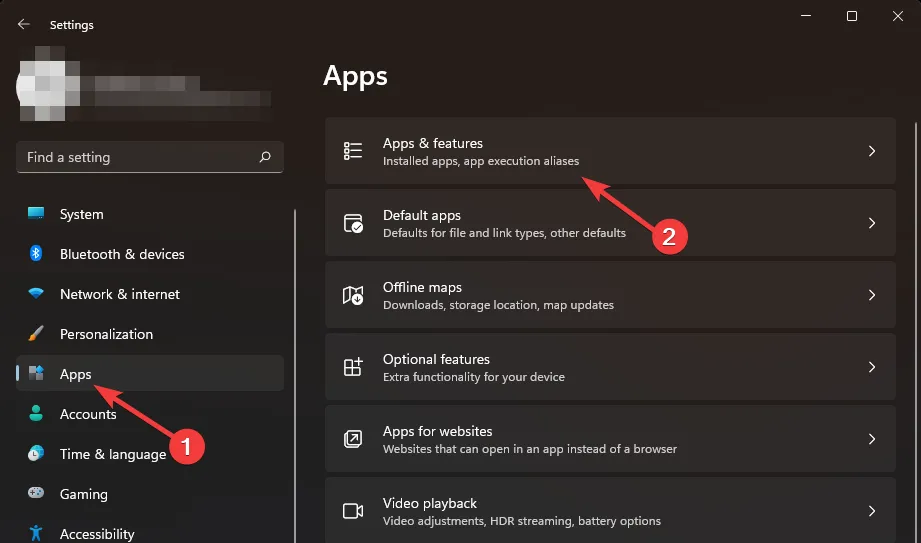
- Hulu 앱을 찾은 다음, 옆에 있는 세 개의 점을 클릭하고 제거 를 선택합니다 .
- Microsoft Store를 열고 Hulu 애플리케이션을 검색한 다음 설치를 클릭합니다 .
- 화면의 지시를 따르고 문제가 지속되는지 확인하세요.
6. VPN을 켜고 끕니다.
- 키를 누르고 설정을 Windows 선택하세요 .
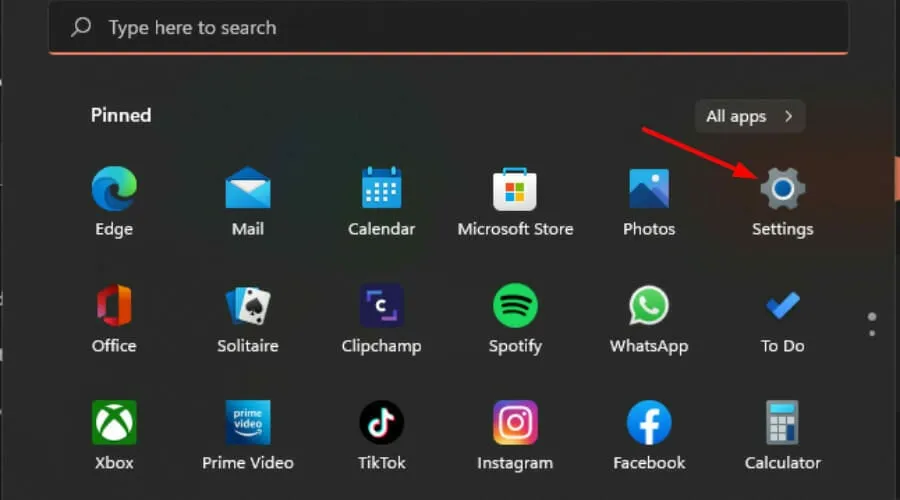
- 네트워크 및 인터넷을 선택하세요 .
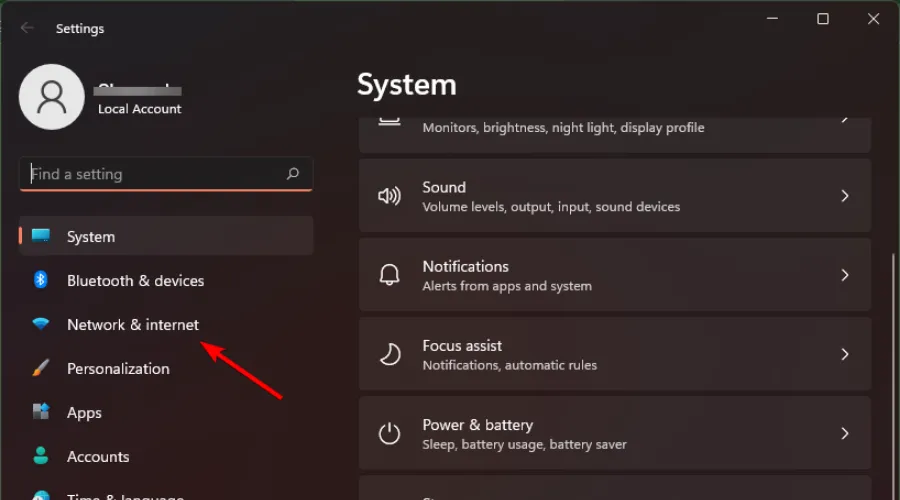
- 오른쪽 메뉴에서 VPN 옵션을 선택하세요 .
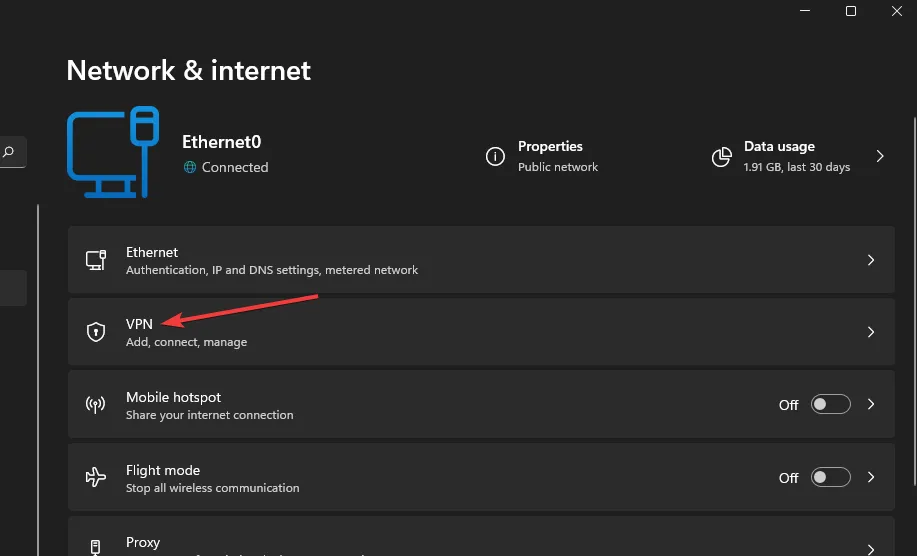
- 비활성화하려는 VPN 연결을 선택하고 드롭다운 메뉴를 클릭한 후 제거를 선택하세요 .
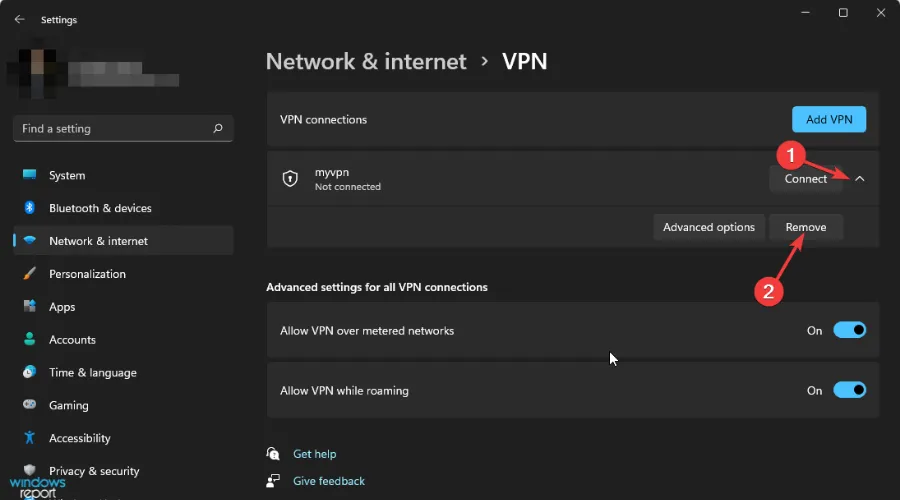
- 그런 다음 Hulu에 다시 접속해 보세요.
위치 기반 제한으로 인해 Hulu는 특정 콘텐츠에 대한 액세스를 제한할 수 있습니다. 감지된 VPN을 사용하는 경우 스트리밍 기능이 차단됩니다. 신뢰할 수 있는 VPN 서비스를 선택하면 이러한 문제를 완화할 수 있습니다. 무료 서비스는 종종 신뢰할 수 없는 연결을 가지고 있으며 공유 IP 주소로 인해 더 쉽게 감지되기 때문입니다.
7. 네트워크 설정을 재설정하세요
- 키를 클릭 하고 설정Windows 으로 이동합니다 .
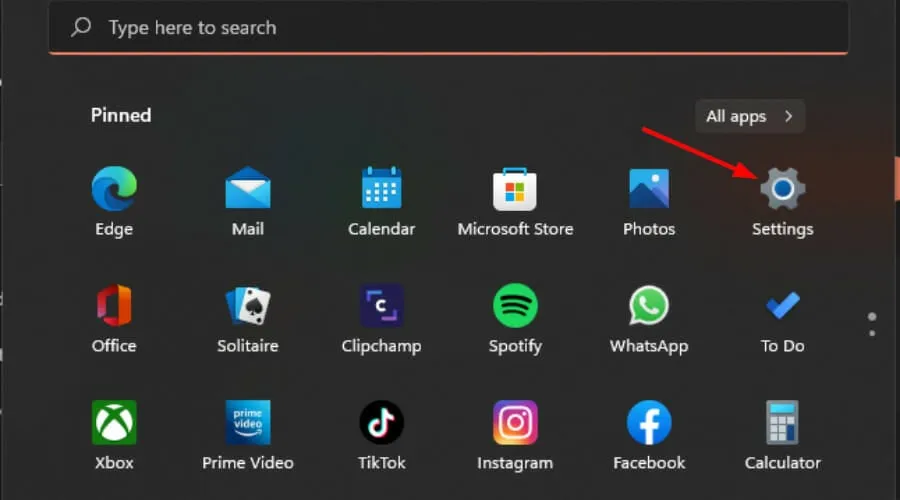
- 네트워크 및 인터넷 으로 이동하세요 .
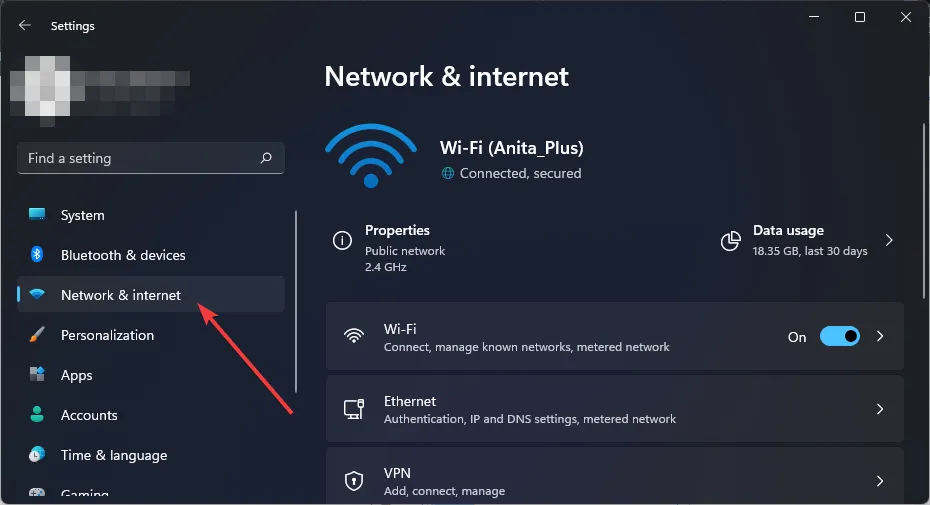
- 고급 네트워크 설정을 선택합니다 .
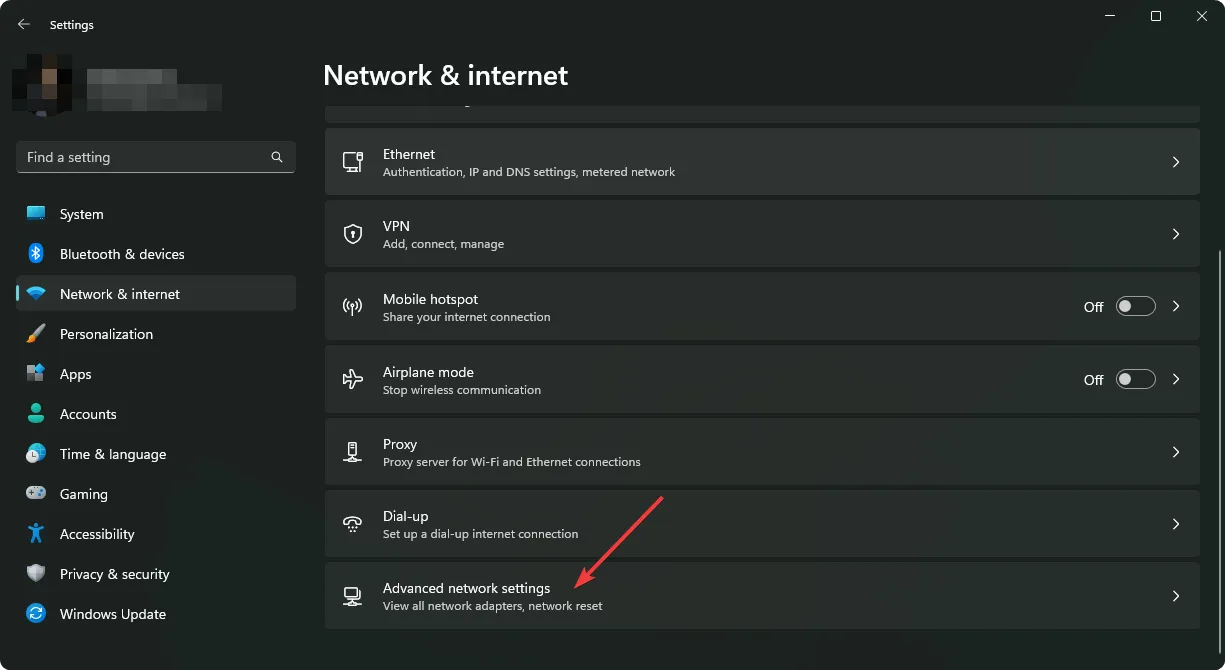
- 네트워크 재설정을 클릭합니다 .

- 마지막으로 지금 재설정 버튼을 누르세요.

Hulu 실행 시 발생하는 문제, 특히 인터넷 연결과 관련된 문제라면 네트워크를 재설정하면 문제가 해결될 수 있습니다.
제안된 모든 연결 방법을 시도한 후에도 여전히 P-DEV323 오류가 발생하는 경우 Hulu 고객 지원 에 문의하여 추가 지원을 받는 것을 고려하세요. 또는 Disney+도 있는 경우 해당 플랫폼을 통해 Hulu에 액세스하여 문제가 지속되는지 확인하세요.
Hulu와 관련된 연결 문제에 대한 자세한 내용은 광범위한 가이드를 확인하세요.
여러분의 생각이나 추가 질문을 아래의 댓글란에 남겨주시기 바랍니다.


답글 남기기