Windows 11에서 관리자 권한으로 실행 옵션이 회색으로 표시되는 문제 해결

시스템에서 관리자 권한으로 애플리케이션을 실행해야 할 때가 있습니다. 이는 일반적으로 특정 애플리케이션을 마우스 오른쪽 버튼으로 클릭하고 “관리자 권한으로 실행” 옵션을 선택하면 됩니다. 그러나 일부 사용자는 이 기능이 회색으로 표시되어 사용할 수 없는 경우가 있습니다. 관리자 권한으로 실행 옵션이 회색으로 표시되는 문제에 직면해 있다면 이 문서에 설명된 솔루션이 도움이 될 것입니다.
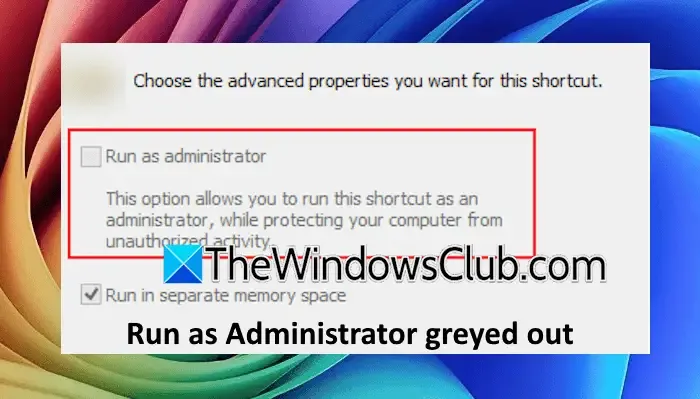
Windows 11에서 회색으로 표시된 ‘관리자 권한으로 실행’ 문제 해결
Windows 11 또는 Windows 10 컴퓨터에서 회색으로 표시된 ‘관리자 권한으로 실행’ 옵션이 나타나면 다음 방법을 고려하세요.
- 모든 사람을 새로운 사용자로 통합
- 관리자 권한으로 애플리케이션을 시작하기 위한 대체 방법 탐색
- 프로그램에 대한 전용 바로가기 만들기
- 일시적으로 사용자 계정 컨트롤(UAC)을 비활성화한 다음 다시 활성화합니다.
- 손상된 시스템 이미지 파일 복구
- 새로운 관리자 계정을 만드세요
- 컴퓨터 설정을 재설정하세요
각 솔루션에 대한 자세한 설명은 아래와 같습니다.
1] 모든 사람을 새로운 사용자로 통합
문제를 해결하려면 Everyone을 새 사용자로 추가하는 것으로 시작합니다. 이를 위해 아래 단계를 따르세요.

- 응용 프로그램의 실행 파일을 마우스 오른쪽 버튼으로 클릭하고 속성을 선택합니다 .
- 보안 탭을 선택 하고 편집을 클릭하여 권한을 변경합니다.
- 추가를 클릭 하고 모든 사람을 입력한 후 이름 확인을 클릭합니다 .
- 확인을 클릭하여 추가를 확인하세요.
- 모든 사람 사용자를 선택하고 모든 권한 권한을 허용합니다.
- 마지막으로 적용을 클릭한 다음 확인을 클릭합니다 .
이제 관리자 권한으로 프로그램을 실행할 수 있는지 확인하세요.
2] 애플리케이션 실행을 위한 대체 방법 탐색
관리자 권한으로 프로그램을 실행하는 방법은 다양합니다. 다음은 고려해야 할 몇 가지 방법입니다.
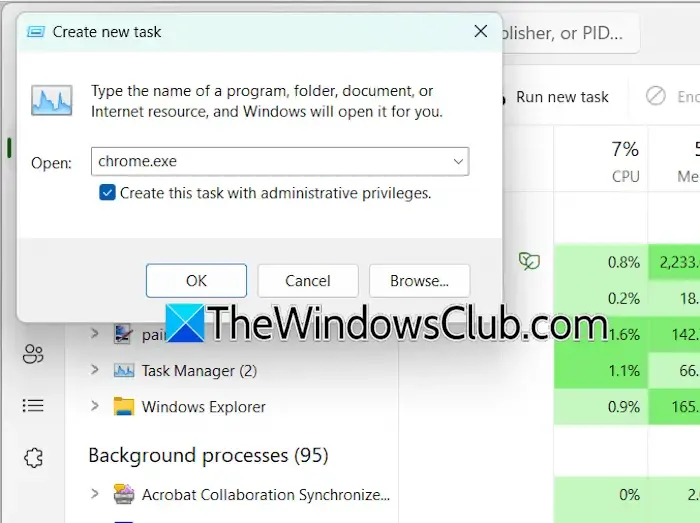
chrome.exe와 같은 애플리케이션 실행 파일 이름을 입력하여 실행 명령 대화 상자를 사용하고 Ctrl + Shift + Enter를 누릅니다 . 또한 작업 관리자를 시작하고 새 작업 실행을 선택하고 실행 파일 이름을 입력하고 관리자 권한으로 이 작업 만들기를 선택 하고 확인을 클릭합니다.
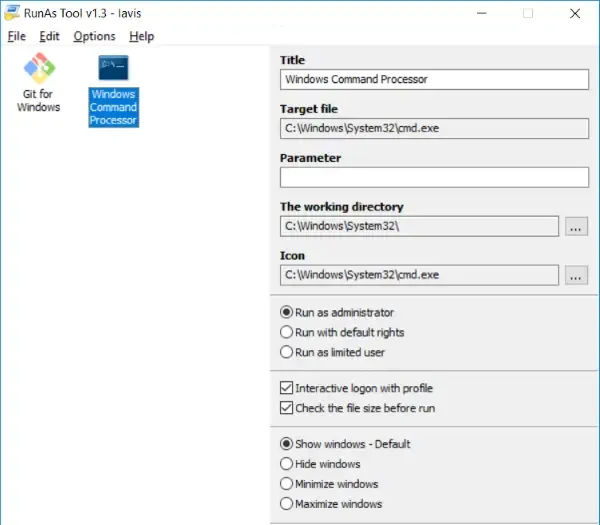
RunAsTool과 같은 타사 애플리케이션을 사용하면 상승된 권한으로 프로그램을 실행할 수도 있습니다.
3] 응용 프로그램의 바로가기 만들기
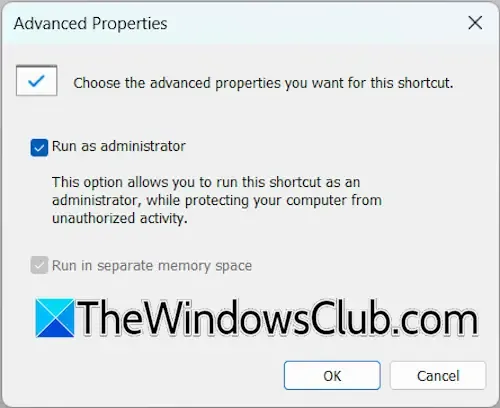
호환성 탭에서 관리자 권한으로 실행 설정이 회색으로 표시 되면 대신 응용 프로그램의 바로 가기를 생성해 보세요. 바로 가기를 마우스 오른쪽 버튼으로 클릭하고 속성을 선택한 다음 바로 가기 탭 으로 이동하고 고급을 클릭합니다 . 여기서 관리자 권한으로 실행 옵션을 선택하고 확인을 클릭합니다. 이렇게 하면 해당 바로 가기에서 프로그램을 실행할 때마다 상승된 권한으로 시작됩니다.
4] UAC 설정 관리
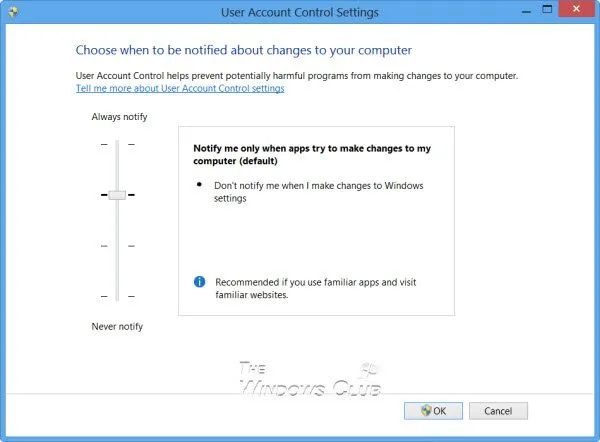
문제가 해결되는지 확인하려면 사용자 계정 컨트롤(UAC)을 비활성화했다가 다시 활성화하는 것을 고려하세요. 제어판을 통해 이러한 설정을 관리할 수 있습니다.
5] 시스템 이미지 파일 복구
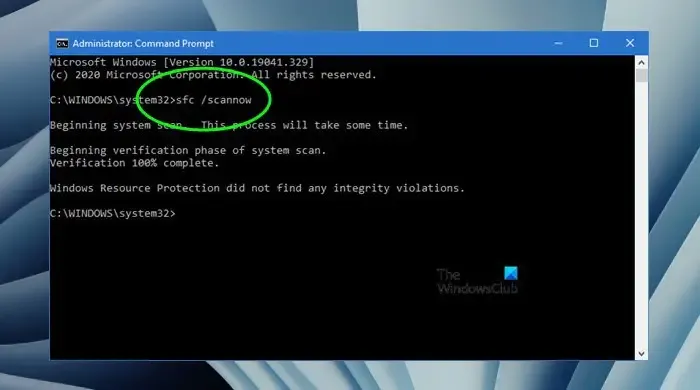
손상된 시스템 이미지 파일이 발생한 문제에 기여할 수 있습니다. 시스템 이미지 파일을 복구하는 것이 좋습니다. 시스템 파일 검사기와 DISM 도구를 순차적으로 사용하고 적절한 명령을 실행하여 손상된 시스템 파일을 해결합니다.
6] 새로운 관리자 계정 생성
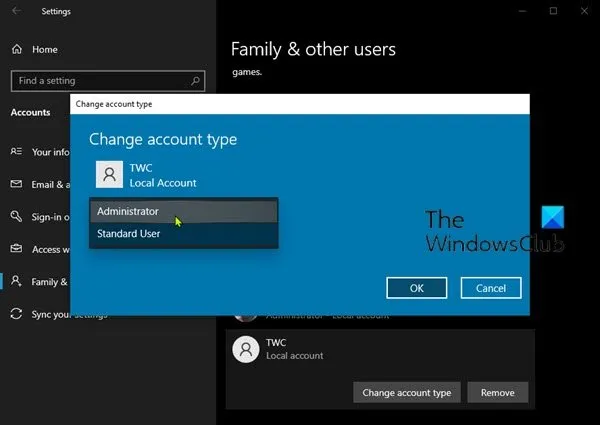
현재 관리자 계정에 문제가 있는 것 같으면 새 관리자 계정을 만들어 문제가 지속되는지 확인하세요. 새 계정이 제대로 작동하면 계속 사용할 수 있습니다.
7] PC 재설정

마지막으로, 이전 제안 중 어느 것도 문제를 해결하지 못하면 PC를 원래 공장 설정으로 재설정해야 할 수 있습니다. 재설정 과정에서 Keep my files 옵션을 선택하여 데이터를 보존하세요.
Windows 11에서 관리자 권한으로 실행할 수 없는 원인은 무엇입니까?
이 문제의 주된 이유는 종종 관리자 권한이 부족하기 때문입니다. 로컬 계정에 로그인한 경우 관리자 권한으로 애플리케이션을 실행할 수 없습니다. 또한 특정 프로그램에 연결된 권한이 잘못 구성되었을 수 있습니다. 보안 설정을 확인하고 Everyone을 새 사용자로 추가하고 전체 제어권을 부여하세요.
Windows 11에서 관리자 액세스를 활성화하는 방법?
관리자로 로그인한 경우 본질적으로 상승된 권한이 필요한 모든 필수 작업에 액세스할 수 있습니다. 그럼에도 불구하고 문제 해결을 위해 숨겨진 관리자 계정을 활성화해야 하는 경우가 있을 수 있습니다. 그러한 경우 명령 프롬프트를 통해 이 기본 제공 계정을 활성화할 수 있습니다.


답글 남기기