Windows 11에서 PC로 포트 포워딩 핫스팟: 단계별 가이드
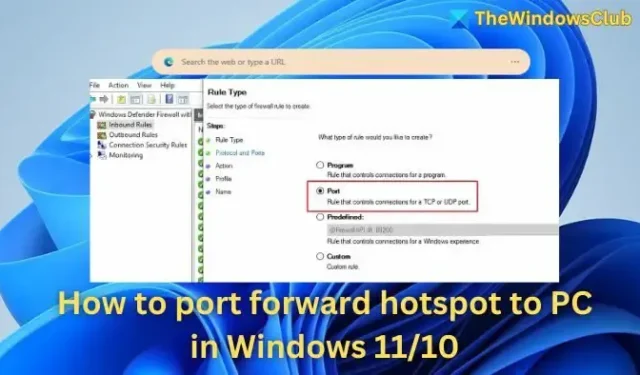
포트 포워딩(Port forwarding )은 포트 매핑(Port Mapping) 이라고도 하며 , 외부 인터넷 트래픽이 개인 네트워크 내에 있는 컴퓨터와 연결을 설정할 수 있도록 합니다. 이 글에서는 Windows 11/10에서 핫스팟을 PC로 포워딩하는 방법을 살펴보겠습니다 .
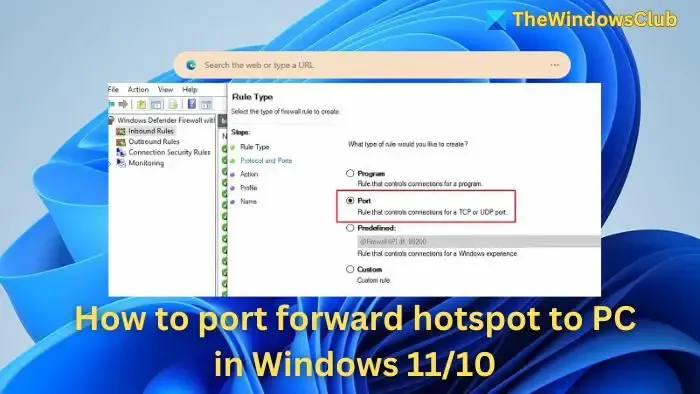
이 프로세스는 장치와 인터넷 간에 전용 연결을 설정하여 특정 애플리케이션이 네트워크 제한을 우회하고 장치 또는 서비스와 통신할 수 있도록 합니다. PC의 네트워크 설정을 수정하면 이 기능에 할당된 특정 포트를 통해 들어오는 정보를 적절한 애플리케이션으로 보낼 수 있습니다.
예를 들어, 친구들을 위해 Minecraft 서버를 호스팅하는 경우 라우터에 그들의 연결을 서버를 실행하는 PC로 전달하도록 지시해야 합니다. 이 시나리오에서 포트 포워딩은 어떤 수신 요청을 서버로 리디렉션해야 하는지 지정합니다.
Windows 11/10에서 핫스팟을 PC로 전달하는 단계
다음 방법을 사용하여 물리적 머신이나 가상 머신에서 Windows에서 포트 포워딩을 설정할 수 있습니다.
- 윈도우 디펜더 방화벽
- 윈도우 터미널
- 가상 머신 내의 NAT 규칙
이러한 작업을 수행하려면 관리자 권한이 있는지 확인하세요. 또한 진행하기 전에 모바일 핫스팟이 활성화되어 있는지 확인하세요.
Windows 핫스팟의 IP 주소 범위 확인
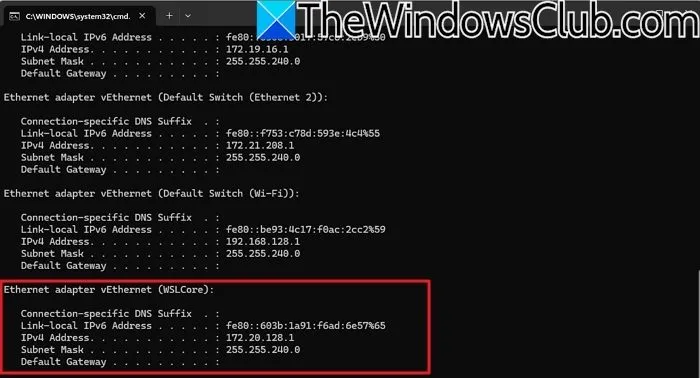
명령 프롬프트, PowerShell 또는 네트워크 및 공유 센터를 사용하여 Windows 모바일 핫스팟의 IP 주소 범위를 찾을 수 있습니다. 방법은 다음과 같습니다.
- Win + R을 누르고 cmd를 입력한 후 Enter를 누릅니다 .
- 입력
ipconfig하고 Enter 키를 누르세요 . - 로컬 영역 연결 어댑터, vEthernet(내부 네트워크) 또는 모바일 핫스팟 어댑터를 나타내는 유사한 레이블을 찾으세요.
이 어댑터의 섹션에서 IPv4 주소 라는 레이블이 붙은 필드를 찾습니다 . 이는 PC의 모바일 핫스팟에서 사용하는 IP 주소에 해당합니다. 일반적으로 모바일 핫스팟의 IP 주소 범위는 xyz1/24로 표시되며, 이는 핫스팟에 연결된 모든 장치가 xyz1에서 xyz24까지의 IP 주소를 얻을 수 있음을 나타냅니다.
Windows 방화벽, 터미널 또는 NAT 규칙을 사용하여 핫스팟 전달
데모 목적으로 IP 주소 192.168.1.10을 사용해 보겠습니다. 이것을 시스템에서 찾은 IP로 대체해야 합니다.
1] Windows 방화벽 사용하기
Windows Defender 방화벽을 통해 포트 포워딩을 설정하려면 다음과 같은 필수 단계를 따르세요.
- 데스크톱 검색 창에 방화벽을 입력 하고 목록에서 Windows Defender 방화벽을 선택합니다.
- 다음 창에서 인바운드 규칙을 마우스 오른쪽 버튼으로 클릭 하고 새 규칙을 선택합니다 .
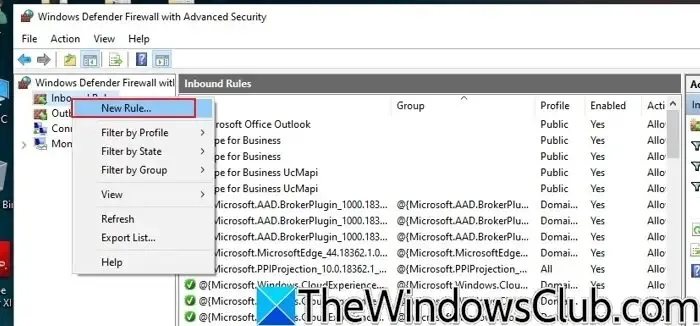
- 포트 옵션을 선택하고 다음을 진행한 후 구성할 포트 유형을 지정합니다. TCP 또는 UDP 중에서 선택합니다 .
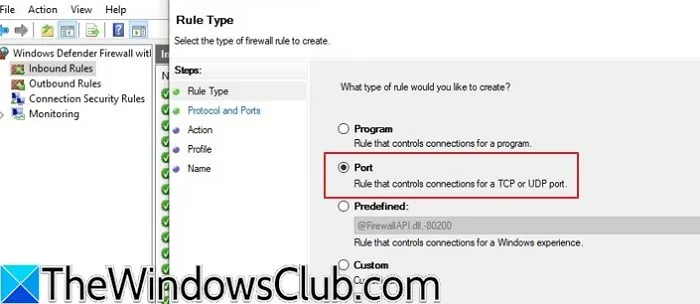
- 전달할 특정 로컬 포트 에 포트 번호를 입력하세요 .
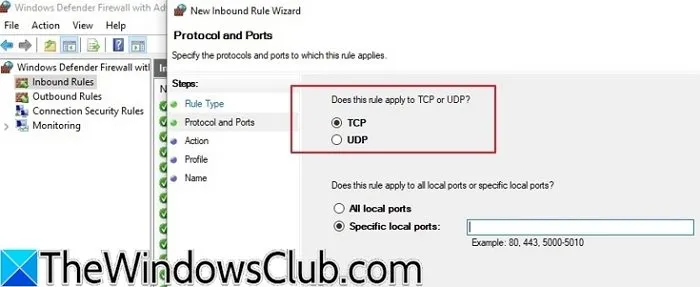
- 연결 허용을 선택한 후 다음을 클릭합니다 .
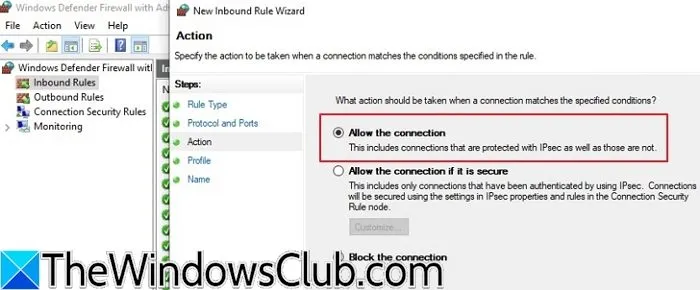
- 규칙에 적용할 수 있는 프로필(도메인, 비공개 또는 공개)을 식별하고 다음을 클릭하여 계속 진행합니다 .
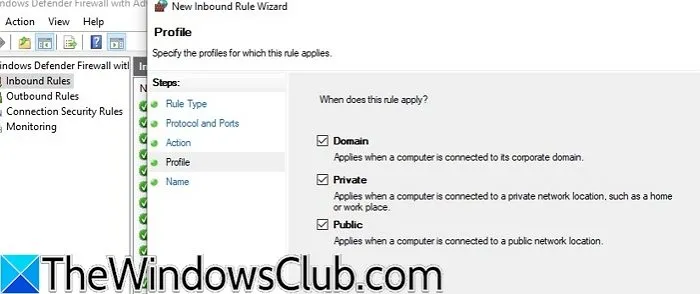
- 규칙의 이름을 입력하고 마침 을 클릭하여 설정을 마무리합니다.
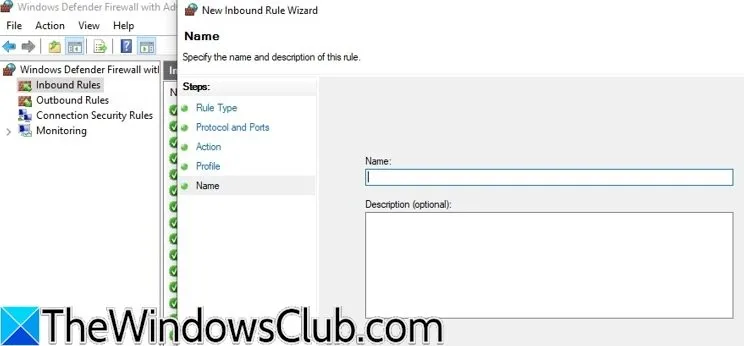
2] Windows Terminal 사용하기
다음 단계를 실행하여 Windows 터미널을 통해 포트 포워딩을 구성할 수도 있습니다.
- 데스크톱 검색창에 cmd를 입력 하고 명령 프롬프트를 선택합니다 .
- 명령 프롬프트에 ipconfig를 입력하여 네트워크 정보를 봅니다.
- 네트워크 어댑터 세부정보에서 IPv4 주소를 기록해 둡니다.
- 포트 포워딩 규칙을 추가하려면 아래 명령을 입력하세요.
netsh interface portproxy add v4tov4 listenport=8080 listenaddress=192.168.1.10 connectport=8080 connectaddress=192.168.1.10
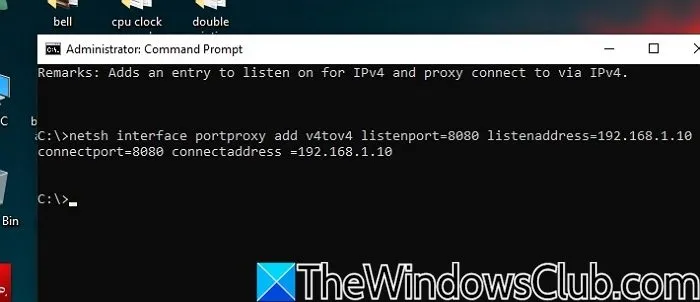
이 명령에서:
- netsh interface portproxy add v4tov4: IPv4 트래픽에 대한 새로운 포트 포워딩 규칙을 설정합니다.
- listenport=8080: 모든 수신 연결을 수신하기 위한 로컬 포트(8080)를 정의합니다.
- listenaddress=192.168.1.10: 수신 트래픽 수신을 위한 정적 로컬 IP를 설정합니다.
- connectport=8080: 수신 리디렉션을 위한 원격 컴퓨터의 포트 번호를 나타냅니다.
- connectaddress=192.168.1.10: 수신 트래픽이 전송될 원격 시스템의 IP를 정의합니다.
이 명령은 로컬 머신(192.168.1.10)의 포트 8080에서 들어오는 모든 트래픽을 동일한 IP 주소의 동일한 포트(8080)로 효과적으로 전달합니다. 이 루프백 설정의 이유는 두 시스템이 동일한 포트와 IP를 공유하여 동일한 시스템 내의 서비스를 외부 네트워크 노출 없이 노출할 수 있기 때문입니다.
3] 가상 머신에서 NAT 규칙 설정
포트 포워딩은 또한 가상 머신의 서비스에 대한 액세스를 가능하게 합니다. 포트 포워딩을 위해 VM을 구성하려면 다음 단계를 따르세요.
- 데스크톱 검색 창에서 Hyper-V 관리자를 검색하여 엽니다 .
- Hyper-V 관리자 창 에서 가상 스위치 관리자 로 이동 하고 새 가상 네트워크 스위치를 선택합니다 .
- 가상 스위치에 대해 내부 또는 개인을 선택 하고 이름을 지정합니다.
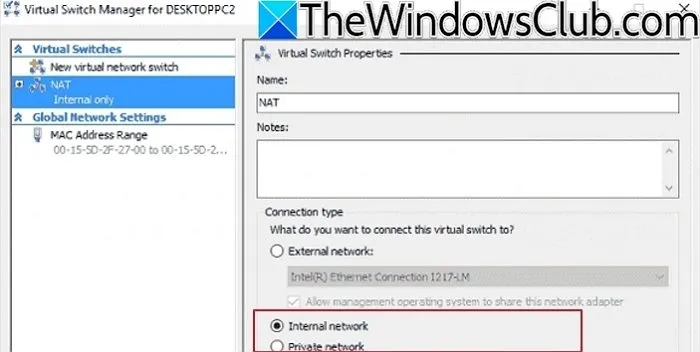
- 하드웨어 추가 > 네트워크 어댑터 를 클릭하여 네트워크 어댑터를 연결하고 네트워크 어댑터 설정에서 이전에 만든 가상 스위치를 선택합니다.
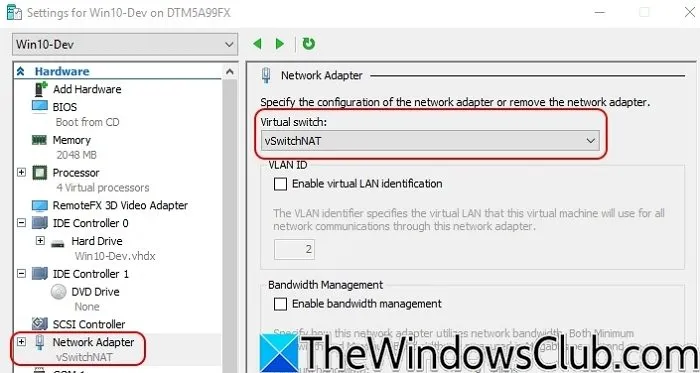
- 이제 VM에서 Windows Terminal을 시작하고 다음 명령을 입력하여 NAT 규칙을 만듭니다.
netsh interface portproxy add v4tov4 listenport=80 listenaddress=0.0.0.0 connectport=8080 connectaddress=192.168.1.10
이 정보가 도움이 되길 바랍니다.
Windows에서 포트 포워딩 규칙을 추가, 제거 및 수정하는 방법은 무엇입니까?
이전에 언급한 대로 다음을 사용하여 포트 포워딩 규칙을 설정할 수 있습니다.
netsh interface portproxy add v4tov4 listenport= listenaddress= connectport= connectaddress=
기존 규칙을 삭제하려면 터미널에 다음 명령을 입력하세요.
netsh interface portproxy delete v4tov4 listenport= listenaddress=
규칙을 비활성화하려면 기존 규칙을 삭제해야 하고, 규칙을 활성화하려면 새 규칙을 만들어야 합니다.
여러 기기에 포트 포워딩할 수 있나요?
네, 동일한 포트를 사용하여 여러 장치나 컴퓨터에 대한 포트 포워딩을 설정할 수 있습니다. Windows 방화벽에서 포트 포워딩 규칙을 만들어 TCP와 UDP 프로토콜이 모두 선택되었는지 확인하고 각 컴퓨터에 해당하는 IP 주소를 입력할 수 있습니다.


답글 남기기