OneNote 오류 0xE00009C8을 해결하는 방법
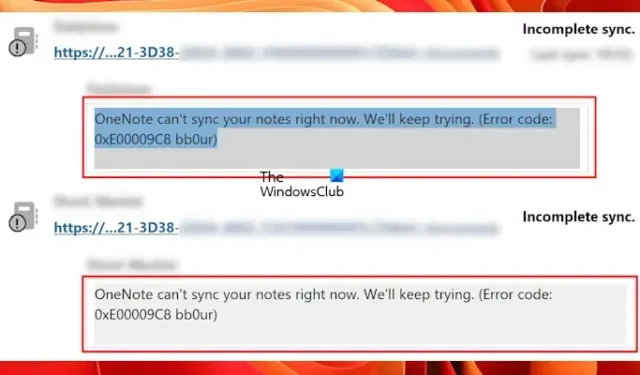

표시되는 전체 오류 메시지는 다음과 같습니다.
OneNote에서 현재 노트를 동기화할 수 없습니다. 다시 시도 중입니다. 오류 코드: 0xE00009C8 bb0r
OneNote 오류 0xE00009C8 해결
OneNote 오류 0xE00009C8 bb0r을 해결하고 수정하려면 다음 단계를 고려하세요. 이러한 솔루션을 시도하기 전에 인터넷 연결이 안정적인지 확인하세요.
- OneNote에서 로그아웃한 다음 다시 로그인합니다.
- 노트북을 수동으로 동기화해보세요
- OneNote 캐시 지우기
- 새로운 노트북을 만드세요
- 웹 브라우저를 통해 노트북에 액세스하세요
- OneNote 응용 프로그램 복구
- OneNote를 제거한 다음 다시 설치하세요
각 솔루션에 대한 자세한 내용은 다음과 같습니다.
1] OneNote에서 로그아웃하고 다시 로그인
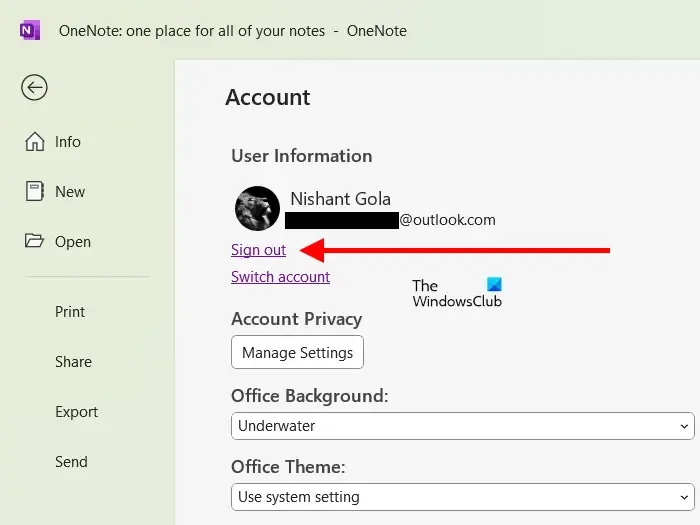
OneNote에서 로그아웃한 다음 다시 로그인합니다. 방법은 다음과 같습니다.
- OneNote를 실행하고 파일 메뉴로 이동합니다.
- 왼쪽 메뉴에서 계정을 선택하세요 .
- 로그아웃을 선택하세요 .
- OneNote를 닫고 컴퓨터를 재부팅하세요.
- OneNote를 다시 열고 다시 로그인합니다.
2] 노트북을 수동으로 동기화
로그아웃했다가 다시 로그인해도 문제가 해결되지 않으면 다음 지침에 따라 노트북을 수동으로 동기화해보세요.
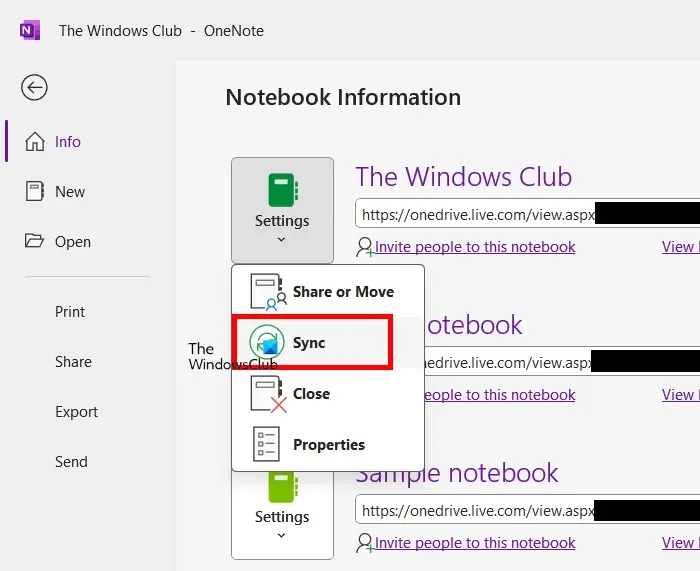
- OneNote를 엽니다.
- 파일 메뉴를 선택하세요 .
- 왼쪽 메뉴에서 정보를 선택하면 모든 노트북을 볼 수 있습니다.
- 설정 을 클릭한 다음, 문제가 발생한 노트북에 대해 동기화를 선택합니다.
이 단계를 거친 후에도 문제가 지속되는지 확인하세요.
3] OneNote 캐시 지우기
손상된 OneNote 캐시로 인해 동기화 문제가 발생할 수 있습니다. 캐시를 지우면 이 문제가 해결될 수 있습니다. 이를 위해 appdata를 입력하여 실행 명령을 열고 확인을 누릅니다. 이 작업을 수행하면 AppData 폴더로 이동합니다. 다음으로 다음 경로로 이동합니다.
Local > Microsoft > OneNote > 16.0
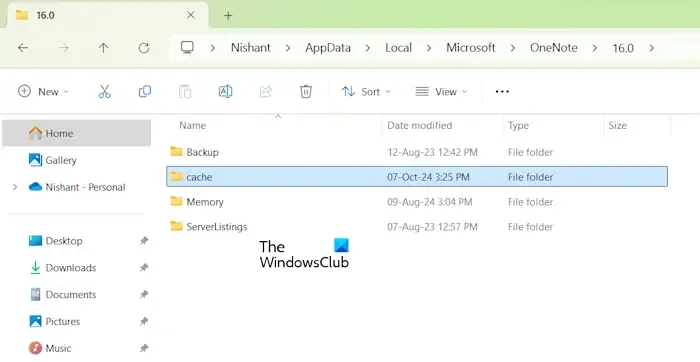
Office 제품군 버전에 따라 폴더 레이블이 16.0과 다를 수 있습니다. 캐시 폴더를 삭제하기 전에 OneNote가 닫혔는지 확인하세요. 다음에 OneNote를 시작하면 다시 생성됩니다.
4] 새 노트북 설정
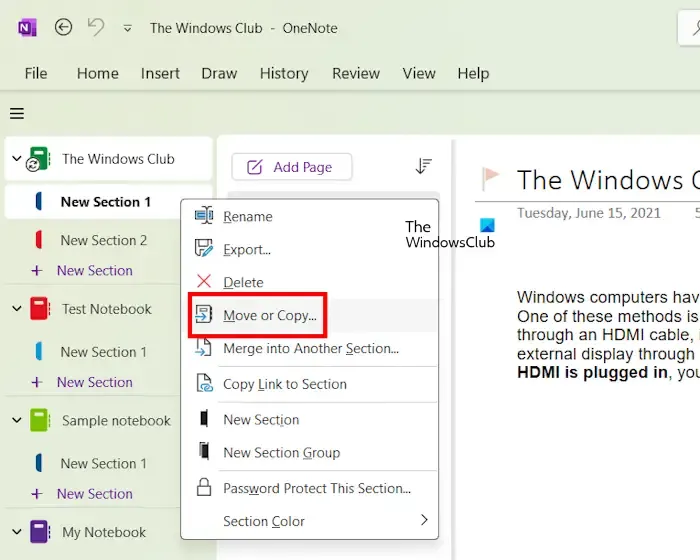
여전히 문제가 발생하면 새 노트북을 만들고 성공적으로 동기화되는지 확인하세요. 동기화가 되면 오류가 있는 노트북에서 새 노트북으로 데이터를 전송할 수 있습니다. 문제가 있는 노트북의 각 섹션을 마우스 오른쪽 버튼으로 클릭하고 이동 또는 복사를 선택합니다 . 창이 나타납니다. 새로 만든 노트북을 선택하고 복사를 클릭합니다 . 이 작업을 수행하면 복사된 콘텐츠가 있는 새 노트북에 새 섹션이 자동으로 생성됩니다. 모든 섹션에 대해 이 프로세스를 반복한 다음 원래 노트북을 안전하게 삭제할 수 있습니다.
5] 웹 브라우저를 통해 노트북에 접속하기

웹 브라우저에서 노트북을 열 때 메시지가 표시되면 요청을 수락합니다. 그러면 노트북이 OneNote에 로드되고 동기화가 오류 없이 진행되어야 합니다.
6] OneNote 복구
오류가 계속되면 OneNote를 복구하는 것이 유익할 수 있습니다. 다음 단계에 따라 복구를 시작하세요.
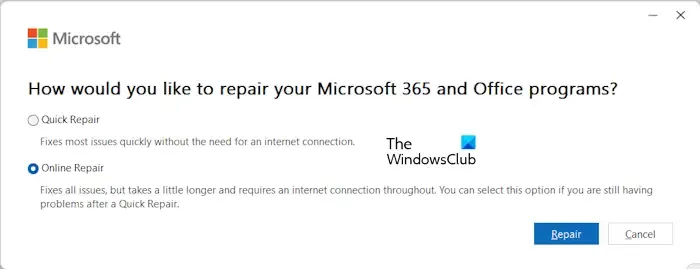
- OneNote가 닫혀 있는지 확인하세요.
- Windows 설정에 액세스합니다.
- Windows 버전에 따라 앱 > 설치된 앱 또는 앱 > 앱 및 기능 으로 이동합니다 .
- Microsoft OneNote를 검색하세요.
- OneNote를 선택하고 수정 을 클릭합니다 (Windows 11의 경우 세 개의 점을 클릭하면 나타납니다).
- 사용자 계정 컨트롤 프롬프트에서 예를 클릭합니다.
- 온라인 복구 옵션을 선택 하고 복구를 클릭합니다 .
7] OneNote 제거 및 재설치
이전 방법으로도 문제가 해결되지 않으면 Microsoft OneNote를 제거하고 다시 설치하는 것을 고려하세요. Microsoft Store를 통해 OneNote를 설치한 경우 설정을 통해 독립 실행형 앱으로 제거할 수 있습니다. 그렇지 않은 경우 다시 설치하기 전에 전체 Office 제품군을 제거해야 할 수 있습니다.
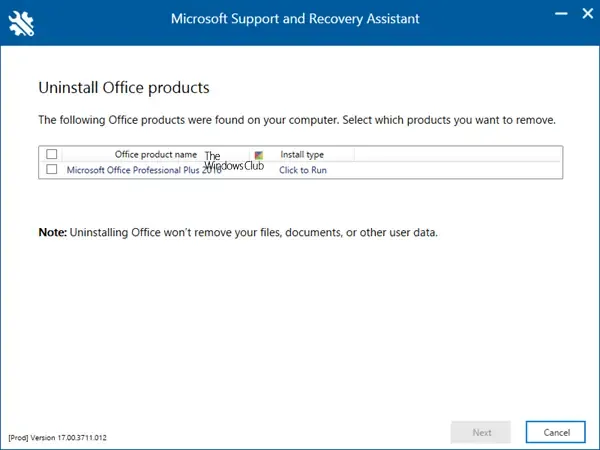
Microsoft SaRA 도구를 사용하여 Microsoft Office를 제거할 수 있습니다. 재설치 후 라이선스를 다시 활성화하는 데 필요하므로 제거를 시작하기 전에 활성화 키가 있는지 확인하세요.
이러한 솔루션이 도움이 되길 바랍니다!
권한 문제는 어떻게 해결할 수 있나요?
특정 파일이나 폴더에서 권한 오류가 발생하는 경우, 해당 파일을 열려고 할 때 “현재 이 폴더에 액세스할 권한이 없습니다”라는 메시지가 표시될 수 있습니다. Windows 11/10에서 이러한 권한 문제를 해결하려면 해당 파일이나 폴더의 소유권을 가져올 수 있습니다.
OneNote 동기화 오류를 해결하는 방법?
Microsoft 공식 웹사이트에서 Microsoft 서버 상태를 확인하는 것으로 시작합니다. 서버에 문제가 있는 경우 Microsoft에서 문제를 해결할 때까지 기다려야 합니다. OneNote 동기화 문제를 해결할 수 있는 다른 단계로는 OneNote를 닫았다가 다시 열고, 로그아웃한 다음 다시 로그인하고, OneNote 캐시를 지우는 것이 있습니다.


답글 남기기