Gmail 캘린더가 iPhone과 동기화되지 않는 문제를 해결하는 방법
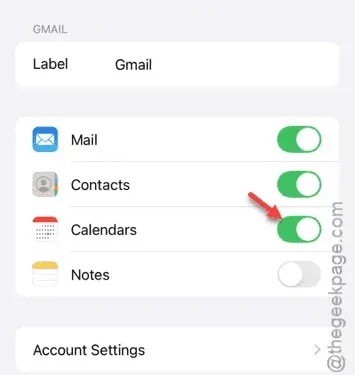
iPhone에서 Gmail 캘린더가 동기화되지 않는 문제가 있습니까? Gmail 캘린더는 iCloud 캘린더와 다르므로 일반적인 설정 및 수정 사항이 적용되지 않을 수 있습니다. 아래에 설명된 단계에 따라 iPhone에서 이 Gmail 캘린더 동기화 문제를 해결하세요.
내 Gmail 캘린더가 iPhone에서 동기화되지 않는 이유는 무엇인가요?
iPhone은 다양한 유형의 캘린더를 관리할 수 있으며, 모두 기기에서 직접 액세스할 수 있습니다. 그러나 동기화 문제가 발생하면 이벤트와 회의가 예상대로 표시되지 않는 것을 알 수 있습니다. 이는 종종 iPhone의 Gmail 설정에 결함이 있어 캘린더 이벤트가 올바르게 표시되지 않기 때문일 수 있습니다.
솔루션 1 – Gmail 캘린더 활성화
시작하려면 iPhone 설정에서 Gmail 캘린더가 활성화되어 있는지 확인하세요.
1단계 – 설정 앱을 열어 시작하세요 .
2단계 – 다음으로 ” 앱 ” 섹션 으로 이동합니다 .
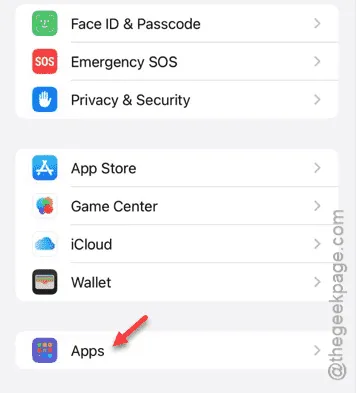
3단계 – 그 후, ” 캘린더 ” 옵션을 찾아 선택하세요 .
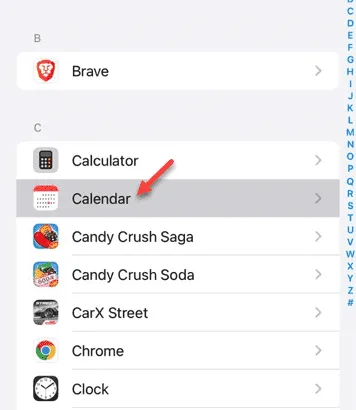
4단계 – 캘린더 설정에서 ” 캘린더 계정 ” 인터페이스를 탭합니다.
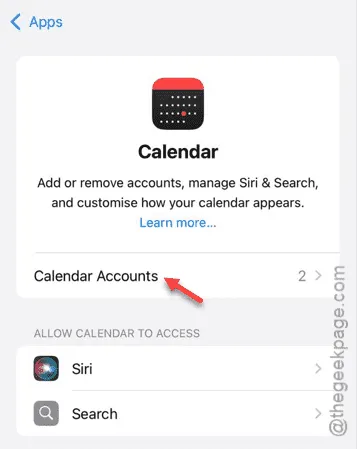
5단계 – “ Gmail ” 옵션을 선택하세요.
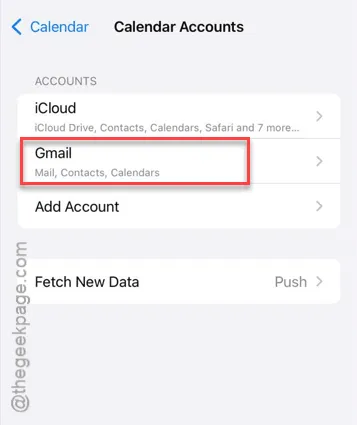
6단계 – 마지막으로 “ 캘린더 ” 스위치를 켜짐 위치로 전환합니다.

이 기능을 활성화한 후 Gmail 캘린더가 제대로 작동하는지 확인하세요.
솔루션 2 – 새 데이터 가져오기를 자동으로 설정
Gmail 캘린더를 자동으로 새로 고침해야 Gmail에서 직접 최신 이벤트 세부 정보를 받을 수 있습니다.
1단계 – iPhone에서 설정 앱을 엽니다 .
2단계 – ” 앱 ” 섹션으로 진행합니다.
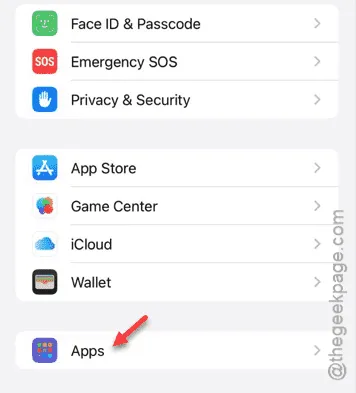
3단계 – ” 캘린더 ” 설정을 다시 방문하세요.
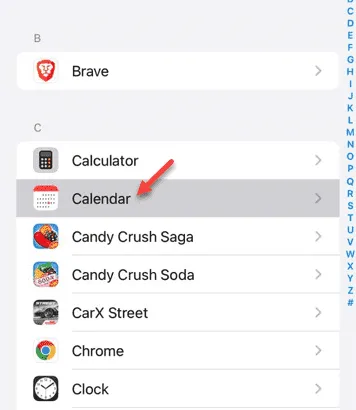
4단계 – 다음으로 ” 캘린더 계정 ” 섹션을 클릭합니다.
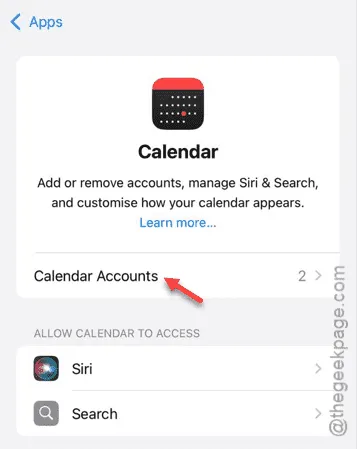
5단계 – “ 새로운 데이터 가져오기 ”를 탭합니다.
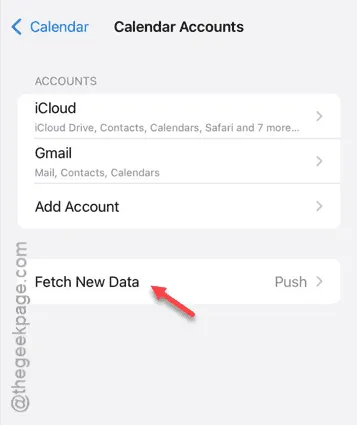
6단계 – 이 화면에서 가져오기 옵션 메뉴에서 ” 자동 “을 선택하세요.
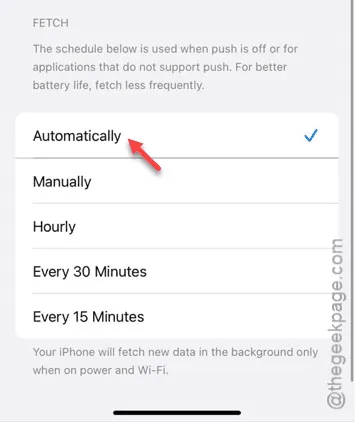
Fetch 설정을 조정한 후 설정 앱을 종료합니다. 이제 Gmail 캘린더 이벤트가 자동으로 새로 고침됩니다.
솔루션 3 – Google 계정 제거 및 다시 추가
문제가 지속되면 iPhone에서 Google 계정을 삭제한 다음 다시 추가해 보세요.
1단계 – 설정 메뉴 에 액세스 하고 다음과 같이 탐색하세요.
Apps > Calendar
2단계 – ” 캘린더 계정 “을 클릭합니다.

3단계 – 이 섹션에서 ” Gmail ” 카테고리를 선택하세요.
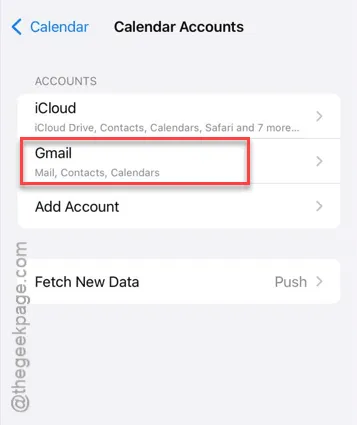
4단계 – Gmail 계정을 제거하려면 ” 계정 삭제 “를 탭하세요.
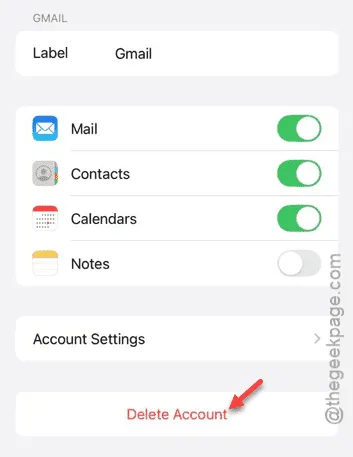
Gmail 계정을 삭제한 후에는 iPhone에 다시 추가해야 합니다.
5단계 – 더 이상 캘린더 페이지에 있지 않은 경우 다음과 같이 돌아갑니다.
Apps > Calendar > Calendar Accounts
6단계 – ” 계정 추가 “를 선택하여 계정을 다시 입력하세요.
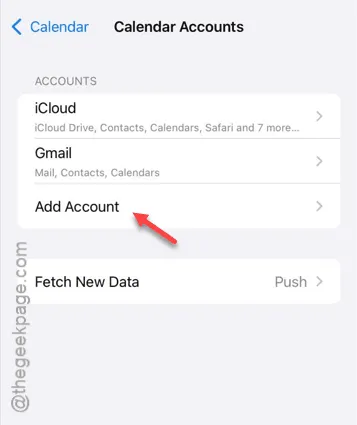
7단계 – 이전과 마찬가지로 프롬프트에 따라 Gmail 계정을 구성합니다.
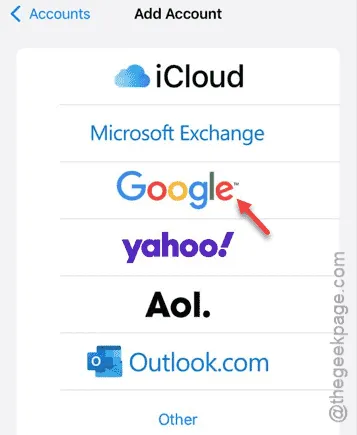
이러한 단계를 완료하면 Gmail 캘린더 동기화 문제가 해결될 것입니다.


답글 남기기