야간 청취 경험을 향상시키는 필수 Spotify 기능


밤의 의식에 차분한 음악을 통합하면 수면으로의 전환을 크게 향상시킬 수 있습니다. Spotify는 밤에 자리를 잡을 때 고요한 환경을 조성하도록 특별히 설계된 다양한 기능을 제공합니다.
스트리밍 환경을 다시 시작하기 위해 문제를 해결하는 방법을 알아보세요.
1. 슬립타이머
부드러운 비나 바다 파도와 같은 편안한 소리를 듣는 것을 즐긴다면, 이러한 오디오 선택이 꽤 길 수 있다는 것을 알아차릴 수 있습니다. 밤새도록 녹음이 재생되는 것을 피하기 위해, 저는 Spotify의 Sleep Timer를 사용합니다. 이 기능은 지정된 시간 후에 음악이 자동으로 멈추도록 합니다.
시작하려면 기기( Android , iOS )에서 Spotify 앱을 실행합니다. 하단의 Now Playing 막대를 선택하여 Now Playing 인터페이스 전체에 액세스합니다.
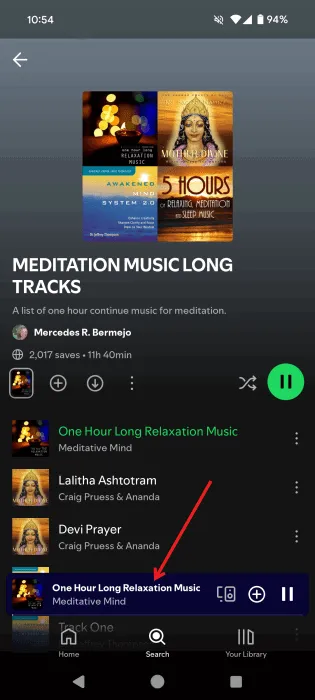
화면 오른쪽 상단에 있는 세 개의 점을 클릭하세요.
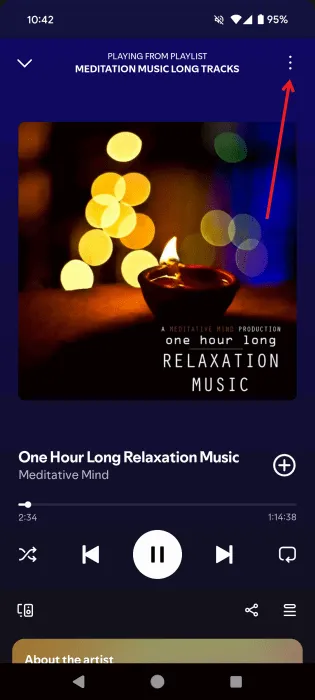
위로 스크롤하여 메뉴에서 슬립 타이머를 선택하세요.
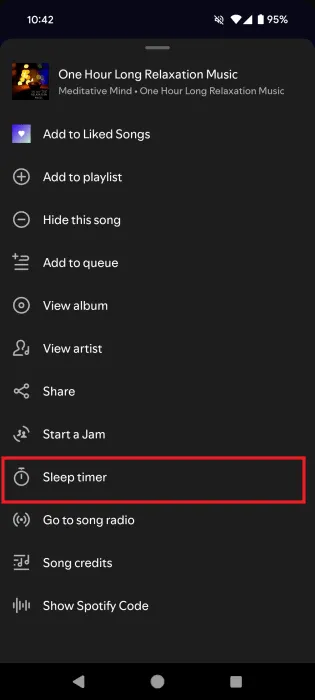
청취할 시간을 선택하세요. 5분에서 1시간까지 선택이 가능하며, 트랙 끝을 선택할 수도 있습니다 .
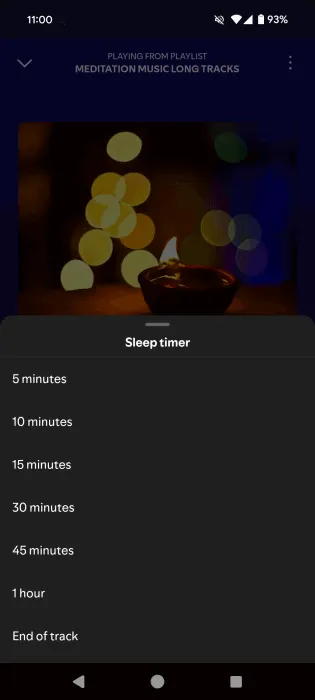
팟캐스트의 경우, 지금 재생 중 화면의 앞으로 가기 버튼 옆 에 슬립 타이머 아이콘이 나타납니다 .
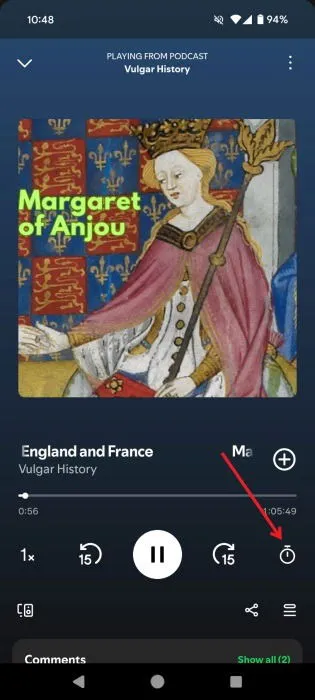
2. 크로스페이드, 갭리스 재생 및 오토믹스
잠자리에 들 때 플레이리스트나 전체 앨범을 들으며 매끄러운 전환을 좋아한다면 트랙 사이의 침묵을 줄이는 것이 더 즐거울 수 있습니다. 저는 종종 수면을 돕기 위해 플레이리스트를 재생하는데, 특히 파트너의 코골이가 제 평화를 방해할 때 그렇습니다. 트랙 사이에 남는 침묵은 제 휴식을 방해할 수 있으므로 크로스페이드 기능을 활성화하여 매끄러운 청취 경험을 보장합니다.
크로스페이드를 활성화하려면 Spotify 앱을 열고 왼쪽 상단 모서리에 있는 프로필 이미지를 탭하세요.
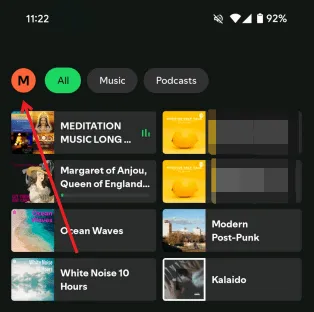
다음으로 설정 및 개인정보 보호 로 이동합니다 .
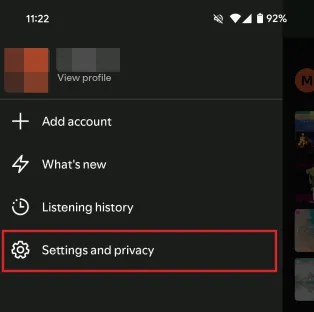
그런 다음 재생을 선택하세요 .
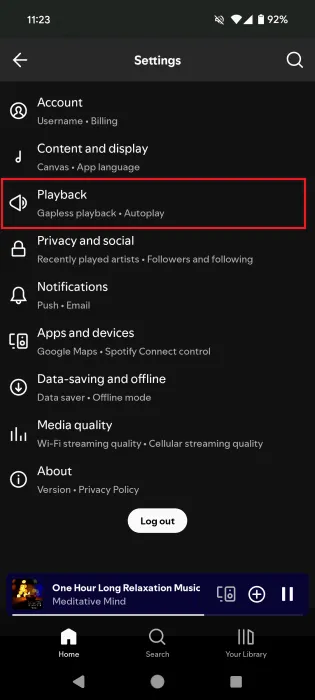
트랙 전환 섹션을 찾으세요 . 여기서 크로스페이드 옵션을 찾아 노래 간 페이드 지속 시간을 조정할 수 있습니다.
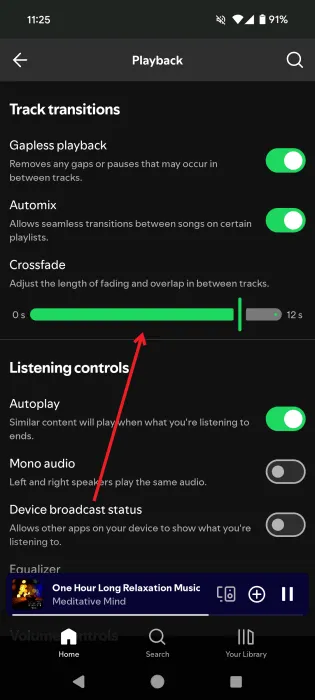
트랙 사이의 모든 침묵을 없애려면 동일한 트랙 전환 카테고리에 있는 갭리스 재생 기능을 활성화해보세요 .
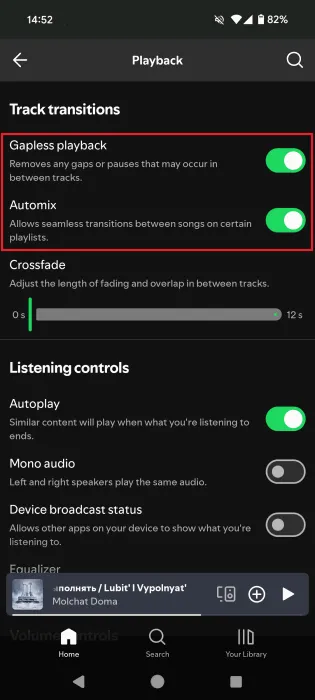
특정 재생 목록에 있는 노래 간의 원활한 전환을 가능하게 하는 자동 믹스 기능 도 살펴보세요 .
제 관점에서 크로스페이드를 활용하면 가장 만족스러운 결과를 얻을 수 있습니다. 제 플레이리스트는 일반적으로 긴 무음 간격이 없으므로 Gapless 재생과 큰 차이를 보지 못했습니다. 세 가지 기능을 모두 시도하여 필요에 가장 잘 맞는 기능을 확인하고, 다양한 청취 경험을 위해 Gapless 재생 과 Automix를 결합하는 것이 좋습니다.
3. 음성 지원에 대한 링크
침대에 몸을 웅크리고 있을 때 휴대전화를 만져서 편안함을 방해하고 싶지 않다면 음성 비서에게 원하는 트랙을 재생하라고 명령하는 것을 고려하세요. 저는 이런 목적으로 Google Assistant를 자주 사용하는데, 휴대전화를 스크롤하려는 유혹을 피하는 데 도움이 되기 때문입니다.
예를 들어, “Hey Google, Spotify에서 Max Richter – On the Nature of Daylight 재생해” 또는 “Hey Google, Spotify에서 명상 플레이리스트 재생해”라고 말할 수 있습니다. 그러면 Google Assistant가 자동으로 선택한 음악을 재생하기 시작합니다.
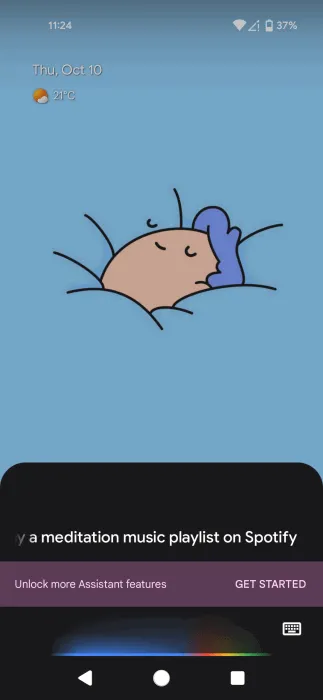
Amazon Echo와 같은 기기를 사용하여 Spotify를 스트리밍하는 경우, 해당 음악 서비스가 Amazon Alexa 앱에 연결되어 있는지 확인하세요.
Amazon Alexa 앱을 열고 음악 및 기타를 선택하세요 .
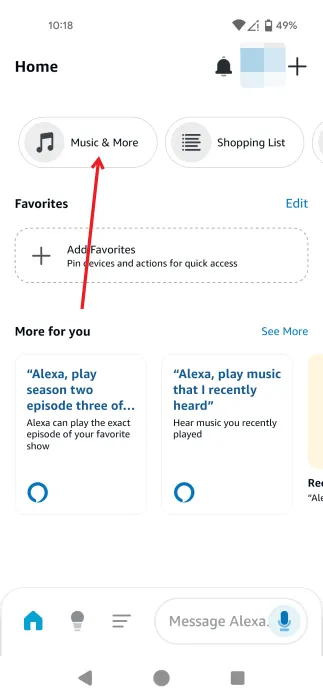
아래로 스크롤하여 새로운 서비스 연결 섹션을 열고 Spotify 를 탭합니다 .
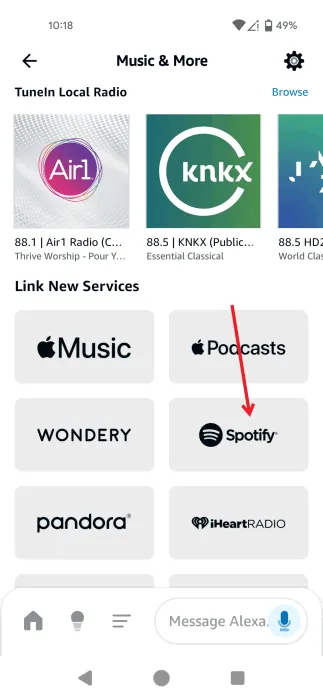
다음 페이지에서 사용 가능 버튼을 누르세요.
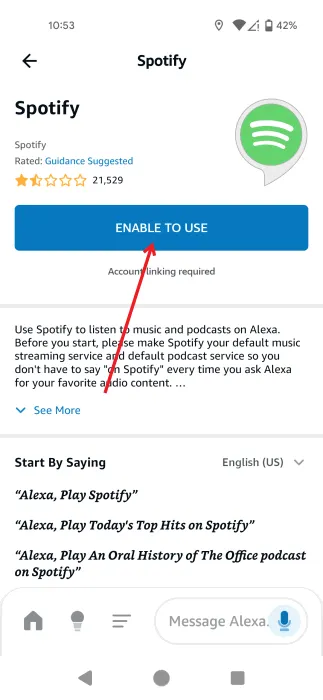
사용자 이름과 비밀번호를 입력하여 Spotify 계정을 연결하세요.
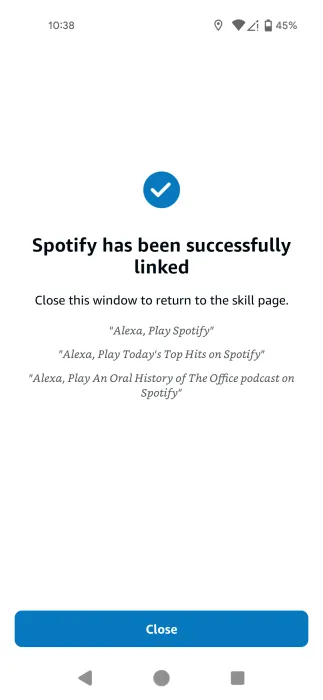
이제 “Alexa, Spotify에서 Hans Zimmer – Time 재생해 줘” 또는 “Alexa, Spotify에서 수면음 재생해 줘”와 같은 음성 명령을 사용할 수 있습니다.
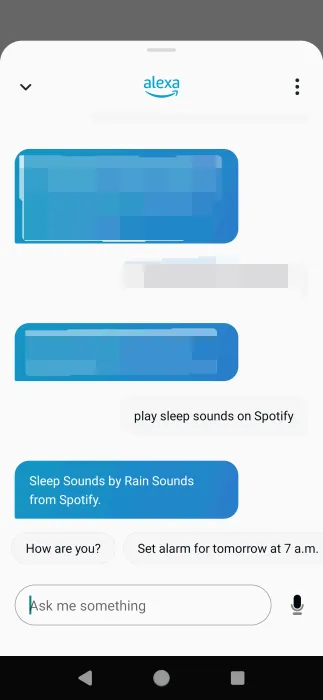
4. 고정된 플레이리스트
가장 자주 듣는 앨범, 재생목록, 팟캐스트는 Spotify 메인 페이지에 눈에 띄게 표시되어 빠르게 접근할 수 있습니다.
원하는 것을 찾는 데 어려움을 겪고 있다면 다른 방법이 있습니다. 저는 이 Spotify 기능이 특히 유용하다고 생각합니다. 최근 청취 기록과 상관없이 선호하는 음악이나 팟캐스트를 쉽게 검색할 수 있도록 고정할 수 있기 때문입니다.
Spotify를 열고 하단의 라이브러리를 탭합니다.
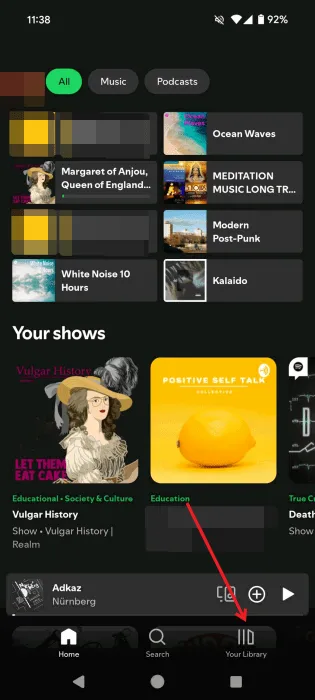
원하는 콘텐츠를 찾으려면 상단의 Playlist , Podcast 또는 Albums 탭 으로 전환합니다 . 길게 누른 다음 옵션에서 Pin playlist를 선택합니다.
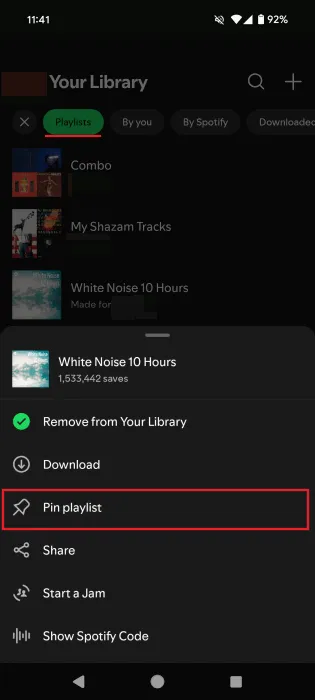
선택한 재생 목록, 팟캐스트 또는 앨범이 이제 라이브러리 섹션 상단에 표시됩니다 .
5. 스마트 셔플
무엇을 들어야 할지 확신이 서지 않을 때마다 Smart Shuffle을 사용합니다 . 이 기능은 기존 플레이리스트에서 선호도에 따라 추천을 큐레이션하여 익숙한 트랙과 새로운 발견을 혼합하여 즐길 수 있도록 합니다.
Smart Shuffle을 활성화하는 것은 간단합니다. Spotify에서 아무 플레이리스트나 열고 Play 옆에 있는 Shuffle 버튼을 탭합니다 .

그런 다음 스마트 셔플 옵션을 선택 하고 재생을 눌러 음악을 시작하세요.
스마트 셔플은 특별한 순서 없이 재생 목록에서 무작위로 노래를 재생하는 일반 셔플 모드 와 다릅니다 .
6. 자동 재생
가끔은 밤새도록 오디오를 재생하는 것을 선호합니다. 특히 불안한 것을 본 후라면요. 긴 재생 목록을 큐레이팅할 기분이 아닐 때는 자동 재생 기능에 의존합니다. 이 Spotify 기능을 활성화하면 현재 재생 목록, 앨범 또는 노래가 끝난 후에도 비슷한 트랙을 계속 재생합니다.
이 기능을 활성화하려면 설정 및 개인정보 보호 -> 자동 재생 ( 수신 제어 섹션 내 )으로 이동하세요.

이제 음악이 계속 재생된다는 확신을 가지고 잠들 수 있습니다.
7. 스포티파이 커넥트
저는 여러 기기에 Spotify 앱을 설치했습니다. 이 기능은 제가 침대에 누워서 잠이 들기 시작할 때 특히 유용합니다. 휴대전화에서 음악을 재생할 수도 있지만, 저는 태블릿의 뛰어난 스피커를 통해 듣는 것을 선호합니다. 태블릿이 더 멀리 떨어져 있다면 일어나야 하는데, 그러면 휴식이 방해받습니다.
다행히도, 한 기기에서 다른 기기로 Spotify를 스트리밍하는 것은 매우 간단합니다. Spotify 앱을 열고 원하는 플레이리스트, 노래 또는 앨범을 재생한 다음 Now Playing 바에 있는 기기 아이콘을 탭합니다 .
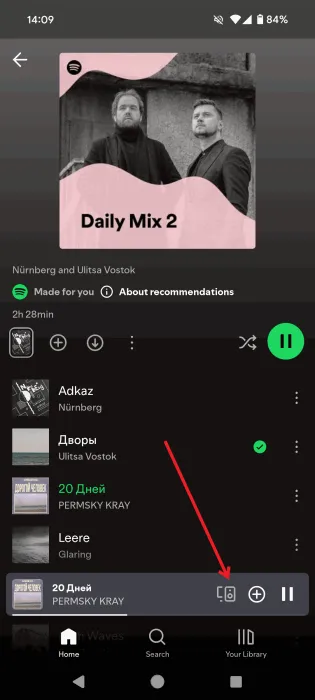
Spotify를 듣고 싶은 대체 기기를 선택하세요. Spotify 앱을 설치하고 다른 기기에서 계정에 로그인하지 않으면 작동하지 않는다는 점을 기억하세요.
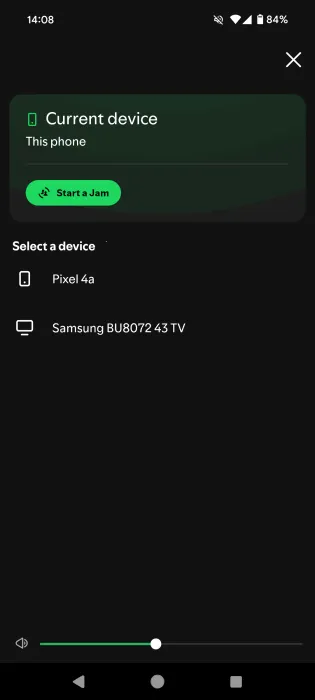
Spotify 기능을 활성화한 후 좋은 수면이 필수적이라는 것을 알게 되면 스마트폰 사용을 제한하는 것을 고려하세요. Android 기기에서 화면 시간을 관리하는 방법을 알아보세요. 스마트폰 시간을 줄이는 것이 유익하지만 모든 기술이 삶에 부정적인 영향을 미치는 것은 아닙니다. Android에서 사용할 수 있는 최고의 정신 건강 앱을 살펴보세요.
이미지 크레디트: Unsplash . 모든 스크린샷은 Alexandra Arici가 제작했습니다.


답글 남기기