레지스트리 및 그룹 정책 편집기를 사용하여 Windows 11 24H2를 빠르게 설치하고 Microsoft 대기 시간을 우회하세요
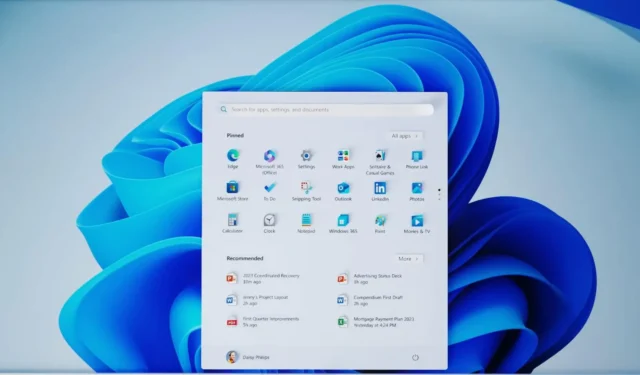
Windows 11 24H2의 출시는 Microsoft가 수많은 버그로 인해 출시를 관리하고 업그레이드를 제공하기 전에 OEM의 업데이트를 예상하고 있기 때문에 점진적으로 진행되고 있습니다. 그러나 기다리는 데 지쳤다면 현재 Windows 11 23H2 시스템에 Windows 11 2024 업데이트를 강제로 적용하는 대체 방법이 있습니다.
Windows Latest는 Windows 11 23H2의 많은 사용자가 최신 업데이트를 얻는 데 도움이 되는 ‘해킹’을 발견했습니다. 이 프로세스에는 그룹 정책 편집기를 통해 시스템 정책을 변경하는 것이 포함됩니다. Windows Latest는 Windows 11 23H2 장치에서 이 방법을 테스트했으며 성공적이었습니다.
Microsoft의 자동 업데이트를 기다리지 않고 Windows 11 24H2를 얻고 싶다면 이 프로세스가 특히 매력적입니다. 그룹 정책을 사용하여 변경 사항을 실행하는 단계별 가이드는 다음과 같습니다.
- Windows 검색을 사용하여 그룹 정책 편집기를 엽니다.
- 그룹 정책 편집기에서 컴퓨터 구성 > 관리 템플릿 > Windows 구성 요소 > Windows 업데이트 > Windows 업데이트에서 제공되는 업데이트 관리로 이동합니다 .
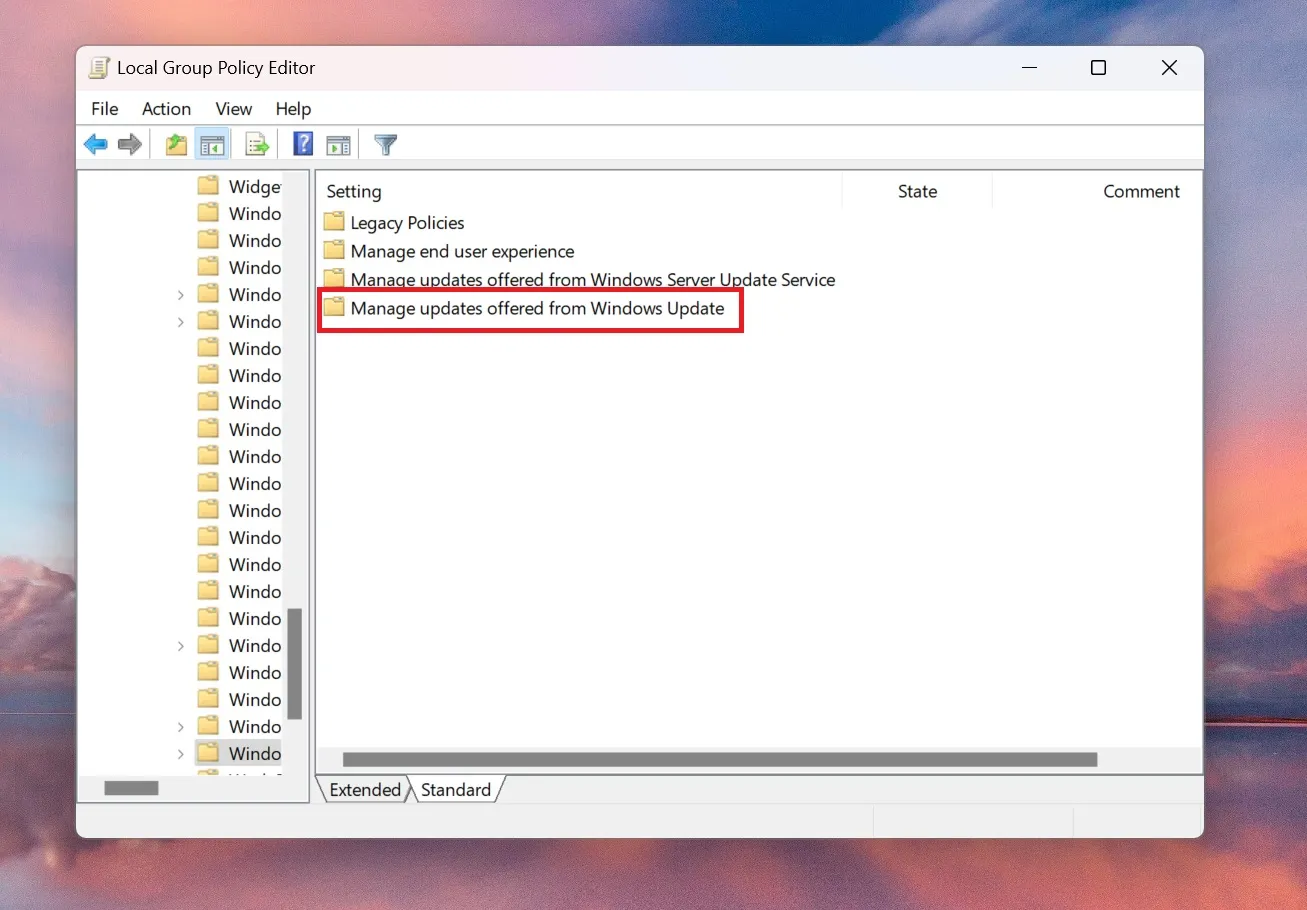
- 아래 스크린샷에 강조 표시된 대상 기능 업데이트 버전 정책을 선택하세요 .
- 사용 옵션을 설정 하고 이미지에 표시된 해당 텍스트 필드에 Windows 11 및 24H2를 입력합니다.

- 적용을 클릭한 다음 확인을 선택하여 변경 사항을 저장합니다.
- 기기를 다시 시작하고 설정 앱에서 업데이트를 확인하세요.
- 이제 24H2 업데이트를 다운로드하라는 메시지가 표시됩니다.
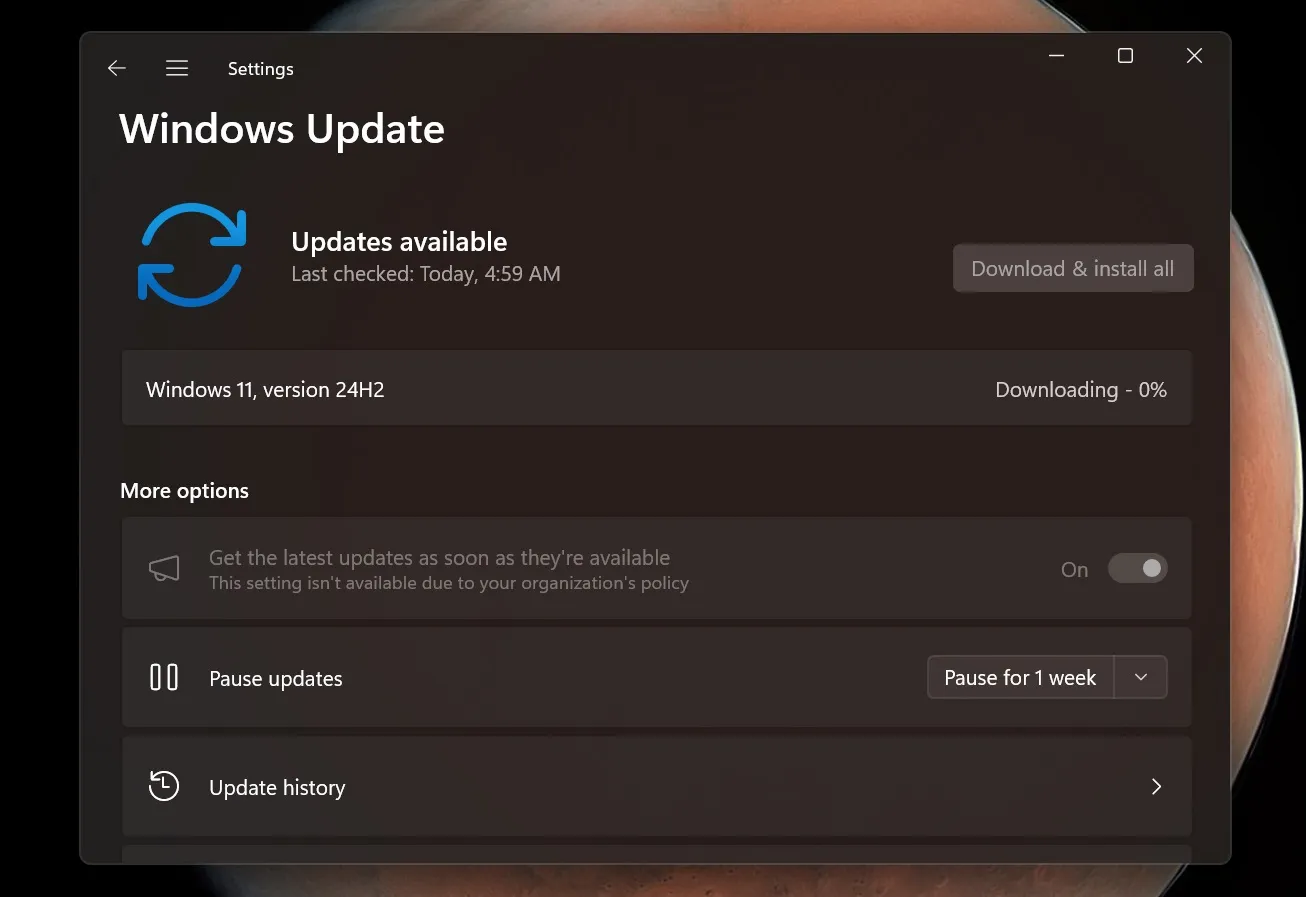
기본 설정이 적용되어 있는 경우 시스템이 최신 업데이트를 검색하지 못할 수 있습니다. 특히 Microsoft에서 해당 구성에 대해 권장하지 않았거나 아직 널리 제공되지 않은 경우 더욱 그렇습니다.
이 그룹 정책을 조정하면 대기 기간을 건너뛸 수 있습니다.
그룹 정책 편집기가 없는 경우에는 어떻게 하나요?
Windows 11 Home 에디션에서는 그룹 정책 편집기를 사용할 수 없지만 걱정할 필요는 없습니다.
그룹 정책 편집기는 주로 정책을 조정할 때 레지스트리 키와 설정을 수정하는 그래픽 인터페이스 역할을 합니다. 따라서 레지스트리 편집기를 활용하여 Windows 11 24H2 업데이트를 얻기 위해 필요한 변경을 할 수 있습니다.
이를 위해 다음 단계를 따르세요.
- Win 키를 누르고 regedit를 입력한 후 Enter 키를 누릅니다 .
- UAC(사용자 계정 컨트롤) 메시지가 나타나면 확인을 클릭하여 계속 진행합니다.
- 레지스트리 편집기에서 HKEY_LOCAL_MACHINE\SOFTWARE\Policies\Microsoft\Windows\Windowsupdate 로 이동합니다 .

- 마우스 오른쪽 버튼을 클릭하고 새로 만들기 > 문자열 값을 선택합니다 .
- 이 값의 이름을 ProductVersion 으로 지정 하고 값 데이터를 Windows 11 로 설정한 다음 확인을 클릭합니다 .
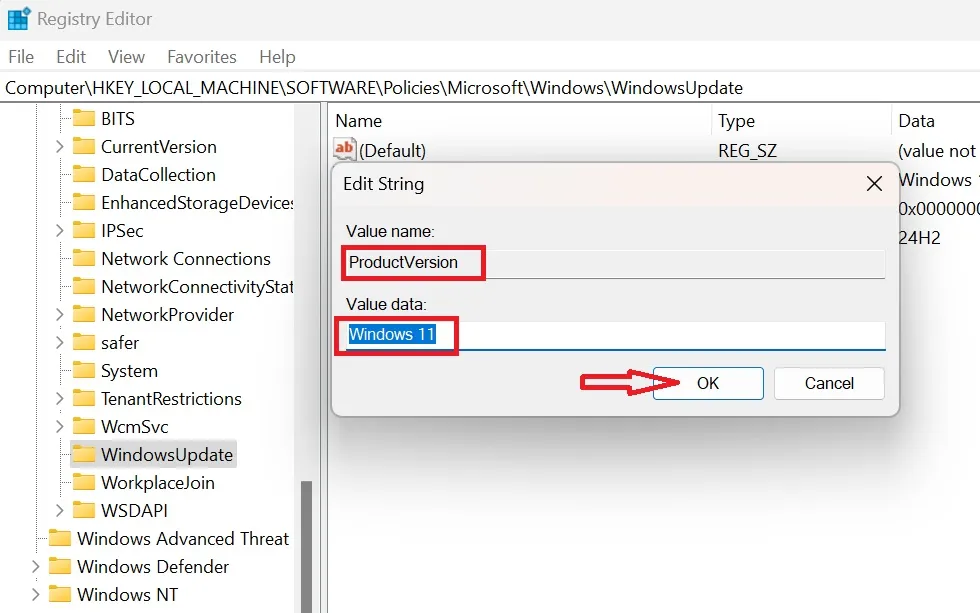
- 새로 만들기 > 문자열 값을 다시 선택하여 다른 항목을 만듭니다 . 이름을 TargetReleaseVersionInfo 로 지정 하고 값 데이터를 24H2 로 설정합니다. 확인 을 클릭하여 확인합니다 .
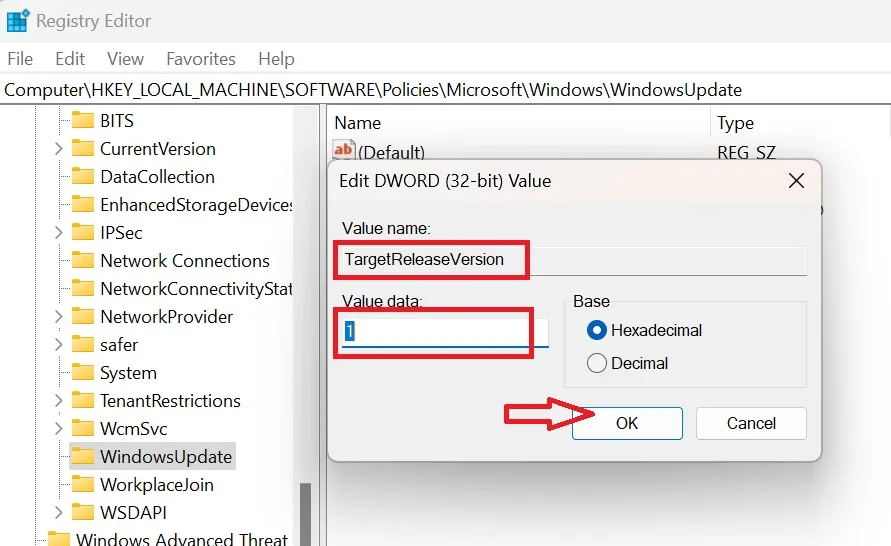
- 마지막 단계로 마우스 오른쪽 버튼을 클릭하고 새로 만들기 > DWORD(32비트) 값을 선택합니다 .
- 이 값을 TargetReleaseVersion 으로 지정하고 값 데이터를 1 로 지정한 후 확인을 클릭합니다 .
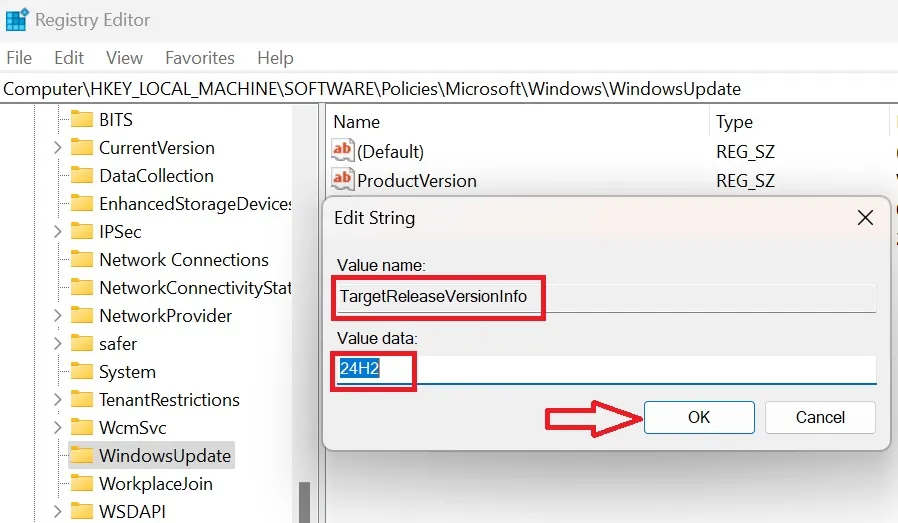
- 레지스트리 편집기를 종료하고 컴퓨터를 다시 시작하세요 .
이러한 단계를 따르면 수동으로 업데이트를 확인할 때 Windows 11 24H2 업데이트가 나타날 것입니다.
그룹 정책 편집기나 레지스트리 편집기 방법을 사용하면 Windows Update에서 24H2 버전을 제공하도록 강제할 수 있습니다. 또는 장치에서 복구 또는 정리 설치를 수행하여 더 긴 접근 방식을 선택할 수 있습니다.
이 프로세스는 일반적으로 더 빠른 다운로드 및 설치 경험을 제공합니다. 업데이트가 성공적으로 설치되면 정책을 비활성화하거나 관련 레지스트리 키를 삭제해야 합니다 .


답글 남기기