iPhone에서 Eye-Tracking 기술 사용: 단계별 가이드

Apple은 최근 iPhone XR과 2세대 및 3세대 iPhone SE로 거슬러 올라가는 기기와 호환되는 iOS 18 업데이트를 출시했습니다. 이 업데이트의 수많은 흥미로운 기능과 접근성 향상 중에서 눈 추적 기능은 특히 주목할 만합니다. 이 혁신적인 기능을 사용하면 사용자는 간단한 설정 과정 후 눈으로만 기기를 탐색할 수 있습니다.
iPhone에서 눈 추적 활성화
먼저, 일반 -> 정보 로 이동하여 기기가 iOS 18로 업데이트되었는지 확인하세요. iOS 18 업데이트와 호환되는 iPhone 모델의 전체 목록을 확인할 수 있습니다 .
눈 추적 기능을 사용하려면 설정 으로 가서 접근성을 선택하세요 . 거기에 눈 추적 옵션이 나열되어 있습니다.
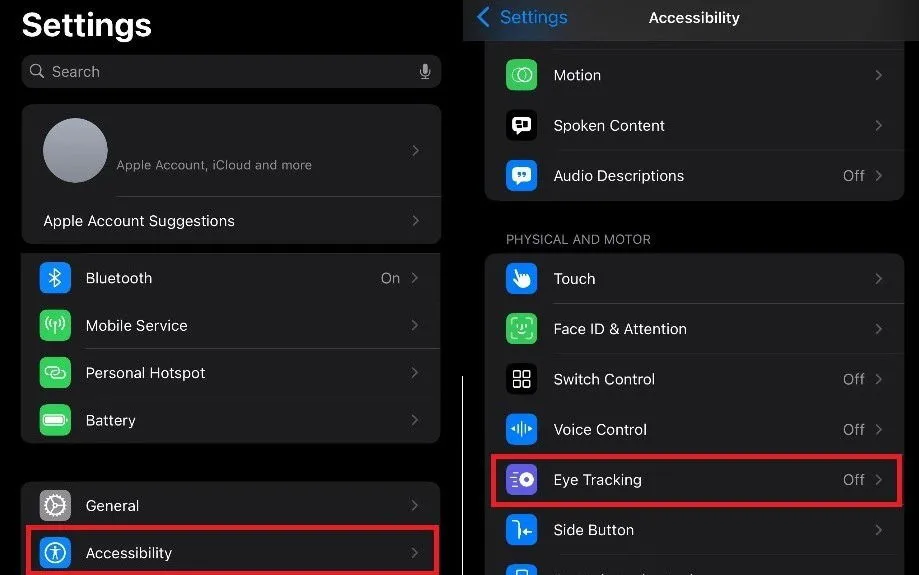
Eye Tracking 설정에서 Eye Tracking 옵션을 켜짐 위치 로 전환하기만 하면 됩니다 . 전면 카메라가 눈의 움직임을 모니터링하면서 보정 프로세스가 자동으로 시작됩니다. 장치가 얼굴에서 약 1피트 떨어져 있고 안정적인 표면에 있는지 확인하세요.
iPhone에서 눈 추적 교정하기
iPhone의 눈 추적 교정은 대략 1분 정도 걸리는 빠른 과정이지만 주의가 필요합니다. 교정이 완료될 때까지 화면에서 여러 개의 색깔 있는 점을 13번 추적해야 합니다.
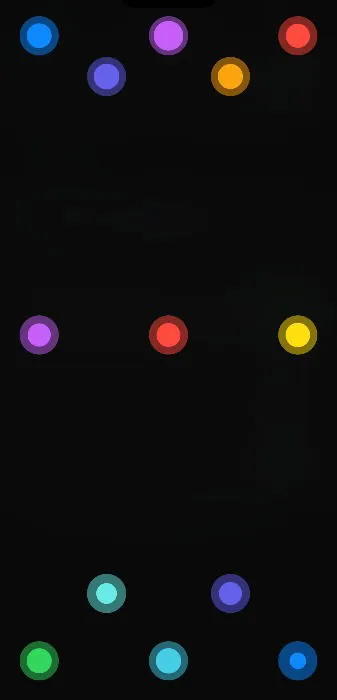
교정이 완료되면, 눈만으로 iPhone을 제어할 준비가 완료됩니다. 시선으로 화면에서 원하는 옵션을 선택할 수 있으며, 특정 영역을 응시하면 해당 선택이 활성화됩니다.
옵션을 활성화하기 위해 머무를 때 필요한 기간을 수정할 수 있습니다. 이를 위해 iPhone에서 AssistiveTouch 설정으로 이동하세요.
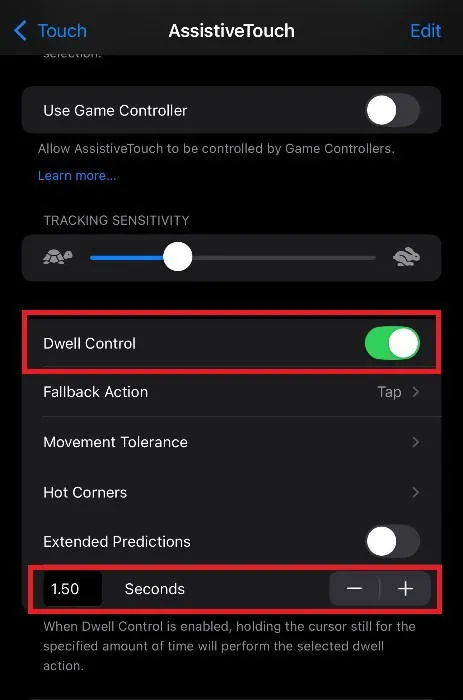
접근성 설정으로 가서 터치를 선택한 다음 AssistiveTouch를 탭합니다 . 아래로 스크롤하여 Dwell Control 로 이동하여 선택 항목에 대한 원하는 Dwell 시간을 설정합니다.
iPhone에서 Eye-Tracking 활용하기
눈 추적을 활성화하면 AssistiveTouch 패널이 항상 화면 옆에 표시됩니다. 이 패널에 초점을 맞추면 스크롤, Siri 호출 또는 알림 센터 열기와 같은 기능에 액세스할 수 있습니다.
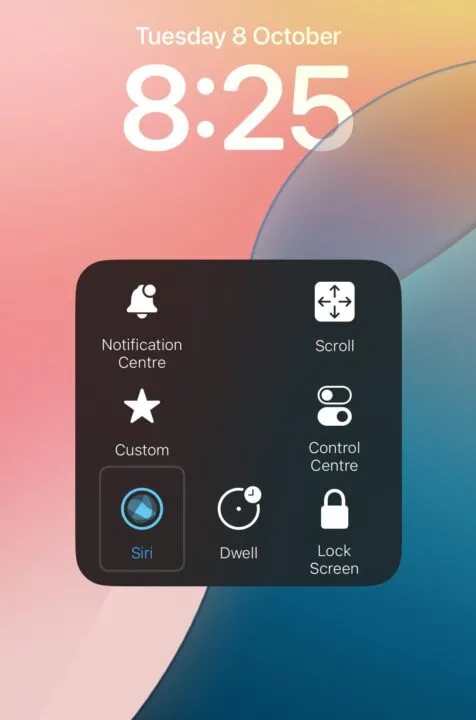
이 패널을 사용하면 사용자가 화면을 잠그거나, 제어 센터에 접근하거나, 심지어 Siri를 활성화할 수 있습니다. 가장 직관적으로 작동하지는 않을 수 있지만, 사지 차이가 있는 개인의 경우 눈 추적 기술은 사용성을 크게 향상시킬 수 있습니다. 게다가 전통적인 터치 컨트롤과 동시에 작동할 수 있습니다.

iOS 18 업데이트는 산만함 제어를 포함한 다양한 인상적인 기능을 도입했지만, 눈 추적 기능은 확실히 하이라이트입니다. 그러나 이 기능은 아직 초기 단계라는 점에 주목할 가치가 있습니다. 완전히 핸즈프리 또는 원활한 사용 경험을 제공하지는 않지만 최신 iPhone 16 모델을 사용하지 않는 사람들에게도 재미있는 파티 트릭을 제공합니다.
이미지 출처: 모든 이미지와 스크린샷은 Samarveer Singh가 촬영했습니다.


답글 남기기