Windows 11 24H2 업데이트로 인해 BSOD 문제 발생; Microsoft, 더 많은 기기에 대한 롤아웃 일시 중단
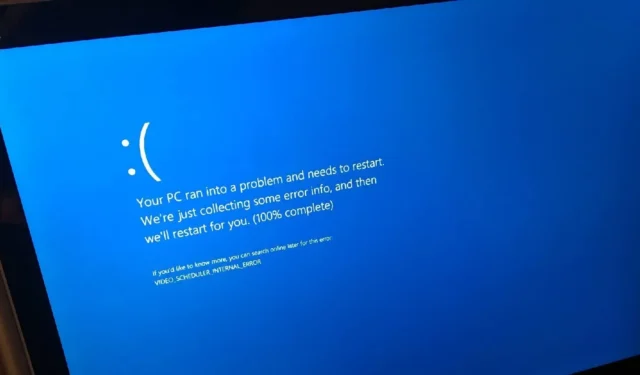
문제가 발생하는 경우, 여러분만 그런 것은 아닙니다. Windows 11 24H2 업데이트로 인해 일부 PC에서 “중요한 프로세스가 종료되었습니다”라는 BSOD(죽음의 블루 스크린) 오류가 발생합니다. 보고서에 따르면 Microsoft는 이러한 문제를 알고 있으며 특정 구성에 대한 올해의 중요한 업그레이드를 일시 중단하는 것을 고려하고 있습니다.
Windows Latest에서 신뢰할 수 있는 소식통에 따르면, 특정 Western Digital SSD가 장착된 일부 기기에서 블루 스크린 문제가 발생하는 것으로 알려진 문제가 있다고 합니다.
Microsoft가 아직 공식적으로 상황을 인정하지는 않았지만, 사용자는 Windows Update를 통해 시스템을 Windows 11 24H2로 업그레이드한 후 BSOD 오류를 겪고 있습니다. 또한 이러한 문제가 있는 하드웨어에 대한 Windows 11 2024 Update를 중단할 계획이 있어 영향을 받는 사용자는 Windows Update 또는 Media Creation Tool을 통해 이 업데이트에 액세스할 수 없게 됩니다.
Windows 11에서 WD SSD의 BSOD 원인
커뮤니티 토론 스레드에서는 Windows 11 24H2로 업그레이드한 후 많은 사용자가 BSOD를 경험했다는 보고가 밝혀졌습니다.
Windows Latest에서 공유한 통찰력에 따르면 Windows 11 24H2의 BSOD 오류는 스토리지 드라이버와 RAID 컨트롤러와 관련이 있을 가능성이 높습니다. 영향을 받았다면 이벤트 뷰어 로그에 다음 오류가 기록되어 있을 수 있습니다.
- stornvme – NVMe 스토리지 드라이버.
- 드라이버가 \Device\RaidPort1 또는 2에서 컨트롤러 오류를 감지했습니다. 이는 여러 스토리지 드라이브를 통합된 엔티티로 관리하는 RAID(Redundant Array of Independent Disks) 컨트롤러에 잠재적인 문제가 있음을 나타냅니다.
한 사용자는 자신의 경험을 공유했습니다. “CyberPowerPC에서 새 사전 조립 PC를 구매했지만 이러한 문제 때문에 반품했습니다. Windows를 다시 설치하고 SSD를 다시 장착한 후에도 문제가 지속되었습니다. 이제 내 PC를 직접 조립하는 것을 고려하고 있습니다.”
WD SN770에는 200MB 호스트 메모리 버퍼(HMB)가 필요하다는 점에 유의하는 것이 중요합니다. Windows 11 23H2는 문제 없이 64MB를 할당했지만, 최신 Windows 11 24H2는 전체 200MB를 활용하려고 시도하여 “중요한 프로세스가 종료되었습니다” BSOD 오류가 발생했습니다.
레지스트리 설정 “HMBAllocationPolicy = 0″으로 HMB를 비활성화하면 이 문제를 완화할 수 있습니다. 그러나 이 솔루션은 모든 SSD에 대해 HMB를 비활성화합니다.
200MB HMB를 요구하는 다른 모델인 WD SN580도 동일한 문제가 발생합니다.
긍정적인 측면은 Windows Latest에서 제공한 소식에 따르면 Microsoft가 이 문제를 알고 있으며, 영향을 받는 하드웨어가 Windows 11 24H2 업데이트를 받지 못하도록 Western Digital과 협력하고 있다는 것입니다.
Windows 11 24H2 BSOD “중요 프로세스가 종료되었습니다” 문제 해결
- 레지스트리 편집기를 열고 다음으로 이동합니다. HKEY_LOCAL_MACHINE\SYSTEM\CurrentControlSet\Services\stornvme\Parameters\Device
- Device 키 아래에 HMBAllocationPolicy에 대한 항목이 없으면 항목을 하나 만들어야 합니다.
- 오른쪽 창에서 마우스 오른쪽 버튼을 클릭하고 새로 만들기 → DWORD(32비트) 값을 선택합니다.
- 이 새로운 값을 HMBAllocationPolicy로 지정합니다.
- HMBAllocationPolicy 값을 0으로 설정합니다.
- 새로 만든 HMBAllocationPolicy 값을 두 번 클릭합니다. 값 데이터를 0으로 변경하고 확인을 클릭하여 확인합니다.
- 이 값을 0으로 설정하면 호스트 메모리 버퍼 할당이 비활성화되어 BSOD 문제는 해결되지만 드라이브 성능에 영향을 미칠 수 있습니다.
- 마지막으로 컴퓨터를 다시 시작하세요.
Windows Latest에서는 Microsoft가 이러한 보도에 대해 조만간 공식적으로 답변할 것으로 예상하고 있습니다.


답글 남기기