Windows 11에서 리콜 기능을 제거하기 위한 단계별 가이드
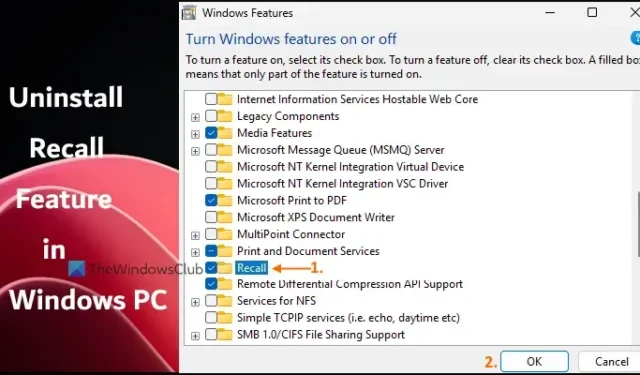
이 가이드는 Windows 11 PC에서 Recall 기능을 제거하는 방법을 배우는 데 도움이 됩니다 . Recall은 Copilot+ 기기에서만 사용할 수 있는 AI 기반 기능으로, 활성화하면 화면에 표시된 모든 작업의 스냅샷을 캡처하여 저장합니다. 처음에는 사용자가 Windows 11 컴퓨터에서 Recall AI를 제거할 수 있는 옵션이 없었지만 Microsoft는 이제 이 기능의 완전한 제거를 승인했습니다. 이 문서에서는 단계별 지침과 함께 Recall을 효과적으로 제거하는 다양한 방법을 설명합니다.
Windows 11에서 리콜 기능을 제거하는 방법
다음 세 가지 기본 제공 방법을 사용하여 Windows 11 컴퓨터에서 회수 기능을 완전히 삭제할 수 있습니다.
- Windows 기능을 통한 Recall 제거
- 명령 프롬프트를 통해 Recall AI 제거
- Windows Terminal을 사용하여 Windows Recall을 제거합니다.
이러한 방법을 자세히 살펴보겠습니다.
1] Windows 11에서 Recall을 제거하기 위해 Windows 기능을 사용하세요
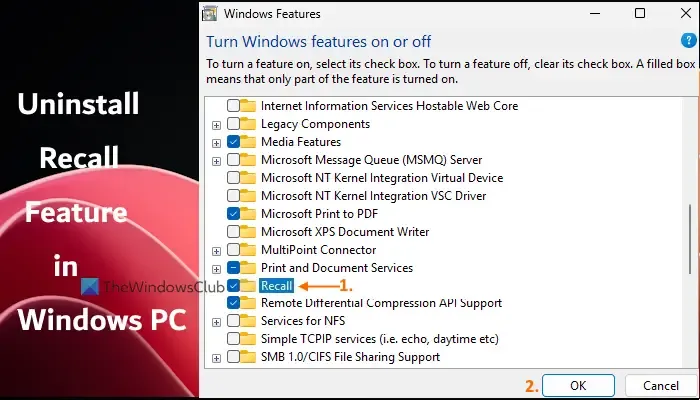
Windows 기능 인터페이스(OptionalFeatures.exe)를 사용하면 Recall AI를 포함하여 Windows의 선택적 기능을 관리할 수 있습니다. Windows 11 기기에서 이 인터페이스를 사용하여 Recall 기능을 제거하는 방법은 다음과 같습니다.
- Windows 11 PC에서 설정 앱을 엽니다.
- 시스템 > 선택적 기능 > 추가 Windows 기능(관련 설정 섹션 아래에 있음)으로 이동합니다. 그러면 Windows 기능 창이 시작됩니다. 또는 검색 상자에 ‘Windows 기능’을 입력하고 Enter를 누릅니다.
- 사용 가능한 기능 목록을 스크롤하세요.
- 회수 상자의 선택을 취소합니다 .
- 확인 버튼을 클릭하세요.
- Windows 11 장치를 다시 시작합니다.
변경 사항이 구현되는 데 잠시 시간이 걸릴 수 있습니다. 완료되면 Recall 기능이 제거됩니다. 그러나 설치 파일이 여전히 존재할 수 있으므로 원하는 경우 나중에 Recall을 다시 설치할 수 있습니다.
리콜 기능을 다시 설치 하려면 이전 단계를 따르되 확인을 누르기 전에 리콜 상자를 체크하세요. 그런 다음 기기를 다시 시작하세요.
2] Windows 11에서 명령 프롬프트를 통한 Recall AI 제거
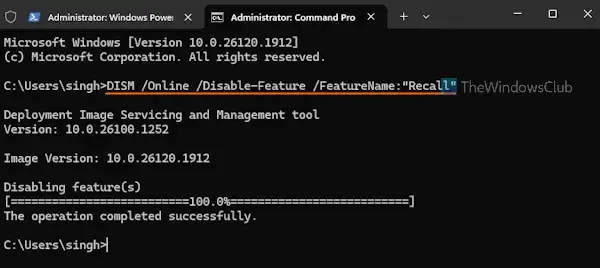
이 접근 방식은 명령 프롬프트를 통해 DISM(배포 이미지 서비스 및 관리) 도구를 활용합니다. DISM을 사용하면 Recall과 같은 선택적 기능을 활성화하거나 비활성화하는 것을 포함하여 Windows 이미지를 서비스할 수 있습니다. 다음 단계에 따라 Recall 기능을 제거합니다.
- 관리자 권한으로 Windows 터미널을 실행합니다(시작 버튼을 마우스 오른쪽 버튼으로 클릭하고 터미널(관리자)을 선택합니다).
- 명령 프롬프트 프로필을 엽니다.
- 다음 명령을 실행하여 리콜 기능을 비활성화하세요.
DISM /Online /Disable-Feature /FeatureName:"Recall"
실행 후 PC를 재시작하면 리콜 AI가 제거됩니다.
리콜 기능을 다시 설치하려면 다음 명령을 사용하여 관리자 권한 명령 프롬프트에서 프로세스를 반복하세요.
DISM /Online /Enable-Feature /FeatureName:"Recall"
3] Windows 11에서 Windows Terminal로 Windows Recall 제거
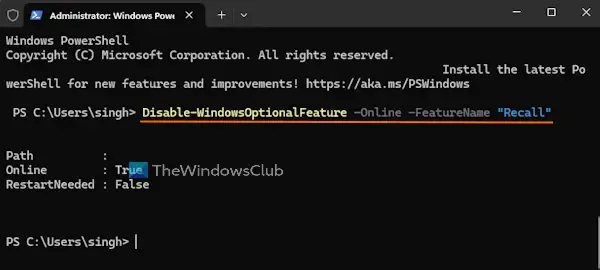
이 방법은 PowerShell 프로필과 함께 Windows Terminal을 사용하는 것을 포함하지만 PowerShell 인터페이스를 직접 사용할 수도 있습니다. Windows Terminal을 사용하여 Recall을 제거하려면 다음 단계를 따르세요.
- 관리자 권한으로 Windows 터미널을 엽니다.
- 새 탭을 열고 PowerShell 프로필을 선택합니다.
- 다음 명령을 실행하여 리콜 기능을 비활성화하세요.
Disable-WindowsOptionalFeature -Online -FeatureName "Recall"
이 명령이 완료되면 필요한 경우 PC를 재시작하면 Recall AI 기능이 제거됩니다.
리콜 기능을 다시 활성화하려면 관리자 권한의 Windows 터미널에서 PowerShell 프로필을 열고 다음 명령을 enable 매개변수와 함께 실행합니다.
Enable-WindowsOptionalFeature -Online -FeatureName "Recall"
그런 다음 PC를 다시 시작하면 리콜 기능이 다시 활성화됩니다.
이 가이드가 유익하기를 바랍니다.
Windows 11에서 AI 리콜을 비활성화하는 방법은?
Copilot+ PC에서 초기 설정 프로세스 동안 Recall AI 기능은 사용자가 직접 활성화하지 않는 한 비활성화 상태로 유지됩니다. 비활성화하면 Windows 11 시스템에 스냅샷이 캡처되거나 저장되지 않습니다. 설정 중에 Recall 기능을 활용하라는 메시지가 표시되면 반드시 “아니요, 저장 안 함” 옵션을 선택하세요.
Microsoft 리콜 기능을 끄는 방법?
Windows 11에서 스냅샷 회수를 비활성화하려면 설정 앱을 사용하여 이를 수행할 수 있습니다. 설정 앱을 열고 개인 정보 보호 및 보안 섹션으로 이동한 다음 스냅샷 회수 및 스냅샷 페이지를 찾습니다. 거기서 스냅샷 저장 옵션을 끌 수 있습니다. 또한 Windows 레지스트리를 편집하거나 그룹 정책 편집기를 사용하여 스냅샷 회수 기능을 비활성화할 수 있습니다.


답글 남기기