Windows 11 및 10에서 Microsoft Store 오류 0x80073CF3 수정
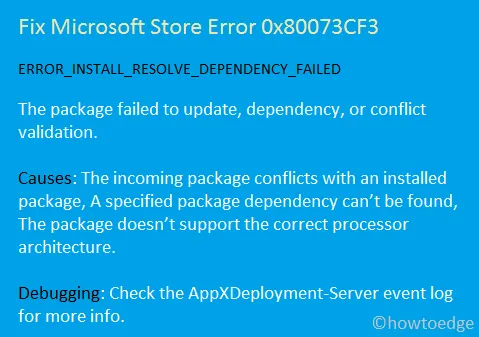
최근에 여러 사용자가 Microsoft Store를 통해 기존 애플리케이션을 업데이트하려고 시도하는 동안 오류 코드 0x80073CF3가 발생했다고 보고했습니다. 이 특정 오류는 다양한 근본적인 문제에서 비롯될 수 있습니다.
일반적인 원인으로는 Windows Store 손상, 누적된 캐시 파일, 새 프로그램 설치 중 호환되지 않는 애플리케이션 등이 있습니다. 특정 경우 Windows Defender 또는 방화벽이 설치 또는 업데이트 진행을 방해하는 경우에도 오류가 발생할 수 있습니다.
오류 코드의 의미
이 오류가 발생하면 다음과 같은 관련 메시지가 표시될 수도 있습니다.
ERROR_INSTALL_RESOLVE_DEPENDENCY_FAILED
The package failed to update due to dependency issues or validation conflicts.
Microsoft에서는 이 오류가 설치된 패키지와의 충돌로 인해 발생하거나, 패키지가 프로세서 아키텍처와 호환되지 않을 수 있다고 제안합니다. 자세한 내용을 수집하려면 AppXDeployment-Server 이벤트 로그를 확인하는 것이 좋습니다. 구체적인 이유와 관계없이 다음 해결 방법을 순서대로 시도하여 문제를 해결할 수 있습니다.
Microsoft Store 오류 코드 0x80073CF3 수정
Windows 10 PC에서 Microsoft Store 오류 코드 0x80073CF3을 수정하려면 다음 단계를 따르세요.
1. PC와 앱 호환성 확인
다운로드하려는 모든 애플리케이션이 시스템 아키텍처와 호환되는지 확인하세요. 예를 들어, x64 애플리케이션은 x86 기반 PC에 설치하면 안 됩니다. 오류 0x80073CF3이 나타나지 않도록 사전에 앱의 호환성을 검증하는 것이 중요합니다.
2. 문제가 있는 앱 제거 및 재설치
특정 앱을 시작할 때 오류 코드 0x80073CF3가 발생하는 경우 문제는 해당 애플리케이션 내에 있을 수 있습니다. 문제가 있는 프로그램을 제거하고 PC를 다시 시작한 다음 다시 설치해 보세요. Windows 10에서 애플리케이션을 제거하려면 다음 단계를 따르세요.
- 다음 경로로 이동하세요.
Settings (Win + I) > Apps & Features
- 스크롤하여 오른쪽 패널에서 문제가 있는 앱을 찾으세요.
- 찾으면 클릭하고 제거 버튼을 선택하세요.
- 앱과 관련된 잔여 파일을 제거하려면 컴퓨터를 다시 시작하세요 .
3. Windows Defender를 일시적으로 비활성화합니다.
어떤 경우에는 오류 0x80073CF3가 나타나는 것은 Windows Defender 또는 방화벽이 프로그램을 차단했기 때문일 수 있습니다. Windows Defender와 방화벽을 모두 일시적으로 비활성화하여 문제가 해결되는지 확인하세요.
4. Windows Store 앱 문제 해결사 활용
이전 솔루션을 모두 시도했는데도 여전히 0x80073CF3 오류가 발생하는 경우 Windows Store Apps Troubleshooter를 사용해 보세요. 이 도구는 소프트웨어 손상과 관련된 문제를 식별하고 해결하는 데 도움이 될 수 있습니다. 액세스 방법은 다음과 같습니다.
Windows 11의 경우:
- Win+I를 눌러 설정을 엽니다.
- 시스템 > 문제 해결 > 기타 문제 해결사로 이동합니다.
- “기타”에서 Windows Store 앱을 찾아 실행 버튼을 클릭합니다.
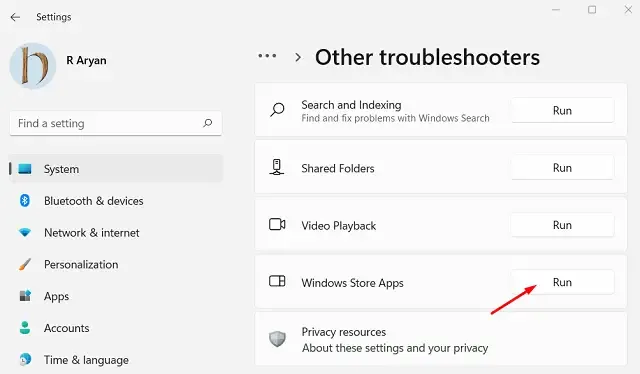
- 문제 해결사 창이 나타나면 다음을 클릭 하고 화면의 지시를 따릅니다.
Windows 10의 경우:
- Windows 아이콘을 마우스 오른쪽 버튼으로 클릭하고 설정을 선택합니다.
- 설정 창에서 “문제 해결”을 입력하고 문제 해결 설정에 대한 최상위 결과를 선택합니다.
- 이렇게 하면 문제 해결 섹션으로 이동합니다. 추가 문제 해결사를 클릭하세요 .
- 아래로 스크롤하여 “다른 문제 찾기 및 해결”에서 Windows Store 앱을 선택합니다.
- 확장 메뉴에서 문제 해결사 실행을 클릭하면 시스템이 문제를 진단하고 해결하도록 할 수 있습니다.
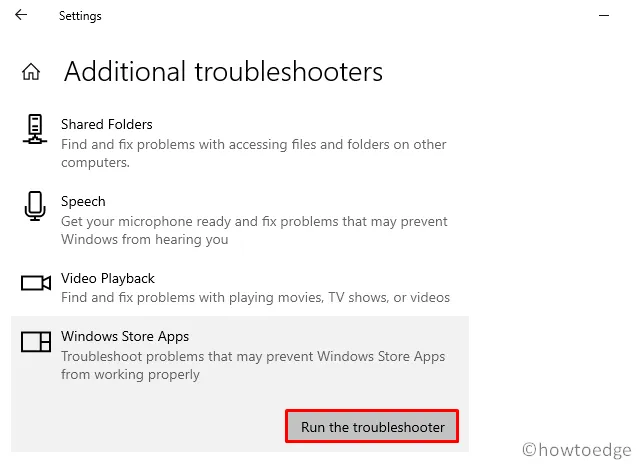
- 문제 해결 후 ” 자세한 정보 보기 “를 클릭하여 0x80073CF3 오류가 해결되었는지 확인하세요.
- 마지막으로 PC를 다시 시작하여 문제가 지속되는지 확인하세요.
5. Microsoft Store 캐시 지우기
문제 해결사를 실행한 후에도 오류 0x80073CF3가 계속되면 Microsoft Store 자체에 문제가 있을 수 있습니다. 애플리케이션을 설치하거나 제거하면 임시 캐시 파일이 생성되어 가끔 오류가 발생할 수 있습니다. 캐시를 지우면 이를 해결할 수 있습니다.
- Windows 아이콘을 마우스 오른쪽 버튼으로 클릭 하고 설치된 앱/앱 및 기능을 선택합니다.
- “앱 및 기능” 창에서 스크롤하여 Microsoft Store를 찾으세요.
- 클릭하여 확장한 다음 고급을 선택합니다 . Windows 11에서는 Microsoft Store 옆에 있는 세 개의 점을 클릭하고 고급 옵션을 선택합니다 .
- 다음 화면에서 재설정 섹션까지 아래로 스크롤하여 재설정 버튼을 클릭하세요.
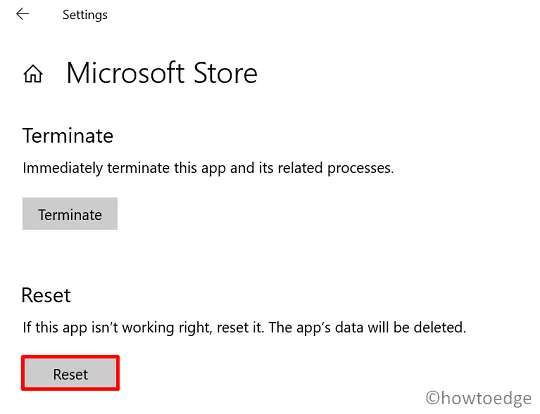
재설정 후 컴퓨터를 다시 시작하고 오류 코드 0x80073CF3가 해결되었는지 확인하세요.
6. PowerShell을 통해 Microsoft Store 다시 설치
이전 솔루션 중 어느 것도 효과가 없다면 PowerShell을 사용하여 Microsoft Store를 제거한 다음 다시 설치해야 할 수 있습니다. 관리자 권한으로 PC에 로그인하고 다음 단계를 따르세요.
- Win + X를 눌러 전원 메뉴를 열고 Windows PowerShell(관리자)을 선택합니다.
- 관리자 권한 콘솔에서 다음 명령을 입력하고 Enter를 누릅니다.
$manifest = (Get-AppxPackage Microsoft.WindowsStore).InstallLocation + '\AppxManifest.xml' ; Add-AppxPackage -DisableDevelopmentMode -Register $manifest
- 명령이 실패하면 다음 대체 코드를 사용하세요.
Get-AppxPackage | ForEach-Object { Add-AppxPackage -DisableDevelopmentMode -Register ($_.InstallLocation + '\AppxManifest.xml')}
이 가이드가 귀하의 기기에서 오류 0x80073CF3를 해결하는 데 도움이 되기를 바랍니다. 이 튜토리얼을 따라하는 동안 문제가 발생하면 댓글 섹션에 알려주십시오.
Xbox One 오류 0x80073CF3에 대한 대처 방법은?
Xbox One에 새로운 게임이나 앱을 설치하는 동안 이 오류가 발생하면 다음 해결 방법을 시도해 보세요.
- 잠시 기다렸다가 다시 시도하세요. 오류는 서버 다운타임 때문일 수 있습니다. 때로는 몇 분만 기다리면 됩니다. 기다리는 데 주저한다면 Xbox 상태 페이지에서 서비스 문제에 대한 업데이트를 확인하세요.
- 게임을 제거하고 다시 설치하세요. 서버 문제가 없다면 콘솔에서 문제가 있는 게임을 제거하세요.
Xbox One에서 게임을 제거하고 다시 설치하는 단계
Xbox One에서 게임이나 앱을 제거하고 다시 설치하는 방법은 다음과 같습니다.
- 컨트롤러의 Xbox 버튼을 누르세요.
- 내 게임 및 앱으로 이동하여 원하는 게임을 찾으세요.
- 찾으면 컨트롤러의 메뉴 버튼을 누르세요.
- 제거를 선택 하거나 “게임 및 애드온 관리 > 모두 제거”를 선택합니다.
- 메시지가 나타나면 제거를 확인하세요.
- 이전 메뉴로 돌아가려면 B 버튼을 누르세요.
- 오류가 표시된 게임 타일을 찾아 메뉴 버튼을 다시 누르세요.
- 이번에는 설치 버튼을 선택하세요.
Xbox One에서 게임을 성공적으로 제거하고 다시 설치했습니다.


답글 남기기