문제 해결 오류 0x0803D0010: OneNote 노트북 동기화 문제
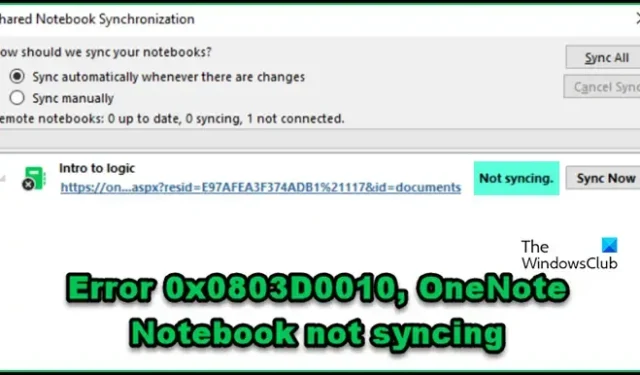
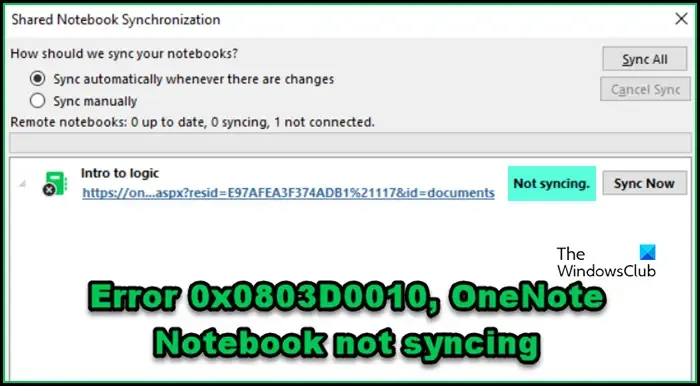
오류 0x0803D0010 해결: OneNote 노트북 동기화 문제
OneNote 전자 필기장이 동기화되지 않아 오류 0x0803D0010이 발생하는 경우, 다음 솔루션을 구현해 보세요.
- 인터넷 연결을 확인하세요
- Office 서비스 다시 시작
- 시간대 설정을 조정하세요
- 자동 동기화 기능 전환
- 노트북을 수동으로 동기화하세요
- OneNote 응용 프로그램을 업데이트하세요
- OneNote 캐시 지우기
이제 각 솔루션을 더 자세히 살펴보겠습니다.
1] 인터넷 연결을 확인하세요
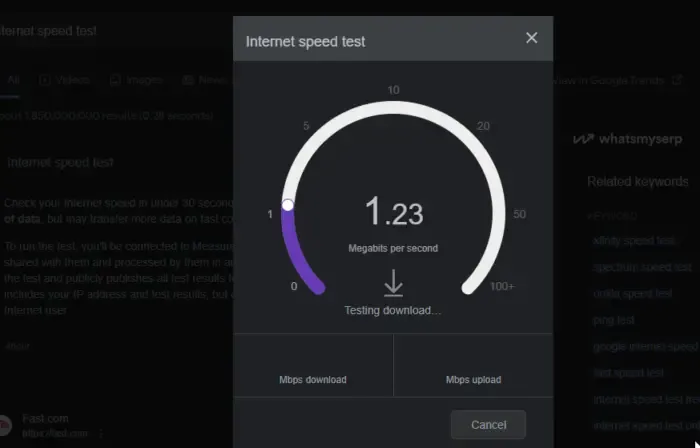
OneNote Notebook이 동기화되지 않는 한 가지 가능한 원인은 인터넷 연결이 약하기 때문일 수 있습니다. 이를 확인하려면 무료 인터넷 속도 테스트 도구를 활용하세요. 연결 속도가 부족한 경우 라우터의 전원을 껐다가 다시 켜서 해결할 수 있습니다. 플러그를 뽑고 잠시 기다렸다가 다시 연결하세요. 문제가 지속되면 인터넷 서비스 제공업체에 문의하세요.
2] Office 서비스 다시 시작
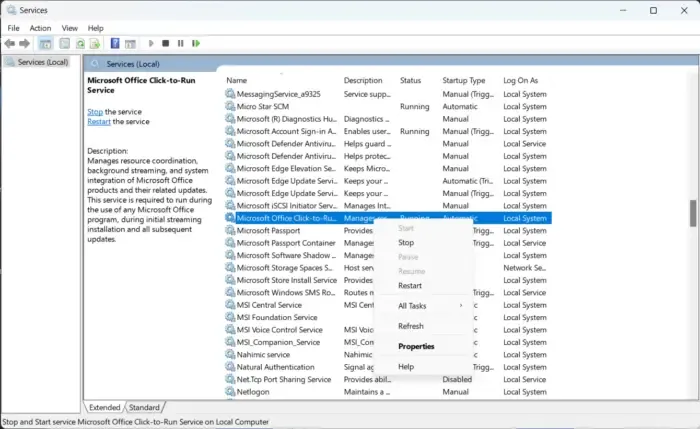
오류 코드 0x0803D0010은 Microsoft Office Diagnostics Service 및 Microsoft Office Click-to-Run Service 와 같은 특정 Office 서비스의 오작동으로 인해 발생할 수 있습니다 . 이러한 서비스를 재설정하는 방법은 다음과 같습니다.
- 시작 메뉴에서 서비스를 검색하여 액세스하세요.
- Microsoft Office 클릭 투 런 서비스를 찾으세요.
- 마우스 오른쪽 버튼을 클릭하고 다시 시작을 선택하세요.
- 가능하다면 Microsoft Office 진단 서비스도 다시 시작하세요.
다른 Office 관련 서비스가 실행 중이라면 해당 서비스도 다시 시작하는 것을 고려하세요. 이러한 단계를 완료한 후 문제가 해결되었는지 확인하세요.
3] 시간대 설정을 조정하세요
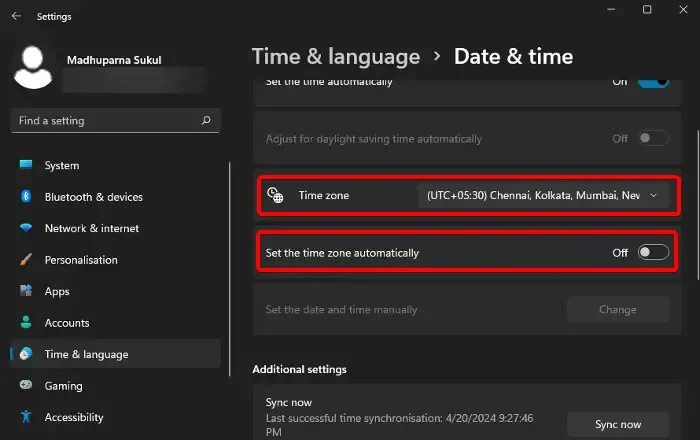
잘못된 시간 설정은 서버 연결 실패로 인해 OneNote Notebook이 동기화되지 않을 수 있습니다. 이를 해결하려면 시간 및 시간대 설정을 올바르게 구성하세요. 방법은 다음과 같습니다.
- 설정 메뉴를 엽니다.
- 시간 및 언어 > 날짜 및 시간으로 이동합니다.
- 시간대 설정을 검토하여 잘못된 경우 업데이트하세요. 특히, 자동으로 시간대 설정 옵션을 사용할 수 없는 경우 더욱 그렇습니다.
- 자동으로 시간 설정 기능을 활성화합니다.
이렇게 하면 나중에 동기화 문제가 해결되는지 확인하세요.
4] 자동 동기화 기능 켜기/끄기
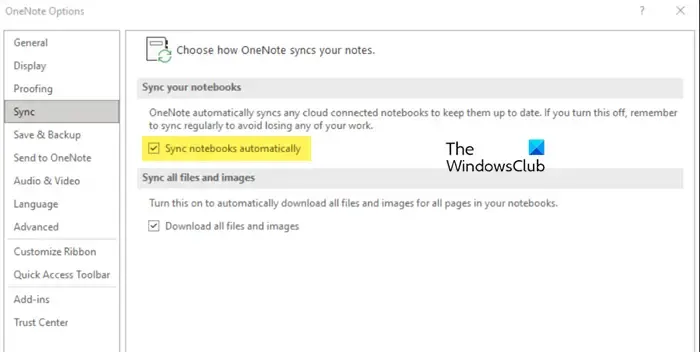
임시 해결 방법으로는 자동 동기화 기능을 비활성화하고 OneNote 애플리케이션을 다시 시작한 다음 동기화 옵션을 다시 활성화하는 것이 있습니다. 이렇게 하면 모든 결함을 새로 고칠 수 있습니다. 수행할 작업은 다음과 같습니다.
- OneNote를 실행합니다.
- 파일 > 옵션으로 이동합니다.
- 동기화 탭으로 이동하여 노트북 자동 동기화를 끕니다.
- 작업 관리자에 액세스하여 “OneNote”를 찾은 다음 마우스 오른쪽 버튼을 클릭하고 작업 끝내기를 선택합니다.
- OneNote를 다시 시작합니다.
- 노트북 자동 동기화 옵션을 다시 활성화합니다.
이렇게 하면 동기화 문제가 해결되는지 확인하세요.
5] 노트북을 수동으로 동기화하세요
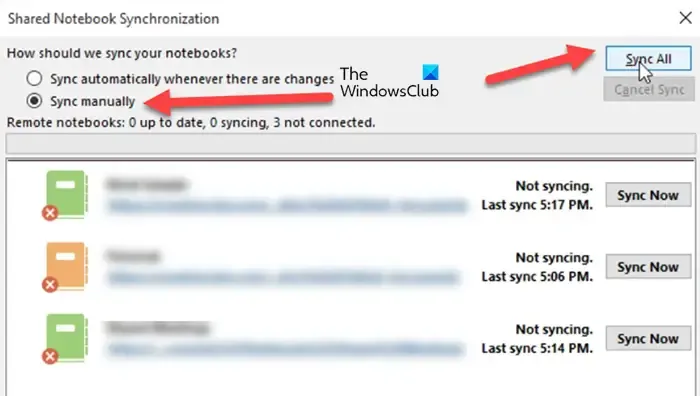
자동 동기화에 문제가 있는 경우 노트북을 수동으로 동기화해 볼 수 있습니다. 이 작업은 자동 동기화 기능을 복원하는 데 도움이 될 수도 있습니다. 접근 방식은 다음과 같습니다.
- OneNote에서 파일 > 정보로 이동합니다.
- 동기화 상태 보기를 선택하세요.
- 동기화되지 않은 모든 노트북을 식별한 다음, 수동 동기화를 선택한 다음 모두 동기화를 선택합니다.
동기화가 완료될 때까지 잠시 기다렸다가 문제가 해결되었는지 확인하세요.
6] OneNote 응용 프로그램을 업데이트하세요
동기화에 문제가 있는 경우 OneDrive 동기화 프로토콜의 최근 업데이트와 호환되지 않을 수 있습니다. OneNote를 최신 버전으로 업데이트하면 이러한 문제가 종종 해결됩니다. 업데이트를 수행하려면:
- OneNote에서 파일 > 계정으로 이동합니다.
- 업데이트 옵션을 찾아 지금 업데이트를 클릭하세요.
- 업데이트가 완료될 때까지 기다린 후 동기화 문제가 지속되는지 확인하세요.
7] OneNote 캐시 지우기
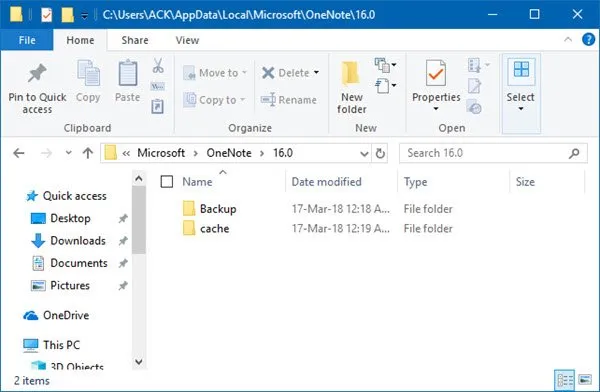
OneNote는 캐시 파일을 사용하여 임시 데이터를 저장하여 리소스에 대한 액세스 속도를 높입니다. 이러한 파일이 손상되면 동기화 문제가 발생할 수 있습니다. 캐시를 지우면 이를 해결하는 데 도움이 될 수 있습니다. 다음 단계를 따르세요.
- OneNote에서 파일 > 정보 > 옵션으로 이동합니다.
- 저장 및 백업 섹션에서 지금 모든 노트북 백업을 선택합니다 .
- 저장 및 백업 탭에서 캐시 파일 위치를 찾은 다음 경로를 복사합니다.
- 파일 탐색기를 열고 복사한 위치로 이동합니다.
- 16.0 폴더를 엽니다 .
- 캐시 폴더를 찾아 삭제하세요.
이러한 단계를 수행한 후 동기화 문제가 해결되었는지 확인하세요.
OneNote 동기화 문제는 어떻게 해결할 수 있나요?
OneNote가 동기화되지 않으면 인터넷 연결이 제대로 작동하는지 확인하세요. 대역폭을 테스트하고 라우터를 다시 시작한 다음 대체 네트워크에 연결을 시도하세요. 문제가 네트워크 문제에서 비롯되지 않은 경우 이 가이드에 설명된 솔루션을 적용하세요.
OneNote에서 수동으로 동기화를 강제로 실행하려면 어떻게 해야 하나요?
OneNote Notebook의 동기화를 수동으로 적용하려면 파일 > 정보 > 동기화 상태 보기로 이동합니다. 모든 노트북의 동기화를 트리거하려면 수동으로 동기화를 선택하거나 특정 노트북에 대해 지금 동기화를 선택합니다.


답글 남기기