Windows 11에서 WiFi QR 코드를 표시하는 단계
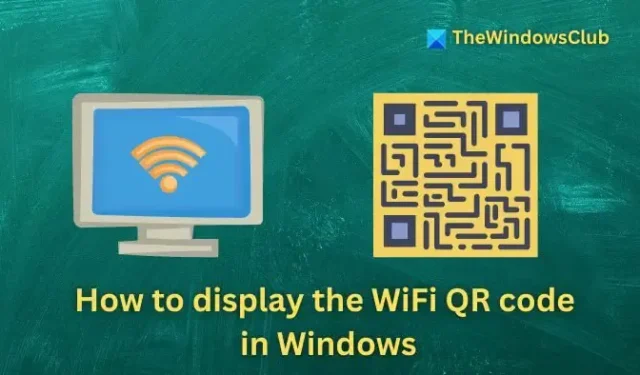
Windows 11에서는 이제 QR 코드를 사용하여 연결된 Wi-Fi 비밀번호를 보여줄 수 있습니다 . 이 기능을 사용하면 다른 기기가 QR 코드를 스캔하기만 하면 Wi-Fi 네트워크에 손쉽게 연결할 수 있습니다.
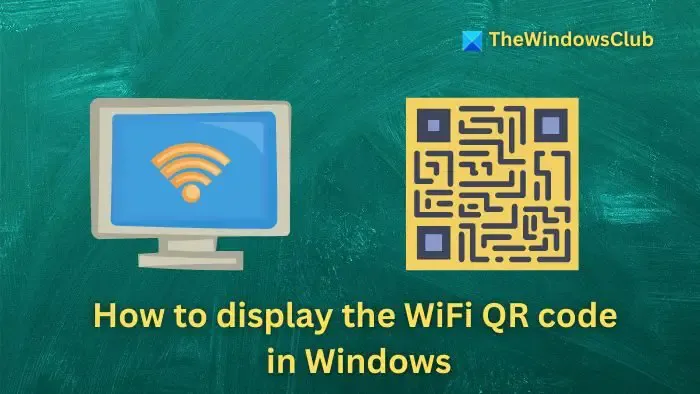
Windows 11용 최신 24H2 업데이트는 또한 새로운 IEEE 802.11be Extremely High Throughput(EHT) 표준을 따르는 Wi-Fi 7 과의 호환성을 도입합니다 . 이 발전은 사용자가 Wi-Fi 7 네트워크 어댑터를 소유하고 있다면 이론적으로 최대 40Gbps의 속도를 달성할 수 있음을 의미합니다.
Windows 11에서 WiFi QR 코드를 표시하는 방법
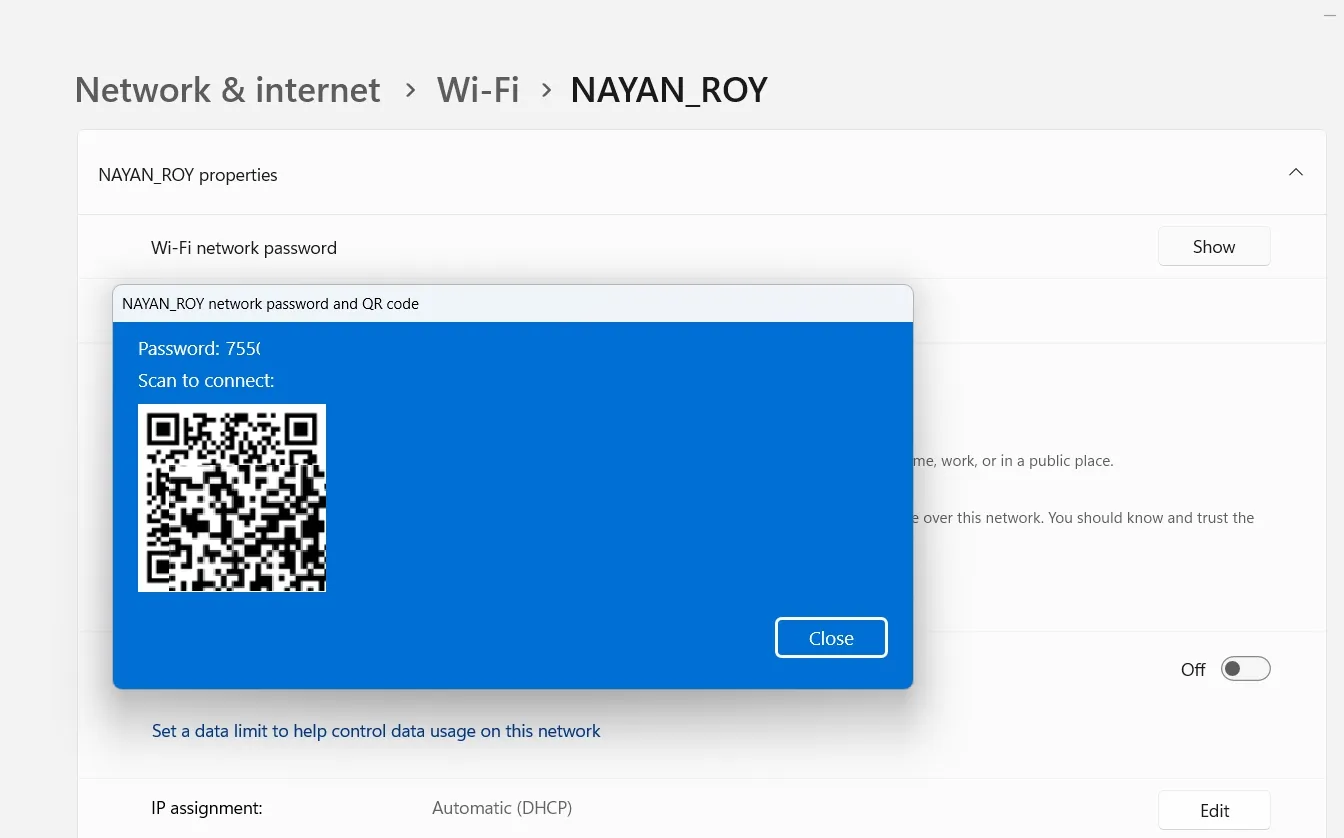
Windows 11에서 Wi-Fi QR 코드를 표시하려면 다음 간단한 단계를 따르세요.
- Windows 키 + I를 눌러 설정 메뉴를 엽니다.
- 네트워크 및 인터넷 > Wi-Fi 로 이동합니다 .
- Wi-Fi 이름을 클릭하면 해당 속성을 볼 수 있습니다.
- 마지막으로 Wi-Fi 네트워크 비밀번호 옆에 있는 Show 버튼을 누릅니다 . 그러면 Wi-Fi 비밀번호와 QR 코드가 모두 표시됩니다.
모바일 기기로 이 QR 코드를 쉽게 스캔하면 동일한 Wi-Fi 네트워크에 연결할 수 있습니다.
QR 코드를 스캔하여 Wi-Fi 네트워크에 연결하는 방법
기존 Wi-Fi 비밀번호 대신 QR 코드가 있으면 Windows 카메라 앱을 사용하여 네트워크에 연결할 수 있습니다.
- 시스템에 Windows 카메라 앱이 아직 없다면 먼저 다운로드하여 설치한 다음, 앱을 엽니다.
- 카메라 앱에서 바코드 모드로 전환하세요.
- Windows 카메라를 사용하여 QR 코드를 스캔하면 Wi-Fi 네트워크에 연결할 수 있습니다.
이러한 단계가 여러분에게 도움이 되기를 바랍니다.
Windows에서 QR 코드를 생성할 수 있나요?
현재 Windows에는 QR 코드를 직접 만들 수 있는 기본 제공 도구가 없습니다. 그러나 Chrome, Edge 또는 Brave와 같은 브라우저를 사용하는 경우 웹 페이지를 방문하여 마우스 오른쪽 버튼을 클릭하고 “이 페이지의 QR 코드 만들기”를 선택하여 QR 코드를 생성할 수 있습니다. Brave의 경우 주소 표시줄에서 공유 버튼을 클릭하고 “QR 코드 만들기”를 선택하기만 하면 됩니다.
컴퓨터가 QR 코드를 스캔할 수 있을까?
웹캠이 장착된 컴퓨터는 실제로 QR 코드를 스캔할 수 있습니다. Windows 카메라 앱이나 QR 코드를 읽도록 설계된 호환 웹사이트를 활용할 수 있습니다. 많은 온라인 플랫폼은 QR 코드를 업로드하고 기본 데이터를 추출하는 기능도 제공합니다.


답글 남기기