고급 사용자를 위한 9가지 필수 Vim 팁과 트릭


Vim 텍스트 편집기는 다양한 기능이 가득 차 있어서 모든 기능을 마스터하기 어렵습니다. 이 가이드에서는 지금 당장 Vim에서 텍스트 편집 효율성을 향상시킬 수 있는 필수적인 팁과 요령을 살펴보겠습니다.
1. 여러 파일 관리
프로그래머이거나 편집을 위해 Vim에 의존하는 경우 여러 파일을 한 번에 처리해야 할 가능성이 높습니다. Vim에서 여러 파일을 탐색하는 효과적인 기술은 다음과 같습니다.
각 파일을 별도의 터미널 탭에서 여는 대신, vim 명령으로 파일 이름을 나열하여 모든 파일을 하나의 탭에 로드할 수 있습니다.
이렇게 하면 Vim 내의 세 파일 각각에 대해 별도의 버퍼가 생성됩니다.
:next또는 명령을 사용하면 :n다음 파일로 이동할 수 있으며, :prev또는 :N명령을 사용하면 이전 파일로 돌아갈 수 있습니다.
첫 번째 또는 마지막 파일로 바로 이동하려면 :bf첫 번째 파일에는 를, :bl마지막 파일에는 를 사용합니다.
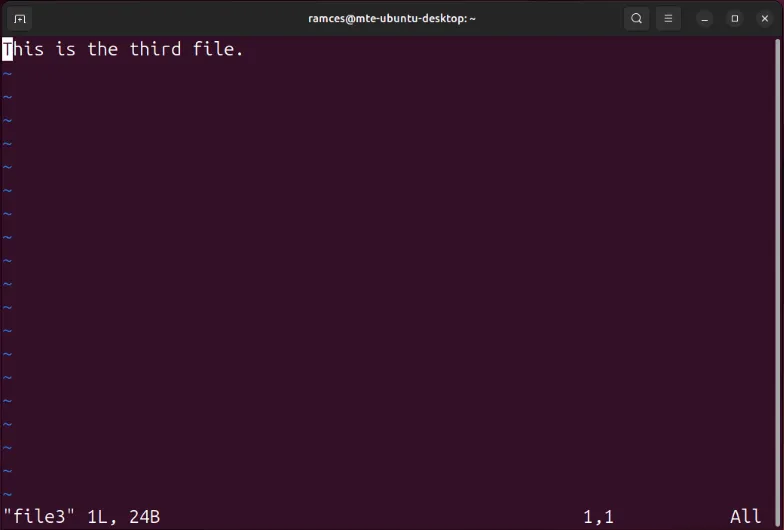
다른 파일 편집을 시작하려면 :e명령을 실행한 뒤 파일 이름을 입력하세요.
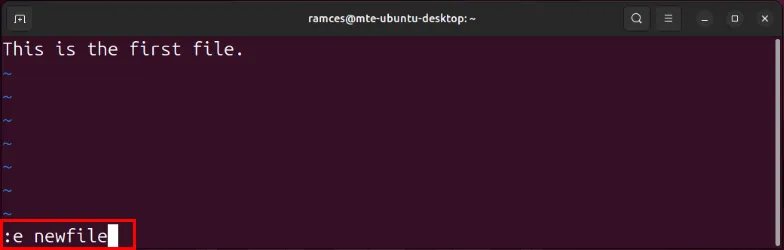
이 :ls명령은 현재 Vim 세션에 열려 있는 모든 버퍼를 표시하는 데 유용합니다.
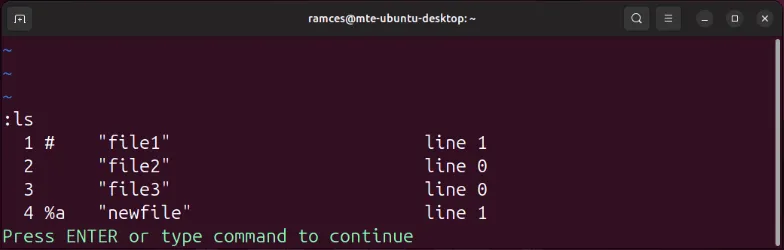
2. 자동 완성으로 효율성 향상
정확도를 높이면서 시간을 절약하고 싶으신가요? Vim의 약어는 길거나 자주 입력하는 단어를 간소화하여 상당한 도움이 될 수 있습니다. ab명령을 사용하여 약어를 만들 수 있습니다.
예를 들어, 다음 명령을 실행하면 “asap”가 “as soon as possible”로 바뀝니다.
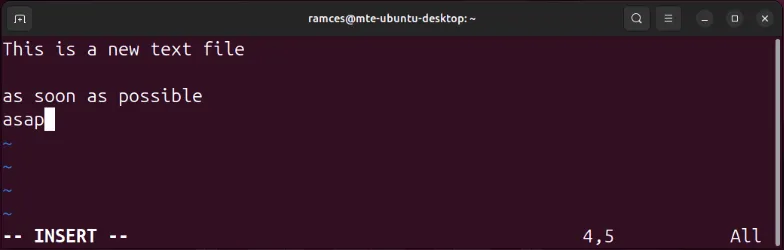
또한 약어를 사용하여 일반적인 오타를 수정할 수 있습니다. 예를 들어, :ab recieve receive입력하는 동안 자동으로 철자 오류를 수정합니다.
특정 순간에 약어를 건너뛰고 싶다면 Ctrl+를 사용하고 단어의 마지막 문자 뒤에 있는 키 V를 누르세요 .Space
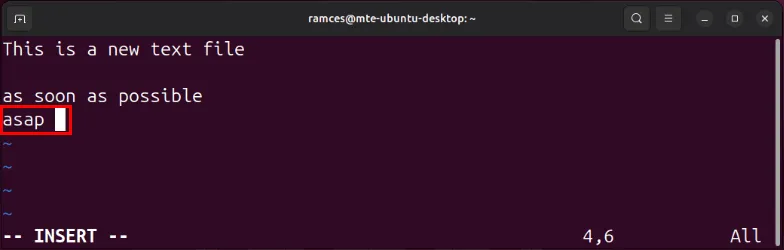
약어를 제거하려면 una명령을 사용합니다. 예를 들어, :una asap는 “as soon as possible”의 약어를 제거합니다.
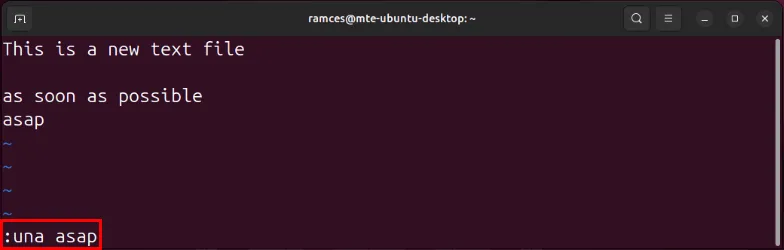
향후 세션에서도 약어가 유지되도록 하려면 전체 ab명령(맨 앞의 콜론 제외)을 “~/.vimrc” 파일에 추가하세요.
3. 분할 창을 사용하여 쉽게 복사하고 붙여넣기
한 파일에서 다른 파일로 코드나 텍스트를 복사할 때 GUI 편집기는 프로세스를 간단하게 만들지만 명령줄 편집은 번거로울 수 있습니다. 다행히도 Vim은 이 작업을 단순화하는 방법을 제공합니다.
먼저 하나의 파일을 연 다음, 다음 split과 같은 명령을 사용하여 Vim 창을 분할하여 다른 파일을 추가합니다.
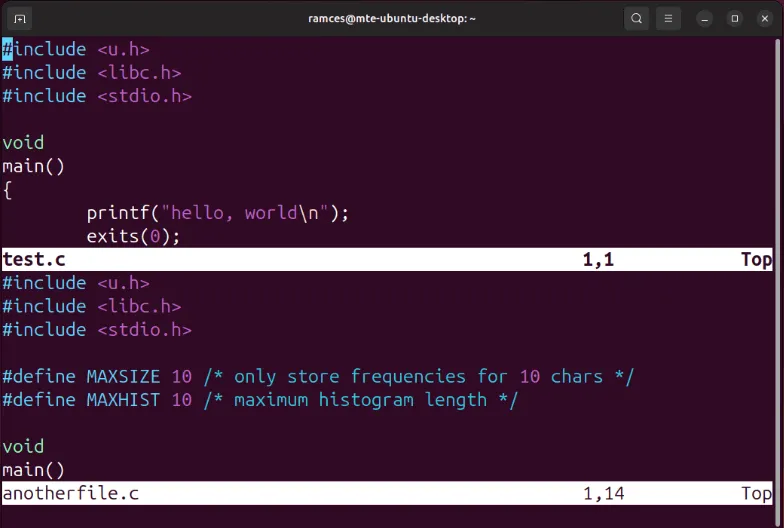
이 명령은 Vim 창을 가로로 분할합니다. 세로로 분할하려면 대신 vsplit명령을 사용하면 됩니다. 두 파일이 모두 열리면 Ctrl+를 눌러 W다른 파일로 초점을 전환하여 한 파일의 내용을 복사한 다음 내용을 붙여넣습니다.
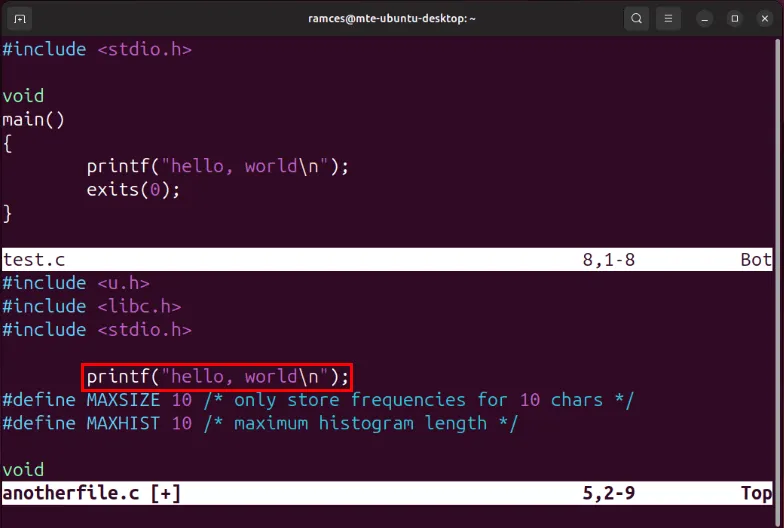
4. 수정 권한 없이 파일 저장
가끔은 읽기 전용이기 때문에 파일의 변경 사항을 저장할 수 없는 경우가 있습니다. 파일을 닫고 올바른 권한으로 다시 열 수는 있지만 이전에 편집한 내용을 잃을 위험이 있습니다.
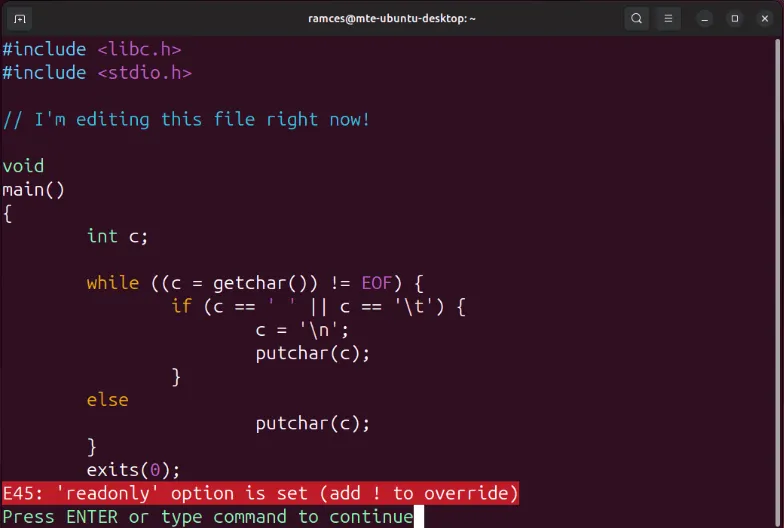
더 나은 해결책은 명령을 사용한 다음 :w, 외부 Bash 명령을 사용하여 슈퍼유저 권한으로 파일을 저장하는 것입니다.
이렇게 하면 비밀번호를 입력하라는 메시지가 표시되고 Vim이 현재 편집 내용을 저장합니다.
:shVim 내에서 명령을 실행하면 편집 중에도 시스템 셸로 돌아갈 수 있습니다 .
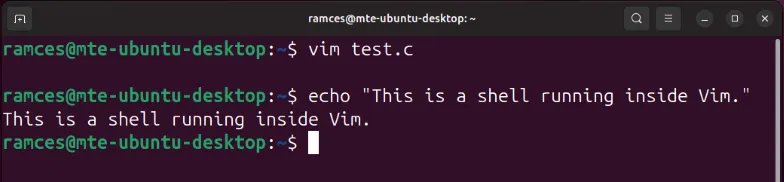
완료되면 를 입력하여 exitVim 세션으로 돌아가세요.
5. 복사 및 붙여넣기 중 들여쓰기 유지
많은 개발자가 Vim의 자동 들여쓰기 기능에 의존하는데, 이 기능은 일반적으로 유용하지만 들여쓰기된 코드를 붙여넣는 것을 복잡하게 만들 수 있습니다. 예를 들어, 자동 들여쓰기가 활성화된 Vim 세션에 들여쓰기된 코드를 붙여넣으면 정렬이 잘못될 수 있습니다.
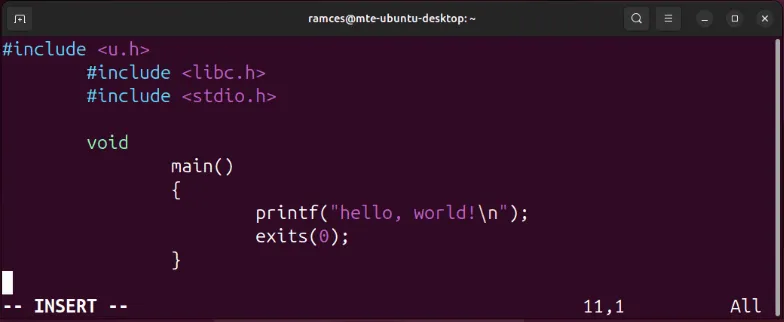
이 문제는 Vim의 설정 파일에 옵션을 추가하여 해결할 수 있습니다 pastetoggle. vimrc 파일을 열고 다음 줄을 추가합니다.
vimrc를 저장한 다음 대상 파일을 열고 삽입 모드로 들어갑니다. F2들여쓰기한 코드를 붙여넣기 전에 눌러 원래 형식을 유지합니다.

6. 텍스트 객체 명령 활용
Vim에서 편집 효율성을 높이는 또 다른 귀중한 전략은 “텍스트 객체 명령”을 사용하는 것입니다. 이러한 명령은 커서가 있는 컨텍스트를 고려하여 텍스트 구조 내에서 정확한 작업을 할 수 있도록 합니다.
특히 편리한 텍스트 객체 명령은 I, 와 같은 모션 키와 함께 작동합니다 W. 예를 들어, C+ 를 사용 I하여 W커서 아래에 있는 단어를 수정합니다.
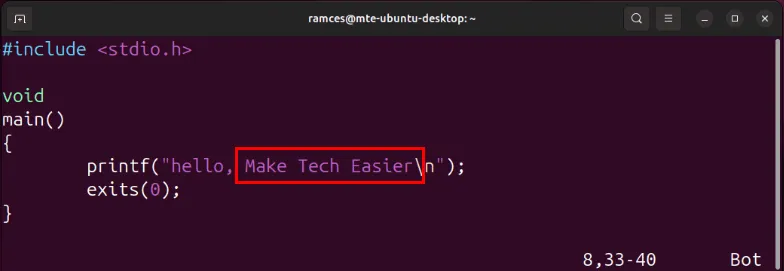
이 I명령은 다른 텍스트 구분 기호에도 효과적입니다. 예를 들어, C+를 사용하고 +를 I누르면 커서 아래 괄호 사이에 있는 텍스트가 지워집니다.Shift9
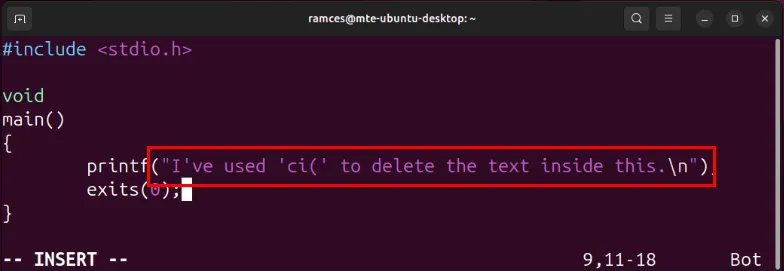
7. 마크로 편집 속도 높이기
Vim에서 마크는 웹 브라우저의 북마크와 매우 비슷하게 파일의 위치를 특정 키에 저장할 수 있는 유용한 기능입니다. 이를 통해 텍스트나 코드의 여러 부분 사이를 빠르게 탐색할 수 있습니다.
마크를 만들려면 원하는 위치로 이동한 후 를 누르고 M, 그 마크와 연관시키고 싶은 문자를 누릅니다. 예를 들어, 저는 “A” 지점에 마크를 만들 것입니다.
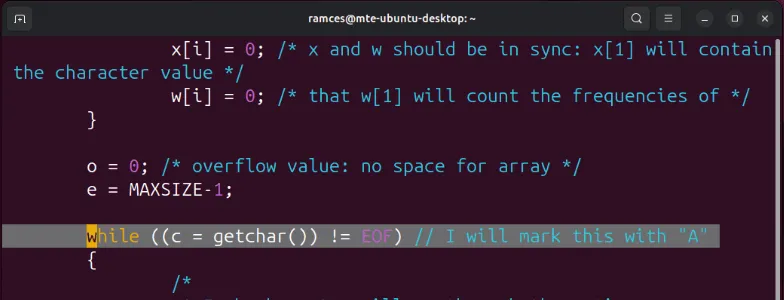
새로 만든 마크가 제대로 작동하는지 테스트하려면 G문서의 시작 부분으로 이동하려면 두 번 누른 다음 `+ 를 누르세요 A.
이전 위치로 빠르게 돌아가려면 `키를 두 번 누르세요.
현재 세션의 모든 마크 목록을 보려면 Shift+ ;(세미콜론)을 누른 다음 marks명령 버퍼를 입력하세요.

8. 매크로로 편집 간소화
편리한 명령 외에도 Vim에 내장된 기능인 매크로를 사용하여 반복적인 편집 작업을 자동화할 수도 있습니다. 이를 통해 특정 작업을 기록하고 파일 전체에서 재생할 수 있습니다.
매크로를 만들려면 을 누른 Q후 매크로에 지정된 키를 누릅니다. 예를 들어, 저는 “1” 키를 사용하겠습니다.
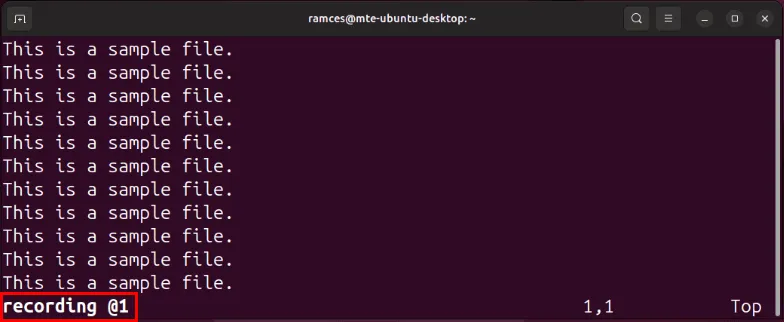
현재 줄에서 원하는 편집을 수행합니다. 예를 들어, 첫 단어를 “That”로 편집하고 줄의 끝에 “Hello, Make Tech Easier”를 추가한 후 다음 줄로 이동합니다.
변경을 완료한 후 를 눌러 Q매크로를 저장하세요.
Shift+ 를 누른 2후 지정된 매크로 키를 눌러 새 매크로를 테스트합니다 .
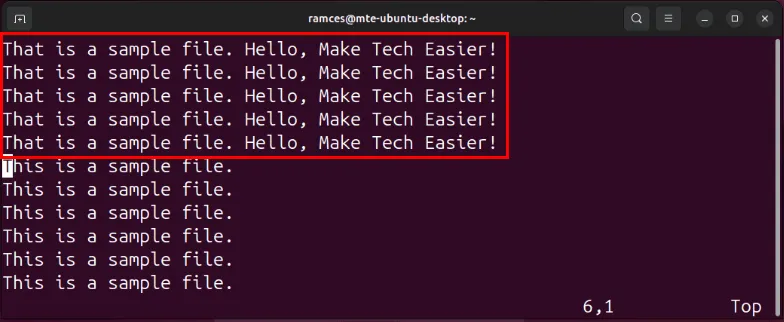
9. 타사 플러그인 활용
뛰어난 내장 기능 외에도 Vim은 타사 플러그인으로 사용자 정의할 수 있는 확장 가능한 편집기입니다. 이러한 유연성 덕분에 표준 Vim에 없는 추가 기능을 추가하여 편집기를 선호도에 맞게 조정할 수 있습니다.
Vim 플러그인을 시작하려면 Vim 내에서 플러그인을 쉽게 설치하고 관리할 수 있는 간단한 플러그인 관리자인 Plug를 설치하는 것을 고려하세요. 설치하려면 다음 명령을 실행하세요.
.vimrc 파일을 편집하여 마지막에 다음 줄을 추가하세요.
.vimrc를 저장한 후 Vim을 다시 시작합니다. 그런 다음 Shift+를 눌러 ;명령 버퍼를 엽니다.
PlugStatus버퍼에 입력하여 Plug가 Vim 설정에 성공적으로 설치되었는지 확인하세요.
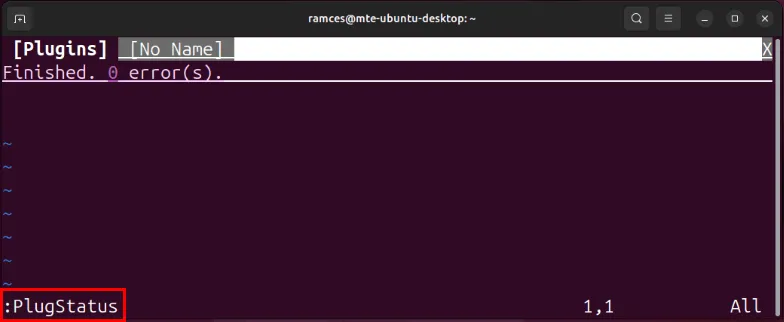
플러그인을 추가하려면 call plug#begin().vimrc 섹션으로 돌아가서 “플러그”를 입력한 다음 원하는 플러그인의 Git URL을 입력합니다. 예를 들어, 다음 줄을 사용하면 Goyo 플러그인이 설치됩니다.
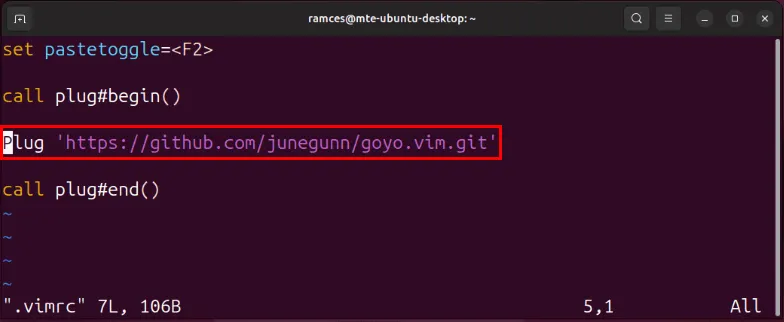
Vim 인스턴스를 다시 시작하고 명령 버퍼에 접근하여 PlugInstall플러그인 설치 프로세스를 시작합니다.
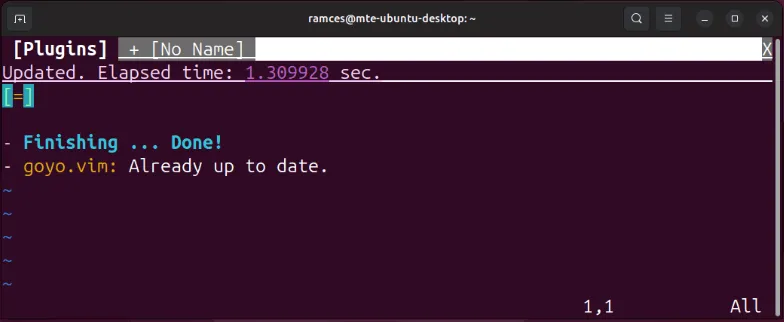
Vim 최적화에 대한 새로운 지식을 통해 이 강력한 텍스트 편집기가 지닌 방대한 잠재력을 발견할 수 있습니다. 구성 파일에 간단한 수정을 추가하여 Vim을 효율적인 워드 프로세서로 변환하는 방법을 알아보세요.
이미지 출처: Christina @ wocintechchat.com via Unsplash . 모든 변경 사항과 스크린샷은 Ramces Red가 제공했습니다.


답글 남기기