DataFormat.Error: 데이터 처리에서 값을 숫자로 변환할 수 없습니다.
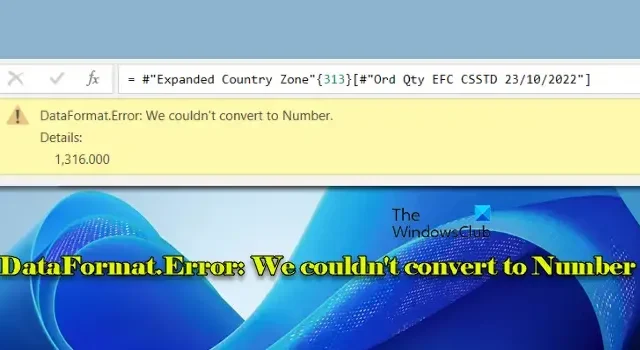
이 문서에서는 ‘ DataFormat.Error: 숫자로 변환할 수 없습니다 ‘ 문제를 해결하는 데 중점을 둡니다 . Excel 또는 Power BI 에서 Power Query를 활용하면 데이터 분석 및 보고가 향상되지만 사용자는 특히 일관되지 않은 형식을 처리할 때 데이터 유형 변환과 관련된 문제에 자주 직면할 수 있습니다.
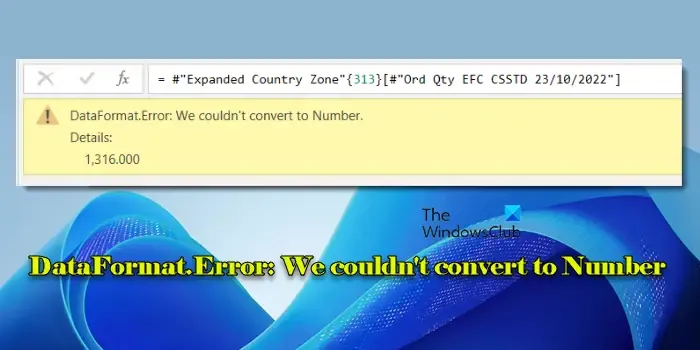
잘못된 구분 기호, 데이터 유형 혼합 또는 지역 설정과 관련된 문제 등 이러한 요인으로 인해 Power Query가 데이터를 잘못 해석할 수 있습니다. 이러한 잘못된 해석으로 인해 다음과 같이 명시된 변환 오류가 발생합니다.
DataFormat.Error: 숫자로 변환할 수 없습니다. 세부 정보: [error_details]
이 가이드에서는 오류의 일반적인 원인을 자세히 살펴보고 문제 해결을 위한 효과적인 솔루션을 제공합니다.
DataFormat.Error 해결: 숫자로 변환할 수 없습니다.
Excel 또는 Power BI 의 Power Query 에서 DataFormat.Error: 숫자로 변환할 수 없습니다 문제를 해결하려면 다음 방법을 고려하세요.
- 자동 ‘유형 변경’ 단계 제거
- 숫자가 아닌 값 제거
- 변환 전 데이터 표준화 및 정리
- 구분 기호 및 로캘을 수동으로 설정하세요
- 소수점 구분 기호와 천 단위 구분 기호를 적절히 조정하세요.
각 솔루션을 자세히 살펴보겠습니다.
1] 자동 ‘유형 변경’ 단계 제거
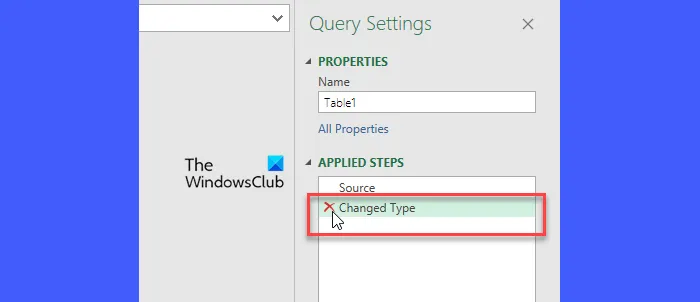
Power Query는 종종 데이터를 가져올 때 ‘유형 변경’ 단계를 자동으로 추가하여 처음 1,000개 행의 샘플을 기반으로 데이터 유형을 지정하려고 시도합니다. 데이터 세트에 숫자와 같은 열에 텍스트와 같은 혼합 유형이 포함된 경우 이 자동 프로세스는 ‘DataFormat.Error: 숫자로 변환할 수 없습니다’ 메시지를 트리거할 수 있습니다.
이 문제를 해결하려면 데이터 탭(Excel)으로 이동한 다음 데이터 가져오기 > Power Query 편집기 시작을 선택합니다 (또는 Power BI에서 데이터 변환을 클릭합니다 ).
Power Query 편집기 창의 오른쪽 사이드바에서 적용된 단계 섹션을 찾을 수 있습니다 . ‘ 변경된 유형 ‘ 단계가 나타나면 자동 유형 할당을 나타냅니다. 이 단계 옆에 있는 X를 클릭하여 제거하면 Power Query에서 더 이상 자동 변환이 수행되지 않습니다.
‘변경된 유형’ 단계를 지운 후 각 열의 데이터 유형을 수동으로 지정하여 정확성을 확인하세요.
2] 숫자가 아닌 값 제거

텍스트와 숫자 항목을 결합한 열(예: “ABC 123”)은 Power Query가 전반적으로 숫자 변환을 시도하게 만들 수 있으며, 그 결과 앞서 언급한 오류가 발생합니다. 이를 수정하려면 다음을 수행할 수 있습니다.
- 열의 데이터 형식을 ‘텍스트’로 변경하고 값 바꾸기 기능을 사용하여 잘못된 항목을 수정한 다음 데이터 형식을 ’10진수’로 되돌립니다.
- 열 분할 기능을 사용하여 데이터를 특정 구분 기호로 나누고, 숫자 세그먼트에는 ‘숫자’ 유형을 적용하고 다른 세그먼트에는 ‘텍스트’ 유형을 적용합니다.
- 열을 숫자 형식으로 변환하기 전에 숫자가 아닌 항목이 포함된 행을 필터링하여 제거해야 합니다.
숫자가 아닌 항목을 필터링한 후에는 원래 열의 데이터 유형을 변경해도 문제 없이 진행됩니다.
3] 유형 변환 전 데이터 표준화 및 정리
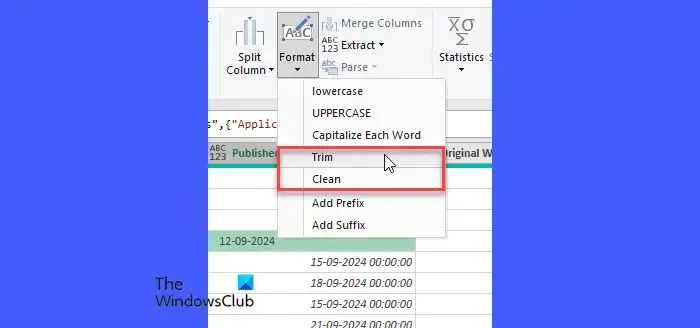
웹사이트나 다양한 소스에서 검색한 데이터에는 끊어지지 않는 공백이나 ‘&’, ‘,’와 같은 기호가 포함되어 있을 수 있으며, 이런 기호는 Power Query에서 열을 변환하거나 병합하는 작업을 복잡하게 만듭니다.
변형 메뉴 에서 제공되는 CLEAN 및 TRIM 기능을 활용하여 원치 않는 문자를 제거하세요. (TRIM 기능은 불필요한 공백을 제거하고, CLEAN 기능은 모든 인쇄할 수 없는 문자를 제거하는데, 특히 외부 데이터 가져오기를 정리하는 데 유용합니다.)
이러한 함수를 적용한 후 열의 데이터 유형을 다시 설정해보세요.
4] 구분 기호 및 로케일을 수동으로 설정
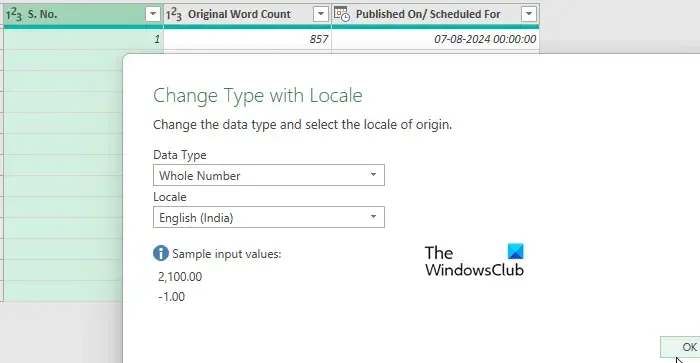
데이터에 특정 지역 형식이 포함된 경우 Power Query가 올바른 구분 기호와 로캘로 작동하는지 확인하는 것이 필수적입니다. 예를 들어 소수점에 쉼표를 사용하는 유럽 데이터를 처리하는 경우 파일 > 옵션 > 쿼리 옵션 > 지역 설정 으로 이동하여 로캘 옵션을 변경하여 데이터 소스를 정확하게 반영하여 로캘 설정을 수동으로 조정합니다.
단일 열의 경우, 유형 변경 > 로캘 사용 옵션을 사용하면 적절한 지역 설정을 적용하여 올바른 변환을 수행할 수 있습니다.
또한, CSV 파일을 다룰 때 데이터가 구분 기호로 쉼표를 사용하는지 세미콜론을 사용하는지 확인하고 가져올 때 이러한 설정을 적절히 조정합니다.
5] 소수점 구분 기호와 천 단위 구분 기호를 적절히 조정하세요.
마지막으로, Power Query가 소수점과 천 단위 구분 기호의 불일치로 인해 숫자 변환에 어려움을 겪는 경우, 값 바꾸기 기능을 사용하여 일치하지 않는 구분 기호를 수정합니다(예: ‘.’을 ‘,’로 바꿔 유럽 서식에 맞춥니다).
이것으로 문제 해결 팁을 마치겠습니다!
DataFormat 오류를 해결하려면 어떻게 해야 하나요? 숫자로 변환할 수 없습니다.
처리 중인 열이 ‘텍스트’ 또는 ‘숫자’로 정확하게 포맷되었는지 확인하세요. ‘DataFormat.Error: 숫자로 변환할 수 없습니다’가 발생하면 오류 메시지의 ‘세부 정보’ 섹션을 확인하세요. 이 섹션은 종종 Power Query가 숫자로 처리할 수 없는 특정 항목이나 문자를 강조 표시합니다. 텍스트와 숫자 유형이 모두 한 열에 있는 경우 이를 별도의 열로 분할한 다음 숫자 열에 적절한 데이터 유형을 할당하는 것을 고려하세요.
Excel에서 숫자로 변환할 수 없는 이유는 무엇입니까?
셀이 ‘텍스트’로 포맷되어 있거나 끊지 않는 공백이나 특수 기호와 같은 숨겨진 문자가 포함되어 있는 경우 Excel에서 텍스트로 저장된 숫자를 숫자 형식으로 변환하지 못할 수 있습니다. 또한 영향을 받는 셀이 병합된 경우 Excel에서 숫자 변환을 포함한 특정 기능을 제한할 수 있습니다. 변환을 시도하기 전에 해당 셀의 병합을 해제해야 합니다.


답글 남기기