Windows 배포 서비스 설치 및 구성을 위한 단계별 가이드
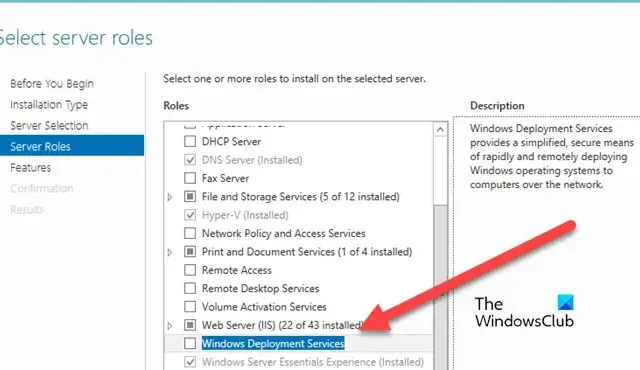
Windows 배포 서비스(WDS)는 물리적 미디어가 필요 없이 Windows 운영 체제의 네트워크 기반 설치를 용이하게 하는 필수 유틸리티입니다. 이 가이드는 네트워크에서 효율적이고 체계적인 OS 배포를 달성하는 것을 목표로 Windows Server에서 WDS를 설정하고 구성하기 위한 단계별 지침을 제공합니다.
Windows 배포 서비스 설치 및 구성 단계
- 모든 요구 사항이 충족되었는지 확인하세요
- Windows 배포 서비스 역할 설치
- Windows 배포 서비스 구성
- 부팅 및 설치 이미지 추가
- WDS 서버에 부트 이미지 통합
- 설치 이미지를 서버에 업로드합니다.
설치 과정을 살펴보겠습니다.
1] 모든 요구사항이 충족되었는지 확인하세요
Windows 배포 서비스의 설치 및 구성을 진행하기 전에 시스템이 필요한 전제 조건을 충족하는지 확인하는 것이 중요합니다. 이를 무시하면 WDS 설정 또는 작동 중에 문제가 발생할 수 있습니다.
- Active Directory(AD) : 서버는 도메인 컨트롤러이거나 도메인의 구성원이어야 합니다.
- DHCP : WDS는 클라이언트 머신이 부팅될 수 있도록 PXE(Preboot Execution Environment) 기능을 위한 DHCP가 필요합니다.
- DNS : 기능적인 도메인 이름 시스템이 있어야 합니다.
- NTFS 파티션 : WDS 서버에는 이미지를 저장하기 위한 NTFS 파티션이 있어야 합니다.
2] Windows 배포 서비스 역할 설치
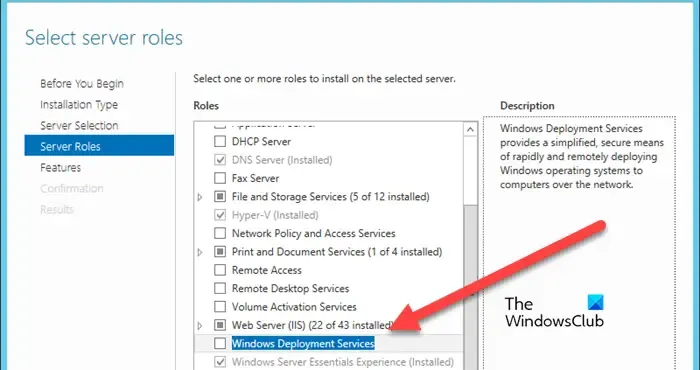
이 역할은 서버가 네트워크 설치를 통해 클라이언트 컴퓨터에 Windows OS를 배포할 수 있도록 지원합니다.
- 서버 관리자를 열고 관리자 탭으로 이동한 후 역할 및 기능 추가를 선택 하고 다음을 클릭합니다 .
- 설치 유형 선택 프롬프트 에서 역할 기반 또는 기능 기반 설치 옵션을 선택 하고 다음을 클릭합니다 .
- 서버 풀에서 서버 선택을 클릭한 후 다음 을 클릭 하여 WDS 역할 설치에 지정된 서버를 선택합니다 .
- 서버 역할 선택에서 Windows 배포 서비스 상자를 선택하고 다음을 클릭하여 계속 진행합니다 .
- 나타나는 기능 창에서 기능 추가를 클릭한 후 다음을 클릭합니다 .
- 역할 서비스 마법사가 표시됩니다. 배포 서버 및 전송 서버 옵션은 모두 기본적으로 미리 선택되어 있어야 합니다.
마지막으로 설치를 클릭 하고 화면의 지시를 따른 후, 프로세스가 완료되면 닫기를 클릭합니다.
3] Windows 배포 서비스 구성
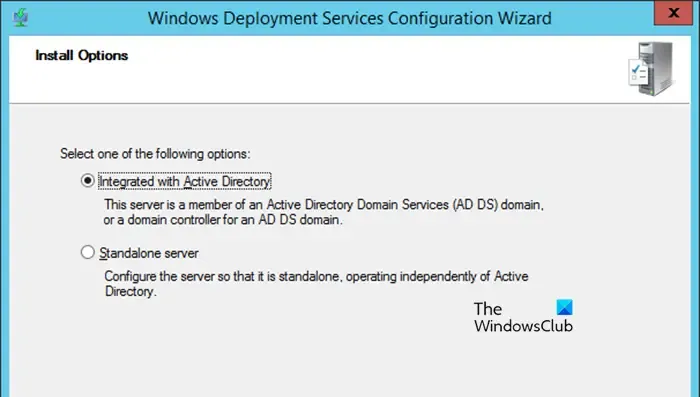
WDS 역할을 설치한 후 다음 단계는 이를 올바르게 구성하는 것입니다.
- 서버 관리자를 열고 도구 탭으로 이동한 후 Windows 배포 서비스를 선택합니다 .
- WDS 창에서 서버 섹션을 확장하고 서버를 마우스 오른쪽 버튼으로 클릭합니다.
- 서버 구성을 선택 하고 구성 마법사가 열리면 다음을 누릅니다.
- 설치 옵션 창 에서 WDS를 Active Directory와 통합하거나 독립 실행형 모드(도메인이 아닌 설정의 경우)를 선택합니다. 이 가이드에서는 전자를 선택합니다. 그런 다음 다음을 클릭합니다 .
- 원격 설치 폴더의 경로를 입력하고 다음을 클릭한 다음 예 를 눌러 확인합니다 .
- PXE 서버 초기 설정 에서 옵션을 선택하고 다음을 누릅니다 .
WDS 구성 프로세스에는 시간이 걸릴 수 있습니다. 완료되면 Add Images to the Server Now 옵션의 선택을 취소하고 Finish를 클릭합니다 .
4] 부팅 및 설치 이미지 추가

부팅 및 설치 이미지는 설치 프로세스의 중요한 구성 요소입니다. 부팅 이미지는 사전 설치 환경에서 클라이언트 머신을 시작하는 데 필요한 반면, 설치 이미지에는 설치에 필요한 OS 파일이 들어 있습니다.
- Windows 설치 미디어를 서버의 광학 드라이브에 삽입하거나 Windows 설치 ISO 파일을 마운트합니다. 또는 Windows 설치 파일이 포함된 부팅 가능한 USB 드라이브를 활용합니다. Boot.win 파일을 소스 폴더에서 WDS 서버로 복사해야 합니다.
- DISM 명령을 사용하여 install.ESD(Windows 설치 미디어에서 찾을 수 있음)를 install.WIM 형식으로 변환합니다. 관리자 권한으로 명령 프롬프트를 열고 다음 명령을 실행합니다.
- ‘cd’ 명령을 사용하여 install.esd가 있는 디렉토리로 이동합니다.
cd c:/파일 경로
- 이 명령을 사용하면 사용 가능한 이미지와 관련 인덱스 번호를 나열할 수 있습니다.
dism /Get-WimInfo /WimFile:install.esd - DISM 명령을 사용하여 install.esd 파일을 install.wim으로 내보내고, SourceIndex를 내보내려는 이미지의 특정 인덱스 번호(예: 1, 2 등)로 바꿉니다.
dism /export-image /SourceImageFile:install.esd /SourceIndex:1 /DestinationImageFile:install.wim /Compress:max /CheckIntegrity
지정한 폴더에 install.wim 파일이 생성된 것을 볼 수 있습니다.
5] WDS 서버에 부트 이미지 통합
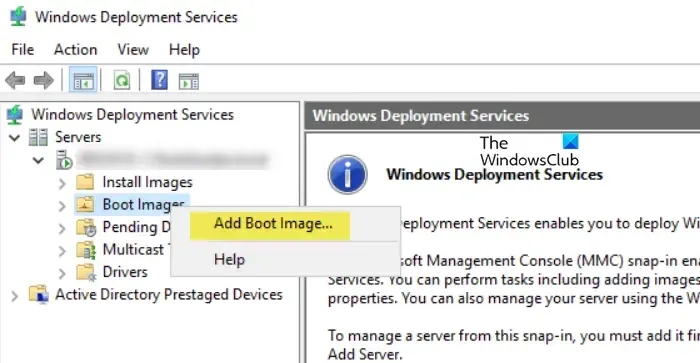
다음으로, boot.wim 파일을 준비한 후 Windows 배포 서비스 서버에 추가할 차례입니다. 이 부트 이미지는 클라이언트 컴퓨터를 Windows PE로 시작하는 데 필수적이며, 이를 통해 설치 프로세스가 시작됩니다. 다음 단계를 따르세요.
- Windows 배포 서비스 콘솔을 열고 서버 섹션을 확장한 다음 WDS 서버를 선택합니다.
- 부팅 이미지를 마우스 오른쪽 버튼으로 클릭 하고 부팅 이미지 추가를 선택합니다 .
- 이미지 파일 필드 에서 찾아보기를 클릭하여 Boot.wim 파일을 찾아 선택하여 엽니다.
- 선택한 후, 이미지 이름을 설명적인 제목으로 사용자 정의합니다. 이는 클라이언트 컴퓨터에서 PXE 부팅 작업 중 식별자로 사용됩니다.
- 각 창에서 다음을 눌러 WDS 서버에 부트 이미지를 계속 추가합니다.
부트 이미지 설치 후 Finish를 클릭합니다 . 부트 이미지가 이제 WDS에 설정되어 네트워크 부팅 중에 클라이언트 컴퓨터를 Windows PE로 부팅할 준비가 되었습니다.
6] 설치 이미지를 서버에 업로드합니다.
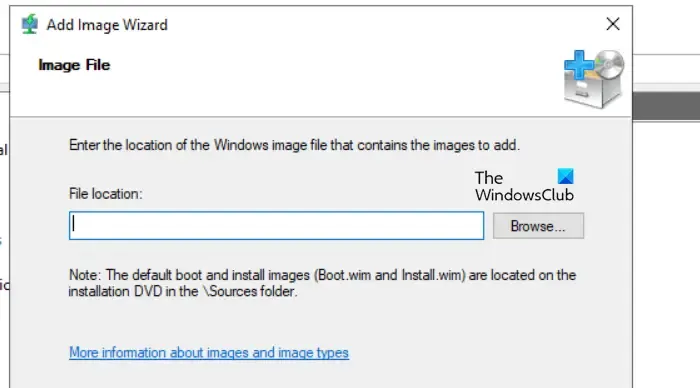
부트 이미지를 추가한 후 다음 단계는 설치 이미지를 포함하는 것입니다. 이 이미지에는 클라이언트 컴퓨터에 배포하기 위한 실제 운영 체제가 들어 있으며, 일반적으로 앞서 준비한 install.wim 파일에서 가져옵니다.
- Windows 배포 서비스 콘솔을 열고 WDS 서버와 함께 서버 노드를 확장합니다.
- 설치 이미지를 마우스 오른쪽 버튼으로 클릭하고 설치 이미지 추가를 선택하세요 . 처음으로 추가하는 경우 새 이미지 그룹을 만드세요. 그렇지 않으면 드롭다운 메뉴에서 기존 그룹 중에서 선택하세요.
- 그런 다음 Finish를 클릭 하고 Next를 클릭합니다 . 이제 Browse를 클릭하여 install.wim 파일을 찾아서 엽니다.
- PXE 부팅 선택 시 식별에 도움이 되는 의미 있는 설명자로 이미지 이름을 사용자 지정합니다 .
- 각 창에서 다음을 클릭하여 WDS 서버에 설치 이미지를 업로드하는 과정을 계속하세요.
이미지가 가져오기를 기다리세요. install.wim 파일 크기에 따라 몇 분이 걸릴 수 있습니다. 완료되면 Finish를 클릭하세요 . 이제 WDS 콘솔의 Install Images 섹션에 설치 이미지가 표시됩니다.
이제 끝입니다!
Windows 배포 서비스를 설치하는 방법?
서버 관리자를 통해 Windows 배포 서비스 역할을 쉽게 설치할 수 있습니다. 서버 관리자를 열고 역할 및 기능 추가 로 이동하여 Windows 배포 서비스를 찾은 다음 제공된 지침에 따라 설치합니다.
RSAT를 설치하고 구성하는 방법?
RSAT 기능을 설치하려면 Windows 설정을 탐색합니다. 단축키 Win + I를 사용하여 설정을 열고 시스템 > 선택적 기능 으로 이동합니다 . 선택적 기능 추가 옆에 있는 기능 보기를 클릭하고 RSAT를 검색한 다음 설치를 진행합니다.


답글 남기기