Microsoft Excel에서 모든 행과 열 숨기기 해제를 위한 단계별 가이드
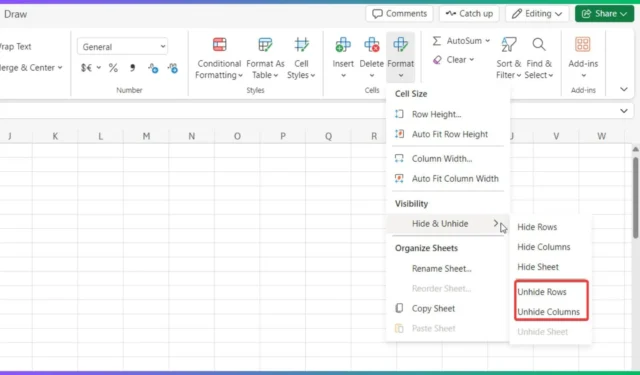
Excel에서 실수로 행을 숨겼거나 단순히 숨긴 것을 잊은 경우 모든 행을 숨기기 위한 효과적인 방법이 여러 가지 있습니다. 먼저 정렬이 비활성화되어 있거나 모든 행을 선택할 수 있는지 확인합니다. 또한 진행하기 전에 행이 고정되어 있지 않은지 확인합니다.
Microsoft Excel에서 모든 행을 숨기기 표시하는 방법?
1. 모두 숨기기 해제 옵션 활용
- 스프레드시트의 왼쪽 상단 모서리를 클릭하여 모든 행과 열을 선택합니다.
- 서식 으로 이동한 후 숨기기 및 숨기기 해제 위에 마우스를 놓고 행 숨기기 해제 또는 열 숨기기 해제를 클릭합니다 .
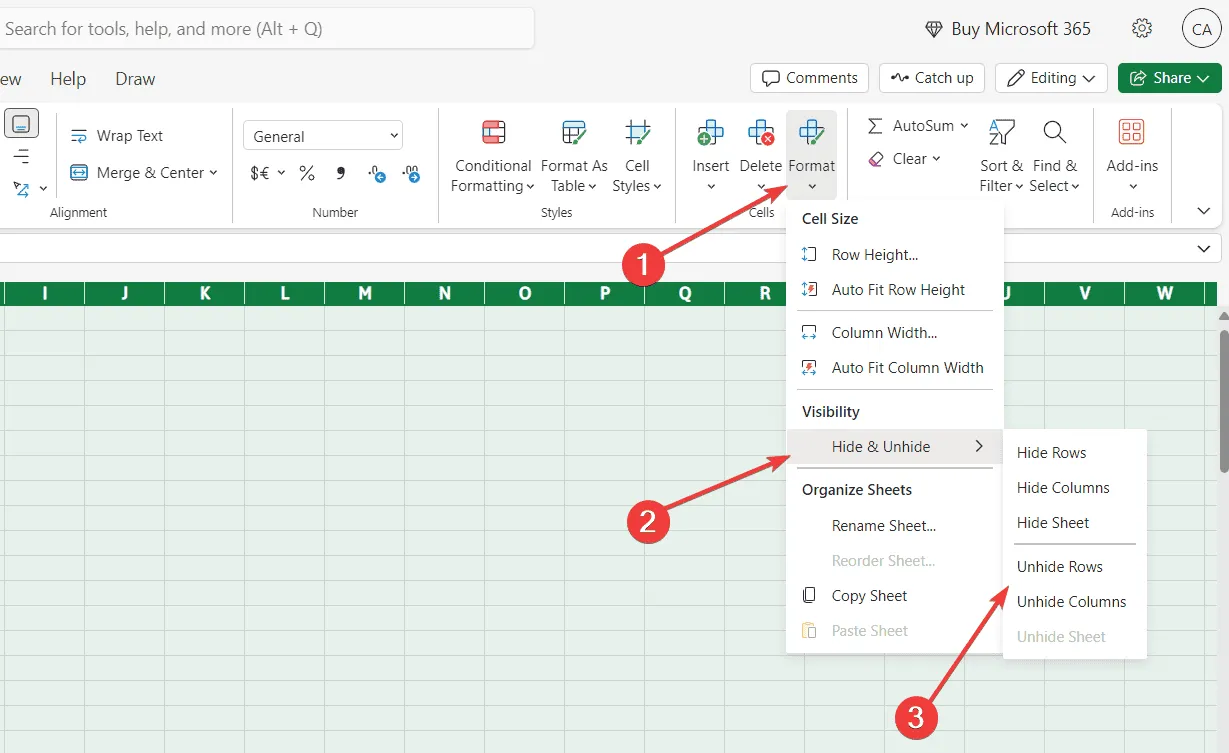
이것은 Excel에서 행이나 열을 숨기기 해제하는 가장 간단한 방법입니다. 키보드 단축키를 선호하는 경우 Ctrl+를 눌러 A모든 셀을 선택한 다음 Ctrl+ Shift+를 눌러 9모든 행을 숨기기 해제합니다.
이 방법을 적용하려면 셀이 고정되어 있지 않고 워크시트가 잠겨 있지 않은지 확인하세요.
2. 상황에 맞는 메뉴를 통해 행 또는 열 숨기기 해제
- 워크시트의 첫 번째 행을 클릭하고 아래로 스크롤한 다음 을 누르고 Shift마지막 행을 클릭하면 그 사이의 모든 행이 선택됩니다.
- 선택한 행을 마우스 오른쪽 버튼으로 클릭하고 행 숨기기 해제를 선택합니다 .
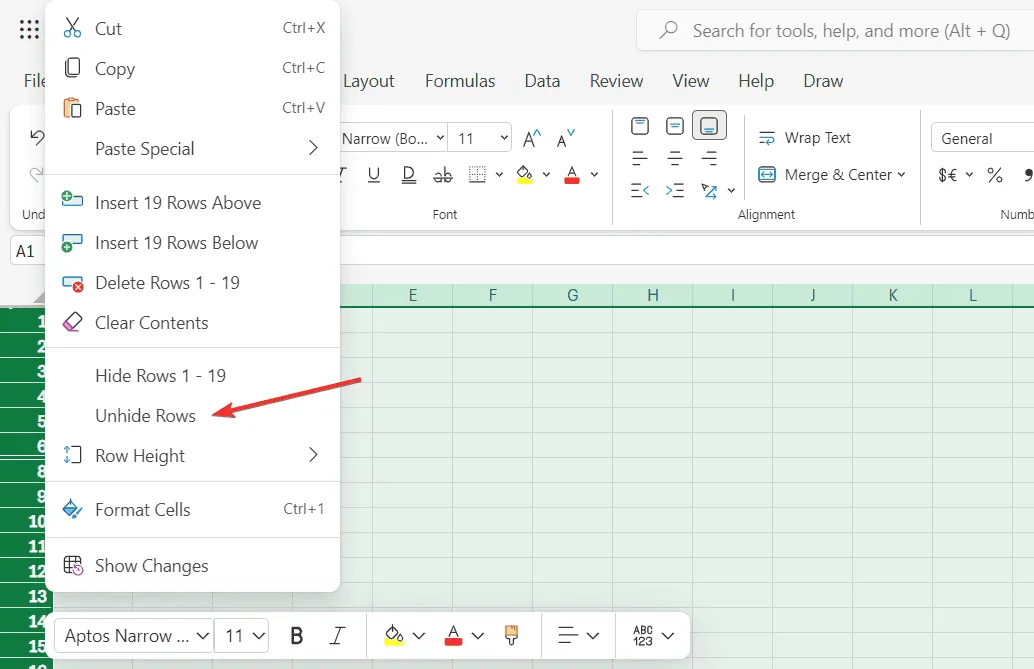
- 같은 방법을 적용하여 열을 숨김 해제할 수 있습니다.
이것은 Excel에서 행이나 열을 숨기기 해제하는 또 다른 빠른 방법입니다. 그러나 숨기기 해제 옵션은 선택 항목 내에 숨겨진 행이나 열이 있는 경우에만 컨텍스트 메뉴에 나타납니다. 아무것도 없는 경우 해당 옵션은 없거나 회색으로 표시됩니다.
3. 특정 행 또는 열 숨기기 해제
- 행이나 열 머리글에 있는 숫자나 문자를 스캔하여 숨기기를 해제할 항목을 찾으세요.
- 숨겨진 행이나 열 위에 마우스를 올리면 작은 대화 상자가 나타납니다. 이를 클릭하면 해당 행이나 열의 숨겨진 내용이 해제됩니다.
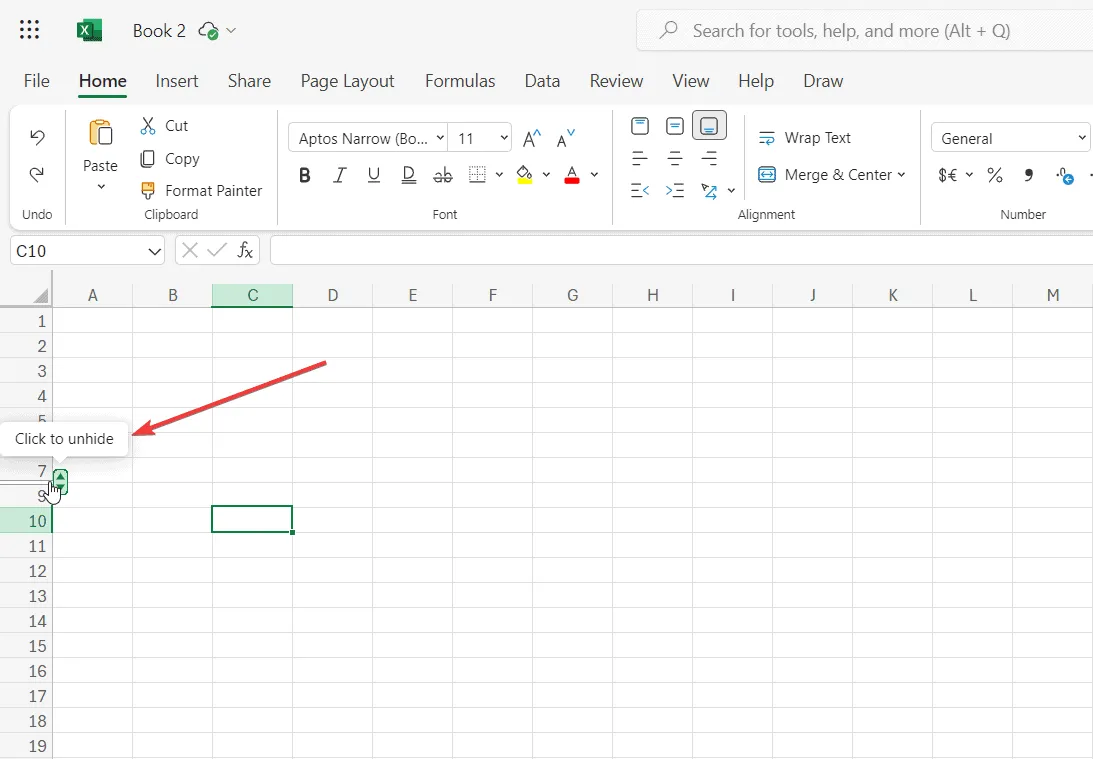
이 방법은 대용량 스프레드시트에는 가장 효율적이지 않을 수 있지만, 나머지는 숨겨진 상태로 유지하면서 특정 행이나 열만 표시하는 데 유용합니다.
추가 리소스를 찾고 있다면 효율성을 높이기 위해 고안된 기본 Excel 수식에 대한 기사를 확인하세요. 또한 엄청나게 도움이 될 수 있는 포괄적인 Excel 단축키 목록도 있습니다.
Excel에서 모든 행과 열을 성공적으로 숨김 해제할 수 있었나요? 아래의 댓글에 경험을 공유하세요!


답글 남기기