Windows에서 파일 일괄 이름 바꾸기를 위한 4가지 효과적인 방법
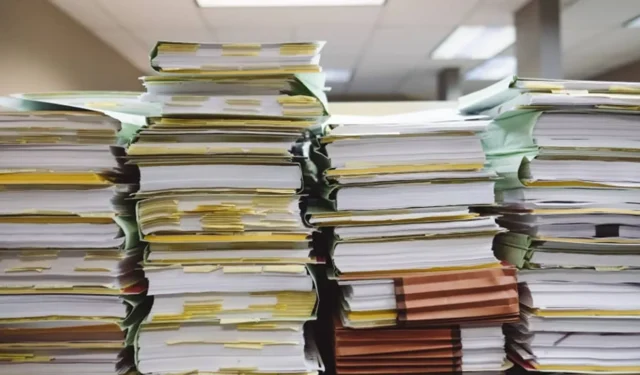
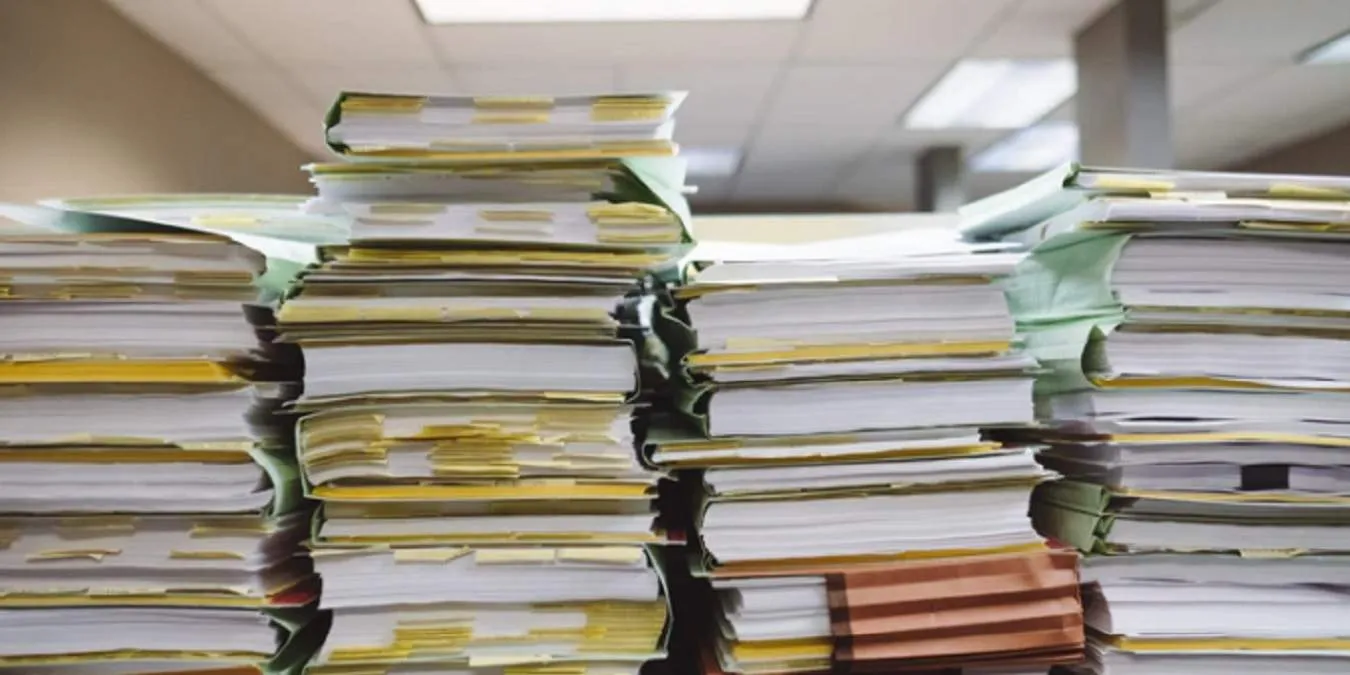
디지털 파일 컬렉션이 계속 커지면서 여러 파일의 이름을 바꾸는 것은 엄청난 작업이 될 수 있습니다. 수십 개 또는 수백 개의 유사한 파일의 이름을 개별적으로 바꾸는 것은 엄청나게 시간이 많이 걸립니다. 다행히도 Windows에서 파일 이름을 일괄적으로 바꾸는 효율적인 방법이 몇 가지 있어 시간을 절약하고 좌절을 피할 수 있습니다.
Windows의 기본 제공 기능을 이용해 일괄 이름 바꾸기를 할 수도 있고, Microsoft에서 개발한 전용 애플리케이션을 이용해 이름 바꾸기 프로세스를 더욱 세부적으로 제어할 수도 있습니다.
1. PowerToys 사용하기
PowerToys는 Windows 파워 유저를 위해 설계된 Microsoft의 고급 소프트웨어 제품군입니다. 두드러진 기능 중 하나는 PowerRename 으로, Windows 10 및 Windows 11 에서 파일 일괄 이름 바꾸기에 대한 포괄적이고 사용자 친화적인 접근 방식을 제공합니다 .
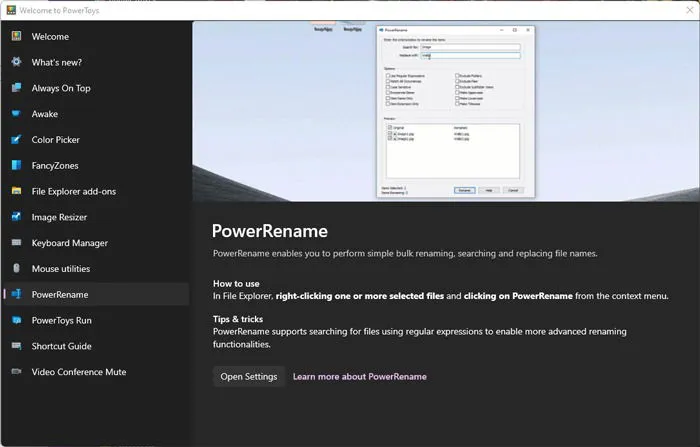
PowerToys를 설치 하면 PowerRename 기능을 마우스 오른쪽 클릭 컨텍스트 메뉴에서 쉽게 사용할 수 있습니다. 파일 이름을 일괄 변경하려면 이름을 변경하려는 파일을 선택하고, 그 중 하나를 마우스 오른쪽 버튼으로 클릭한 다음 PowerRename(또는 Windows 11에서는 “Show more options” 다음에 PowerRename)을 선택하면 됩니다.
PowerRename 대화 상자가 나타나고, 여기서 선택한 파일 내에서 검색할 문자, 단어 또는 숫자를 지정할 수 있으며 기준에 맞는 모든 인스턴스의 이름을 바꿀 수 있습니다(예를 들어, 숫자 “3”이 포함된 파일의 경우 모든 “스크린샷”을 “Jan”으로 바꿀 수 있습니다).
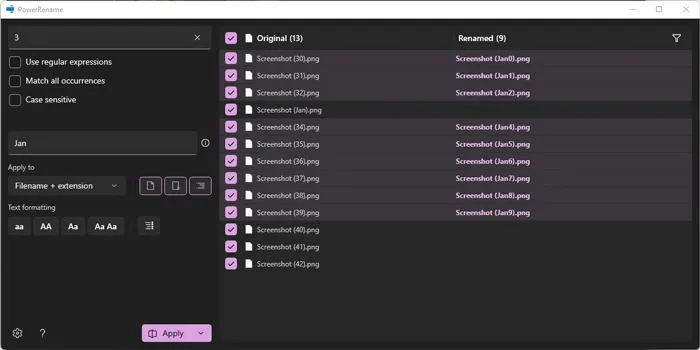
이 도구는 일괄 이름 변경에 대한 훨씬 더 타겟팅된 접근 방식을 제공합니다. 하나의 선택 내에서 다양한 파일에 다른 규칙을 적용하고 변경 사항을 확인하기 전에 새 이름이 어떻게 보일지 미리 볼 수 있습니다.

선택 사항에 만족하면 적용을 클릭하세요.
2. 파일 탐색기 사용
파일 탐색기는 종종 Windows에서 파일 이름을 일괄 바꾸는 가장 간단한 방법이지만 PowerToys에서 찾을 수 있는 광범위한 컨트롤은 제공하지 않습니다. 파일 탐색기로 파일 이름을 일괄 바꾸려면 이름을 바꾸려는 모든 파일을 선택하고 F2(또는 마우스 오른쪽 버튼을 클릭하고 이름 바꾸기를 선택) 첫 번째 파일에 원하는 이름을 입력하기만 하면 됩니다. Enter를 누르면 선택한 다른 모든 파일에 자동으로 순차적 이름이 지정됩니다.

예를 들어, 기본 날짜 형식을 사용하여 이름이 지정된 이미지 컬렉션이 있었고 이를 “2021년 1월”과 같이 더 이해하기 쉬운 것으로 단순화하고 싶었습니다. 이 방법은 각 파일 이름 뒤에 괄호 안에 숫자를 순차적으로 추가하여 프로젝트 폴더나 여행 이미지와 같이 유사한 파일을 정리하는 데 도움이 됩니다.

파일 탐색기를 사용한 일괄 이름 변경은 간단하지만 기본적이고 유연성이 부족합니다. 예를 들어, 파일 확장자를 수정하거나 Windows에서 연속 번호를 추가하는 것을 방지할 수 없습니다. 더 고급 기능을 사용하려면 명령 프롬프트나 Windows PowerShell을 사용하는 것을 고려할 수 있습니다.
3. 명령 프롬프트 사용
명령 프롬프트는 Windows에서 파일 확장자를 일괄적으로 바꾸거나 파일 이름을 수정하는 데 훌륭한 도구입니다. 먼저 파일 확장자를 변경하는 것을 살펴보겠습니다.
1. 명령 프롬프트를 열려면 Win+ R를 누르고 를 입력한 cmd후 확인을 누릅니다.

2. 명령 프롬프트가 열리면 디렉토리를 파일이 있는 폴더로 변경해야 합니다. 전체 경로를 입력하거나 파일 탐색기에서 폴더로 이동하여 주소 표시줄을 마우스 오른쪽 버튼으로 클릭하고 “주소 복사”를 선택할 수 있습니다.

경로를 복사한 후 cd경로를 입력합니다.
복사 및 붙여넣기에 문제가 발생하는 경우, 이 기능을 활성화하기 위해 명령 프롬프트 설정을 조정해야 할 수 있습니다.

파일 확장자를 변경하려면 다음 명령을 입력하세요.
ren *.fileext1 *.fileext2예를 들어, .jpg를 .png로 변경하고 싶은 경우, 이는 실제 파일 형식이 아닌 파일 확장자만 변경한다는 점에 유의하세요.

파일 이름 자체를 일괄적으로 바꾸는 것이 목표라면 비슷한 과정을 따릅니다. 그러나 여러 파일 이름이 여러 문자를 공유하는 경우 중복 파일과 관련된 오류가 발생할 수 있습니다. 이를 방지하려면 와일드카드(물음표)를 사용하여 원래 이름의 고유한 부분을 유지합니다.
예를 들어, 모든 파일이 “01”로 시작하고 많은 문자를 공유하는 경우 다음 명령을 사용할 수 있습니다.
ren *.fileext ???name.fileext문자를 수용할 만큼 물음표를 필요한 만큼 표시하세요. 파일 이름에 공백이 필요한 경우 “???File Name.jpg”와 같이 따옴표로 묶어야 합니다. 새 이름을 시작으로 옮길 계획이라면 FileName????와 같이 와일드카드를 적절히 배치하세요. 예를 들어, 제 명령은 다음과 같습니다.
ren *.jpg ?????????January.jpg
이 방법은 복잡할 수 있습니다. 파일의 원래 이름이 같지 않으면 모든 파일 이름이 의도한 대로 바뀌지 않습니다.
4. Windows PowerShell 사용
Windows PowerShell은 표준 명령 프롬프트보다 훨씬 더 유능하며 사용자가 탐색하기 쉽습니다. PowerShell을 사용하여 Windows에서 파일 이름을 일괄 변경하려면 몇 가지 간단한 명령만 필요합니다.
파일 탐색기에서 파일이 있는 폴더로 이동합니다. 파일에서 “Windows PowerShell 열기”를 선택합니다.

PowerShell이 열리면 다음 명령을 사용합니다. “TestName”을 원하는 파일 기반 이름으로 바꾸고 올바른 파일 확장자를 적용해야 합니다.
dir | %{$x=0} {Rename-Item $_ -NewName "TestName$x.jpg"; $x++ }

이 명령은 디렉토리에 있는 모든 파일을 처리하여 명령에 전달 Rename-Item하고 “TestName*” 형식으로 이름을 바꿉니다. 여기서 *는 “$x”를 통해 생성된 순차적인 번호를 나타냅니다. 이를 통해 각 파일이 고유한 이름을 갖게 됩니다.
디렉토리에 있는 모든 파일의 파일 확장자를 변경해야 하는 경우 아래 명령을 실행하세요.
Get-ChildItem *.jpg | Rename-Item -NewName { $_.Name -replace '.jpg','.png' }
이 명령은 디렉토리에서 .jpg 확장자를 가진 모든 파일을 가져와서 .png로 이름을 바꿉니다.

해당 명령에 대한 자세한 내용은 정의와 예를 제공하는 Microsoft 설명서를Rename-Item 참조하세요 .
이 중 어떤 방법을 선호하시나요? PowerShell은 초보자에게는 두려울 수 있지만, 익숙해지면 꽤 즐겁습니다. 게다가 원치 않는 사전 설치된 앱을 제거할 수 있습니다.
이 가이드는 여러분을 돕기 위한 것이지만, 여러분의 생각과 파일 일괄 이름 바꾸기에 대한 다른 귀중한 방법을 자유롭게 공유하세요. 또한 파일 탐색기를 사용하여 대량으로 파일을 옮길 계획이라면 여러 파일을 빠르게 복사하기 위한 이러한 효과적인 기술을 살펴보세요.


답글 남기기