Windows 11/10에서 정적 IP를 구성한 후 인터넷 연결 없음 문제 해결

정적 IP 주소는 안정적 이고 신뢰할 수 있는 인터넷 연결을 보장합니다. 그러나 일부 사용자는 정적 IP를 구성한 후 Windows가 인터넷에 연결되지 않는 문제를 겪습니다. 이 문서에서는 정적 IP를 설정한 후 인터넷이 없는 경우의 문제 해결 단계를 안내합니다 .
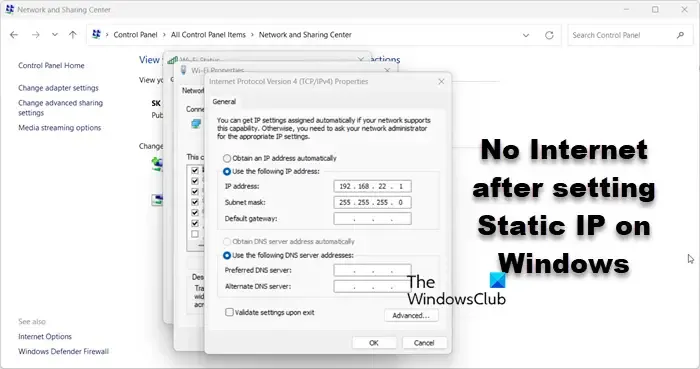
Windows 11/10에서 정적 IP 설정 후 인터넷이 안 되는 문제 해결
정적 IP 주소를 구성한 후 인터넷에 접속할 수 없는 경우, 컴퓨터를 재부팅하여 문제가 해결되는지 확인하세요. 문제가 지속되면 다음 해결책을 고려하세요.
- 라우터의 전원을 껐다가 다시 켜세요.
- IP가 DHCP 풀에 있는지 확인하세요
- DNS 등록
- IP와 함께 DNS를 구성하세요
- 네트워크 프로토콜 재설정
- 네트워크 설정 재설정
- 도움말 받기 앱을 통해 네트워크 문제 해결사 실행
이러한 솔루션을 더 자세히 살펴보겠습니다.
1] 라우터 전원을 껐다가 다시 켜세요.

네트워크 장치를 다시 시작하여 시작하세요. 이 프로세스는 동적 IP에서 정적 IP로의 변경을 인식하는 데 도움이 됩니다. 전원을 끊고 1분 정도 기다린 다음 다시 연결합니다. 이렇게 한 후 문제가 해결되었는지 확인합니다.
2] IP가 DHCP 풀에 있는지 확인하세요
DHCP 풀은 DHCP 서버가 네트워크의 기기에 할당하는 IP 주소로 구성됩니다. 정적 IP를 설정할 때 이 풀에서 IP를 선택하는 것이 필수적입니다. 그렇지 않으면 기기가 인터넷에 연결되지 않을 수 있습니다.
3] DNS 등록
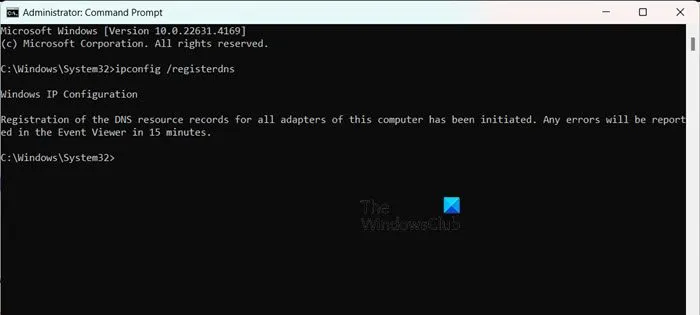
IP 주소와 DNS는 별개이지만 정적 IP를 설정한 후 DNS를 등록하는 것이 좋습니다. 관리자 권한으로 명령 프롬프트를 열고 다음 명령을 입력합니다.
ipconfig /registerdns
명령을 실행한 후 네트워크에 연결하여 문제가 해결되었는지 확인하세요.
4] IP와 함께 DNS 구성
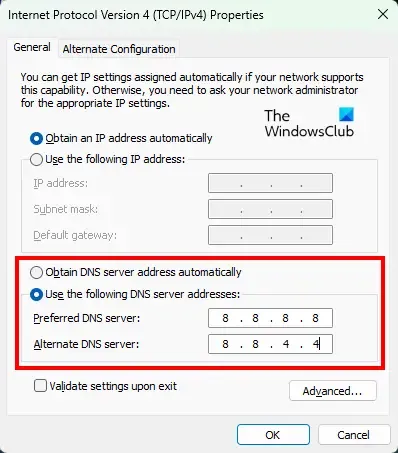
정적 IP를 설정하는 것 외에도 DNS를 구성해야 합니다. 권장되는 옵션 중 하나는 다음 단계에 따라 Google Public DNS를 사용하는 것입니다.
- 제어판을 엽니다.
- 네트워크 및 공유 센터를 선택하세요.
- 연결 옆에 있는 링크를 클릭하세요.
- 속성을 선택하세요.
- 인터넷 프로토콜 버전 4(TCP/IPv4)를 찾아 강조 표시한 다음 속성을 클릭합니다.
- “다음 DNS 서버 주소 사용”을 선택하고 다음을 입력합니다.
기본 DNS 서버: 8.8.8.8
대체 DNS 서버: 8.8.4.4 - 확인하려면 확인을 클릭하세요.
구성 후 문제가 지속되는지 확인하세요.
귀하의 조직에서 특정 DNS 서버를 사용하는 경우 Google Public DNS 대신 해당 DNS 서버를 입력하세요.
5] 네트워크 프로토콜 재설정
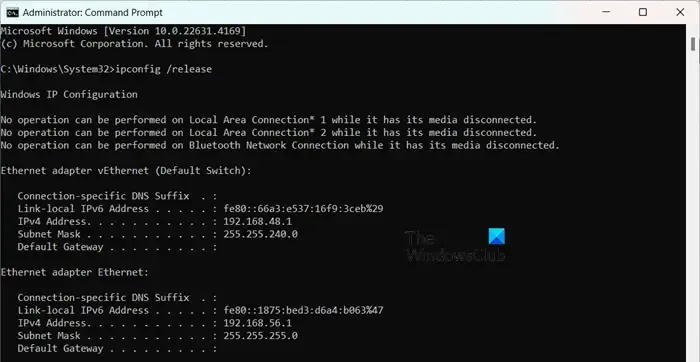
네트워크 프로토콜은 네트워크의 장치 간 통신을 용이하게 합니다. DNS 설정 및 정적 IP 구성 후 연결을 설정할 수 없는 경우 이러한 프로토콜을 재설정하면 도움이 될 수 있습니다. 이를 위해 관리자 권한 명령 프롬프트에서 다음 명령을 실행합니다.
ipconfig /release
ipconfig /renew
ipconfig /flushdns
ipconfig /registerdns
netsh winsock reset
이러한 명령을 한꺼번에 수행하기 위한 배치 파일을 만들면 문제를 해결하는 데 도움이 될 수 있습니다.
6] 네트워크 설정 재설정
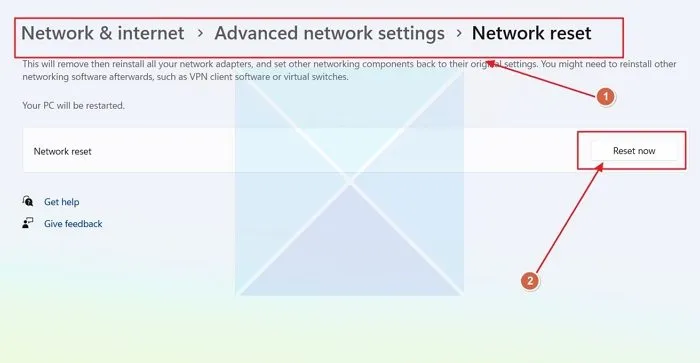
DNS 설정을 설정하는 동안 잘못된 구성이 이루어졌을 수 있습니다. 다행히도 Windows는 네트워크 설정을 재설정하는 옵션을 제공합니다. 이를 위해 다음 단계를 따르세요.
- 설정을 엽니다.
- 네트워크 및 인터넷 > 고급 네트워크 설정으로 이동합니다.
- 아래로 스크롤하여 네트워크 재설정을 선택하세요.
- 마지막으로 지금 재설정을 클릭하세요.
재설정 후 인터넷 액세스가 복구되었는지 확인합니다. 성공하면 정적 IP 구성이 그대로 유지되는지 확인하고 그렇지 않으면 다시 적용합니다.
7] 도움말 앱을 통해 네트워크 문제 해결사 실행
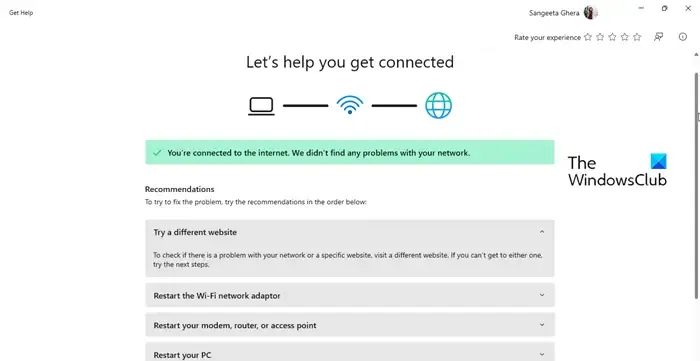
네트워크 문제 해결사는 네트워크 구성의 모든 문제를 식별하고 해결하는 데 도움이 될 수 있습니다. 실행하려면 다음 단계를 따르세요.
- 도움말 받기 앱을 엽니다.
- “네트워크 문제 해결”을 입력하고 Enter를 누릅니다.
- “네트워크 문제 해결사 실행”을 선택하고 지시에 따라 계속 진행합니다.
이렇게 하면 연결 문제가 해결되기를 바랍니다.
Windows 11에서 연결은 되었지만 인터넷이 없는 경우 어떻게 해결합니까?
Windows 11에서 연결되었지만 인터넷에 액세스할 수 없는 경우 라우터의 전원을 껐다가 다시 켜보세요. 앞서 설명한 대로 Get Help Network and Internet 문제 해결사를 실행할 수도 있습니다. 추가 지원이 필요하면 WiFi는 연결되었지만 인터넷에 액세스할 수 없는 경우의 문제 해결 가이드를 참조하세요.
고정 IP 주소로 인터넷을 사용할 수 있나요?
네, 컴퓨터는 변경되지 않는 정적 IP 주소나 시간이 지남에 따라 변할 수 있는 동적 IP 주소로 인터넷에 연결할 수 있습니다. 그러나 할당하는 정적 IP가 DHCP 풀에 속하는지 확인하세요.


답글 남기기